Como Insertar Un Cuadro De Texto En Word, una guía esencial para mejorar la legibilidad y la organización de los documentos de Word. Explora los pasos para insertar cuadros de texto, las opciones de formato y las aplicaciones prácticas, equipándote con las habilidades para crear diseños atractivos y efectivos.
Desde insertar y formatear cuadros de texto hasta posicionarlos y utilizarlos como contenedores, esta guía cubre todos los aspectos esenciales para dominar esta valiosa herramienta de Word.
Inserción de cuadros de texto

Los cuadros de texto son objetos que permiten insertar texto en cualquier lugar de un documento de Word, independientemente del flujo del texto normal. Pueden ser útiles para resaltar información importante, añadir comentarios o crear diseños personalizados.Para insertar un cuadro de texto en Word, sigue estos pasos:
Insertar un cuadro de texto en Word 2010 y versiones posteriores
- Haz clic en la pestaña “Insertar”.
- En el grupo “Texto”, haz clic en “Cuadro de texto”.
3. Selecciona el tipo de cuadro de texto que desees
Cuadro de texto simple
Un cuadro rectangular básico.
Cuadro de texto con ajuste de texto
Un cuadro que se ajusta automáticamente al texto que contiene.
Cuadro de texto vertical
Un cuadro que muestra el texto verticalmente.
- Haz clic en el documento donde desees insertar el cuadro de texto.
- Arrastra para dibujar el cuadro de texto al tamaño deseado.
Insertar un cuadro de texto en Word 2007 y versiones anteriores
- Haz clic en la pestaña “Insertar”.
- En el grupo “Texto”, haz clic en “Objeto”.
- En el cuadro de diálogo “Objeto”, selecciona la pestaña “Crear nuevo”.
- En la lista “Tipo de objeto”, selecciona “Cuadro de texto de Microsoft Office”.
- Haz clic en “Aceptar”.
- Arrastra para dibujar el cuadro de texto al tamaño deseado.
Captura de pantalla o diagrama
[Insertar captura de pantalla o diagrama aquí]Opciones de formato
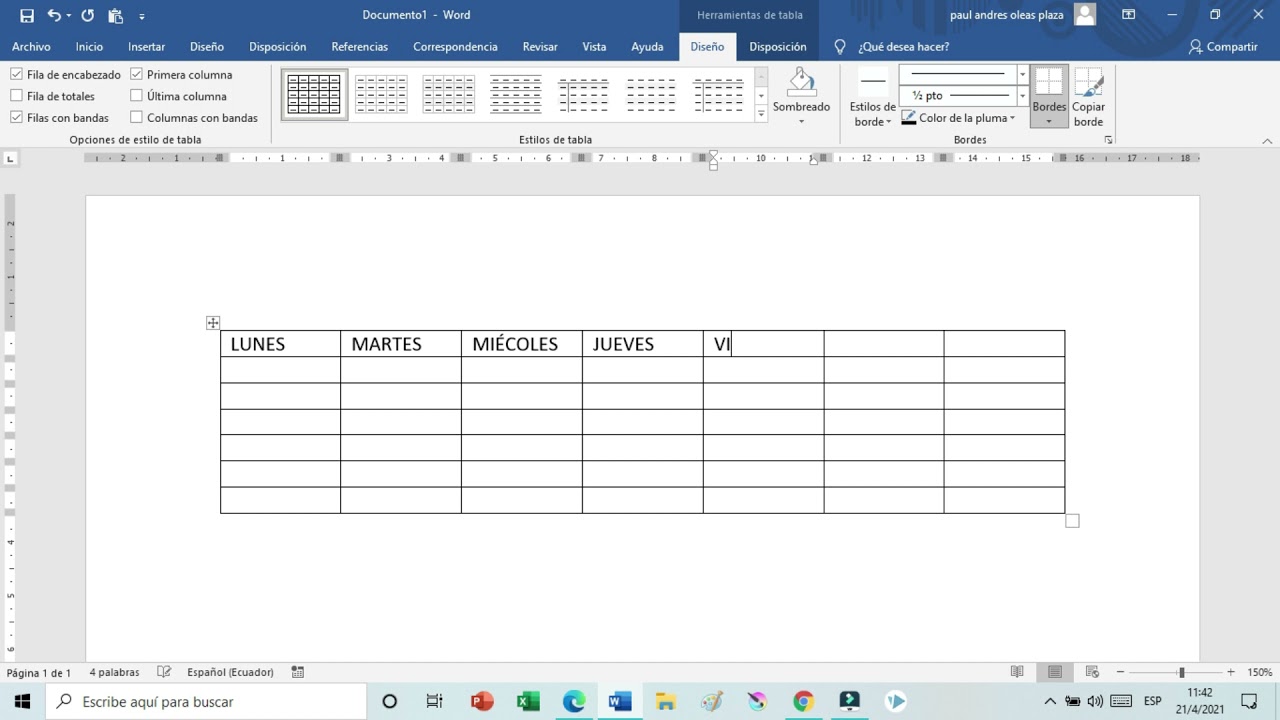
Los cuadros de texto ofrecen diversas opciones de formato que permiten personalizar su apariencia y mejorar su funcionalidad. Estas opciones incluyen el color, el tamaño, la orientación, el relleno, los márgenes y los bordes.
Ajustar estas opciones permite mejorar la legibilidad, el énfasis y la organización del texto dentro del cuadro de texto. También puede ayudar a integrar el cuadro de texto con el diseño general del documento.
Color
El color del cuadro de texto puede usarse para resaltar información importante, crear contrastes o coincidir con el esquema de color del documento. Se puede seleccionar cualquier color de la paleta de colores o especificar un código de color personalizado.
Tamaño y orientación
El tamaño del cuadro de texto determina el espacio que ocupa en la página. Puede ajustarse para acomodar diferentes cantidades de texto o imágenes. La orientación del cuadro de texto puede ser horizontal o vertical, lo que permite colocar el texto en diferentes direcciones.
Relleno y márgenes
El relleno es el espacio entre el borde del cuadro de texto y el texto. Los márgenes son los espacios entre el cuadro de texto y el borde de la página. Ajustar el relleno y los márgenes ayuda a controlar la cantidad de espacio blanco alrededor del texto y mejora la legibilidad.
Bordes
Los bordes del cuadro de texto pueden usarse para enfatizar o separar el texto. Se puede seleccionar diferentes estilos de borde, como líneas simples, dobles o punteadas, y ajustar su grosor y color.
Posicionamiento y alineación
Para posicionar y alinear cuadros de texto con precisión, se pueden utilizar las opciones de formato de Word.
Existen dos métodos principales de anclaje: al texto o a la página. Anclar al texto hace que el cuadro de texto se mueva con el texto circundante, mientras que anclar a la página lo mantiene en una posición fija.
Movimiento y redimensionamiento
Para mover un cuadro de texto, simplemente haga clic y arrastre el controlador de borde. Para redimensionar, haga clic y arrastre los controladores de esquina.
Cuadro de texto como contenedor: Como Insertar Un Cuadro De Texto En Word
Los cuadros de texto pueden actuar como contenedores para otros elementos, como imágenes o gráficos. Esto permite agrupar objetos y mantenerlos juntos, creando diseños creativos.
Para utilizar un cuadro de texto como contenedor, primero insértelo en el documento. Luego, haga clic derecho sobre el cuadro de texto y seleccione “Insertar”. Desde allí, puede elegir insertar una imagen o un gráfico.
Agrupar objetos
Una vez que haya insertado los elementos deseados en el cuadro de texto, puede agruparlos para mantenerlos juntos. Para hacer esto, seleccione todos los elementos que desea agrupar y luego haga clic derecho y seleccione “Agrupar”.
Ejemplos
Esta técnica se puede utilizar para crear una variedad de diseños creativos. Por ejemplo, puede utilizar un cuadro de texto como contenedor para crear un título y un subtítulo, o puede utilizarlo para crear una llamada a la acción con un botón y un texto.
Aplicaciones prácticas

Los cuadros de texto son una herramienta versátil que ofrece varias aplicaciones prácticas en los documentos de Word:
Resaltar información:Los cuadros de texto se pueden utilizar para destacar información crucial o llamar la atención sobre puntos específicos. Por ejemplo, se pueden utilizar para resaltar términos clave, definiciones o citas importantes.
Leyendas
Los cuadros de texto pueden servir como leyendas para imágenes, tablas o gráficos. Proporcionan una forma conveniente de añadir información explicativa o contextual a los elementos visuales, mejorando la comprensión del documento.
Comentarios, Como Insertar Un Cuadro De Texto En Word
Los cuadros de texto también se pueden utilizar como contenedores de comentarios o notas. Permiten añadir anotaciones o sugerencias sin alterar el texto principal. Esto es especialmente útil en documentos colaborativos o cuando se proporciona retroalimentación.
Mejorar la legibilidad y organización:Los cuadros de texto pueden ayudar a mejorar la legibilidad y la organización de los documentos al dividir el texto en secciones lógicas o agrupar información relacionada. Esto hace que el documento sea más fácil de leer y navegar.
En resumen, insertar cuadros de texto en Word ofrece numerosas posibilidades para mejorar la presentación y la claridad de los documentos. Ya sea para resaltar información, crear leyendas o añadir comentarios, los cuadros de texto son una herramienta versátil que permite a los usuarios personalizar y organizar sus documentos de manera efectiva.





