Como Insertar Un Cuadro De Texto En Pdf es una habilidad esencial para cualquiera que trabaje con documentos PDF. Los cuadros de texto permiten agregar información, comentarios y otros elementos a los archivos PDF, lo que los hace más versátiles y fáciles de usar.
Este artículo proporciona una guía completa sobre cómo insertar cuadros de texto en archivos PDF utilizando varios métodos, desde herramientas integradas hasta soluciones basadas en código.
A lo largo de esta guía, exploraremos diferentes técnicas para insertar cuadros de texto en archivos PDF, cubriendo tanto las herramientas integradas como las soluciones de terceros. También proporcionaremos consejos y trucos para personalizar y mejorar la apariencia y funcionalidad de los cuadros de texto.
Insertar cuadros de texto en PDF con Adobe Acrobat: Como Insertar Un Cuadro De Texto En Pdf

Adobe Acrobat es una herramienta profesional de edición de PDF que permite insertar y editar cuadros de texto en archivos PDF. Estos cuadros de texto son útiles para añadir anotaciones, comentarios, leyendas o cualquier otra información adicional a un documento PDF.
Pasos para insertar cuadros de texto
- Abra el archivo PDF en Adobe Acrobat.
- Vaya a la pestaña “Herramientas” y seleccione “Editar PDF”.
- Haga clic en el botón “Cuadro de texto” en la barra de herramientas.
- Haga clic y arrastre para dibujar un cuadro de texto en el documento.
- Escriba el texto deseado en el cuadro de texto.
Opciones de personalización, Como Insertar Un Cuadro De Texto En Pdf
Los cuadros de texto en Adobe Acrobat ofrecen varias opciones de personalización, que incluyen:
- Tamaño y posición: Puede ajustar el tamaño y la posición del cuadro de texto arrastrándolo o utilizando las opciones de tamaño en la barra de herramientas.
- Fuente y color: Puede cambiar la fuente, el tamaño de fuente y el color del texto dentro del cuadro de texto.
- Borde y relleno: Puede añadir un borde o relleno al cuadro de texto para hacerlo más visible o decorativo.
- Transparencia: Puede ajustar la transparencia del cuadro de texto para hacerlo más o menos opaco.
- Añadir anotaciones o comentarios a un documento.
- Insertar leyendas o etiquetas para explicar gráficos o imágenes.
- Crear formularios rellenables con campos de texto.
- Destacar secciones importantes del texto o llamar la atención sobre información específica.
- Adobe Acrobat Online: Servicio gratuito de Adobe que permite editar y comentar archivos PDF, incluida la inserción de cuadros de texto.
- PDFescape: Herramienta en línea completa que ofrece funciones básicas y avanzadas para editar y manipular archivos PDF, como insertar cuadros de texto, imágenes y firmas.
- Sejda: Servicio de edición de PDF en línea que permite insertar cuadros de texto, combinar archivos PDF, dividir y rotar páginas, entre otras funciones.
- Smallpdf: Herramienta en línea que proporciona una amplia gama de herramientas de edición de PDF, incluida la inserción de cuadros de texto, la conversión de archivos y la compresión de PDF.
- iLovePDF: Servicio en línea que ofrece funciones básicas de edición de PDF, como insertar cuadros de texto, dividir y fusionar archivos PDF, y convertir archivos.
- Carga el archivo PDF en la herramienta en línea.
- Selecciona la herramienta “Insertar cuadro de texto” o “Texto”.
- Haz clic en el documento PDF para insertar el cuadro de texto.
- Edita el texto, el tamaño, la posición y el estilo del cuadro de texto según sea necesario.
- Guarda los cambios en el archivo PDF.
- Control preciso sobre la apariencia y el comportamiento del cuadro de texto
- Compatibilidad con la mayoría de los lectores de PDF
- Posibilidad de crear cuadros de texto interactivos, como cuadros de búsqueda o campos de entrada
- Requiere conocimientos de HTML y CSS
- Puede afectar al tamaño del archivo PDF
- Puede no ser compatible con todos los lectores de PDF
-
-*Apache PDFBox
Otra librería Java de código abierto que proporciona una interfaz sencilla para trabajar con archivos PDF.
- Agregar comentarios y notas explicativas a los cuadros de texto.
- Marcar secciones importantes del texto con sellos de “Importante” o “Atención”.
- Firmar digitalmente los documentos PDF insertando un sello de firma.
- Agregar sellos personalizados para branding o para indicar el estado del documento (por ejemplo, “Borrador” o “Aprobado”).
Usos de los cuadros de texto
Los cuadros de texto se pueden utilizar para diversos propósitos en documentos PDF, como:
Utilizar herramientas en línea para insertar cuadros de texto en PDF
Las herramientas en línea ofrecen una forma cómoda y accesible de insertar cuadros de texto en archivos PDF sin necesidad de instalar software adicional. Estas herramientas brindan diversas funciones y características que facilitan el proceso de edición y personalización de documentos PDF.
Lista de herramientas en línea
Comparación de características
| Característica | Adobe Acrobat Online | PDFescape | Sejda | Smallpdf | iLovePDF |
|---|---|---|---|---|---|
| Inserción de cuadros de texto | Sí | Sí | Sí | Sí | Sí |
| Edición de cuadros de texto | Sí | Sí | Sí | Sí | Sí |
| Cambio de tamaño y posición | Sí | Sí | Sí | Sí | Sí |
| Relleno y contorno | Sí | Sí | Sí | Sí | Sí |
| Herramientas avanzadas (firma electrónica, anotaciones) | Sí | Sí | No | Sí | No |
Instrucciones de uso
Las instrucciones específicas para insertar cuadros de texto en PDF varían según la herramienta en línea utilizada. Sin embargo, el proceso general suele ser similar:
Insertar cuadros de texto en PDF mediante código HTML
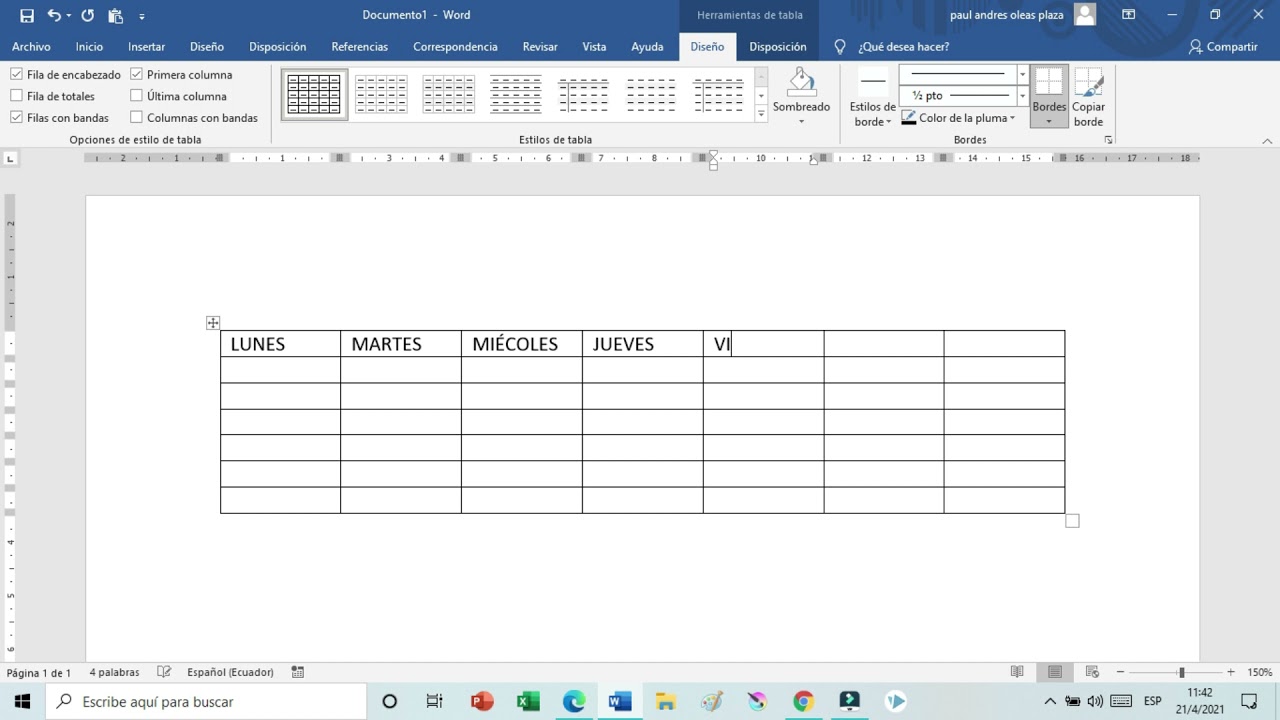
El código HTML ofrece un método alternativo para insertar cuadros de texto interactivos en archivos PDF. Este método proporciona un control preciso sobre la apariencia y el comportamiento de los cuadros de texto.
Creación de cuadros de texto con HTML
Para crear un cuadro de texto con HTML, utiliza la etiqueta <input type="text">. Los atributos de esta etiqueta controlan las propiedades del cuadro de texto, como su tamaño, posición y valor predeterminado. Por ejemplo, el siguiente código crea un cuadro de texto de 200 píxeles de ancho y 30 píxeles de alto:
<input type="text" style="width: 200px; height: 30px;">
Ventajas de utilizar HTML
Desventajas de utilizar HTML
Insertar cuadros de texto en PDF utilizando librerías de terceros

Las librerías de terceros ofrecen una forma cómoda y eficiente de insertar cuadros de texto en archivos PDF. Estas librerías proporcionan interfaces de alto nivel que simplifican el proceso, haciéndolo accesible incluso para desarrolladores con poca experiencia en manipulación de PDF.
Librerías populares
Algunas de las librerías de terceros más populares para insertar cuadros de texto en PDF incluyen:*
-*iText 7
Una librería Java de código abierto que ofrece una amplia gama de funciones para manipular PDF, incluida la inserción de cuadros de texto.
-*MuPDF
Una librería C que se puede utilizar para insertar cuadros de texto en PDF, así como para otras operaciones de manipulación de PDF.
-*Poppler
Una librería C++ que se puede utilizar para extraer texto y manipular archivos PDF, incluida la inserción de cuadros de texto.
Ejemplos de código
El siguiente ejemplo de código muestra cómo utilizar la librería iText 7 para insertar un cuadro de texto en un archivo PDF:“`javaimport com.itextpdf.kernel.geom.Rectangle;import com.itextpdf.kernel.pdf.PdfDocument;import com.itextpdf.kernel.pdf.PdfPage;import com.itextpdf.kernel.pdf.PdfWriter;import com.itextpdf.kernel.pdf.canvas.PdfCanvas;import
com.itextpdf.kernel.font.PdfFontFactory;import com.itextpdf.kernel.font.PdfFont;public class InsertarCuadroTexto public static void main(String[] args) throws Exception // Crear un documento PDF PdfDocument pdf = new PdfDocument(new PdfWriter(“cuadro_texto.pdf”));
// Crear una nueva página PdfPage page = pdf.addNewPage(); // Obtener el lienzo de la página PdfCanvas canvas = new PdfCanvas(page); // Crear un rectángulo para el cuadro de texto Rectangle rect = new Rectangle(100, 100, 200, 100); // Crear un cuadro de texto canvas.beginText()
.setFontAndSize(PdfFontFactory.createFont(), 12) .moveText(rect.getX(), rect.getY() + rect.getHeight()) .showText(“Este
es un cuadro de texto”) .endText(); // Cerrar el documento pdf.close();
“`
Comparación de librerías
Cada librería de terceros tiene sus propias ventajas y desventajas. La siguiente tabla proporciona una comparación de las librerías mencionadas anteriormente:| Librería | Ventajas | Desventajas ||—|—|—|| iText 7 | Interfaz de alto nivel, amplia gama de funciones | Puede ser más lento que otras librerías || Apache PDFBox | Código abierto, fácil de usar | Funciones más limitadas que iText 7 || MuPDF | Rápido, ligero | Interfaz de bajo nivel || Poppler | Extracción de texto eficiente | Funciones de manipulación de PDF limitadas |
Personalizar cuadros de texto en PDF con anotaciones y sellos
Los cuadros de texto en PDF se pueden personalizar aún más con anotaciones y sellos. Estas herramientas permiten agregar notas, comentarios, firmas y otras marcas a los documentos PDF, lo que mejora su apariencia y funcionalidad.
Agregar y editar anotaciones
Para agregar una anotación, selecciona la herramienta “Comentario” en la barra de herramientas de Adobe Acrobat. Luego, haz clic en el cuadro de texto y escribe tu comentario. Para editar una anotación existente, haz clic en ella y realiza los cambios necesarios.
Agregar y editar sellos
Los sellos son imágenes o texto predefinidos que se pueden insertar en los documentos PDF. Para agregar un sello, selecciona la herramienta “Sello” en la barra de herramientas de Adobe Acrobat. Luego, elige un sello de la biblioteca de sellos o carga uno personalizado.
Para editar un sello existente, haz clic en él y selecciona “Editar sello”.
Ideas creativas para usar anotaciones y sellos
En conclusión, insertar cuadros de texto en archivos PDF es un proceso sencillo pero poderoso que puede mejorar significativamente la utilidad y versatilidad de los documentos PDF. Ya sea que necesite agregar información adicional, comentarios o elementos interactivos, los cuadros de texto ofrecen una forma flexible y efectiva de personalizar y mejorar sus archivos PDF.





