Como Insertar Un Cuadro De Texto En Excel: Una guía paso a paso para agregar anotaciones, crear formas personalizadas y mejorar la presentación de datos en tus hojas de cálculo.
Descubre las opciones de formato y personalización disponibles para los cuadros de texto, explora cómo usarlos para anotar datos y vincularlos a celdas específicas.
Insertar un Cuadro de Texto en una Hoja de Cálculo
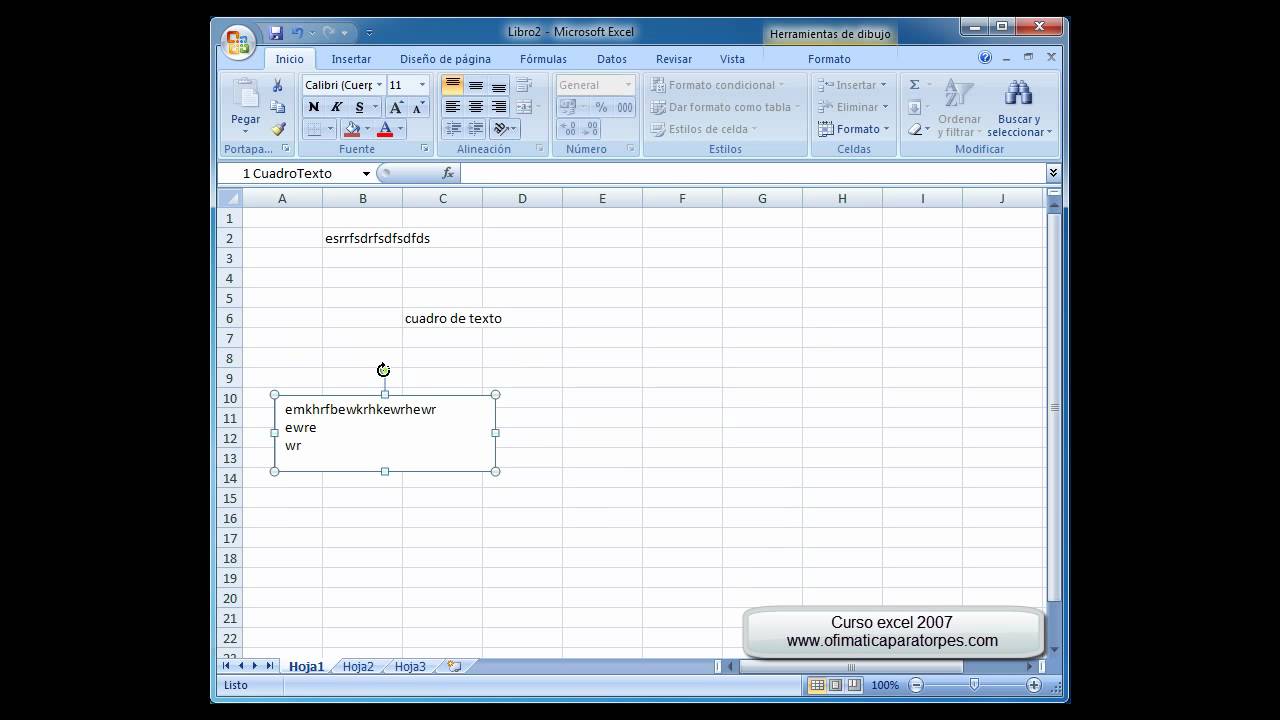
Un cuadro de texto es un objeto que permite insertar texto en una hoja de cálculo de Excel, proporcionando un medio flexible para agregar anotaciones, comentarios o cualquier otra información que no se ajuste a las celdas estándar. Los cuadros de texto se pueden personalizar en términos de tamaño, color, fuente y alineación, lo que los convierte en una herramienta versátil para mejorar la presentación y la comunicación de datos.
Insertar un Cuadro de Texto
Para insertar un cuadro de texto en una hoja de cálculo de Excel, sigue estos pasos:
- Selecciona la pestaña “Insertar” en la cinta de opciones.
- Haz clic en el botón “Cuadro de texto” en el grupo “Texto”.
- Haz clic y arrastra en la hoja de cálculo para dibujar el cuadro de texto del tamaño y la ubicación deseados.
Opciones de Formato y Personalización
Una vez insertado, el cuadro de texto se puede formatear y personalizar para ajustarlo a las necesidades específicas. Las opciones de formato incluyen:
- Tamaño y posición:El tamaño y la posición del cuadro de texto se pueden ajustar arrastrando sus bordes o esquinas.
- Relleno y borde:El color de relleno y el grosor del borde del cuadro de texto se pueden modificar mediante las opciones de “Formato de forma”.
- Fuente:La fuente, el tamaño y el color del texto dentro del cuadro de texto se pueden personalizar mediante las opciones de “Fuente”.
- Alineación:El texto dentro del cuadro de texto se puede alinear horizontal y verticalmente mediante las opciones de “Alineación”.
Usar Cuadros de Texto para Anotar Datos

Los cuadros de texto ofrecen una manera conveniente de agregar información adicional o explicaciones a los datos de una hoja de cálculo. Esto puede ser útil para aclarar conceptos, proporcionar comentarios o vincular información adicional.
Vincular Cuadros de Texto a Celdas Específicas
Para vincular un cuadro de texto a una celda específica, sigue estos pasos:
- Selecciona el cuadro de texto.
- En la pestaña “Insertar”, haz clic en “Vincular con celda”.
- Ingresa la dirección de la celda a la que deseas vincular el cuadro de texto.
Al vincular un cuadro de texto a una celda, cualquier cambio en el contenido de la celda se reflejará automáticamente en el cuadro de texto. Esto puede ser útil para proporcionar actualizaciones en tiempo real o para mostrar información adicional relacionada con el valor de la celda.
Crear Formas Personalizadas con Cuadros de Texto: Como Insertar Un Cuadro De Texto En Excel

Los cuadros de texto son versátiles no solo para agregar texto, sino también para crear formas personalizadas. Esta función permite diseñar formas únicas y complejas que complementen los datos y mejoren la presentación de las hojas de cálculo.
Para crear formas personalizadas con cuadros de texto, sigue estos pasos:
Insertar Cuadros de Texto
Inserta un cuadro de texto en la hoja de cálculo haciendo clic en la pestaña “Insertar” y seleccionando “Cuadro de texto”. Dibuja el cuadro de texto en el tamaño y posición deseados.
Agregar Formas de Dibujo
Además de los cuadros de texto, puedes agregar otras formas de dibujo, como rectángulos, elipses o líneas, desde la pestaña “Insertar” > “Formas”. Coloca estas formas sobre o junto al cuadro de texto.
Agrupar Objetos
Para crear una forma personalizada, selecciona todos los objetos (cuadros de texto y formas) que deseas combinar. Haz clic derecho y selecciona “Agrupar” > “Agrupar”. Esto creará un solo objeto que se puede mover y editar como una sola unidad.
Efectos Visuales
Puedes mejorar la apariencia de las formas personalizadas agregando efectos visuales. Haz clic derecho en el objeto agrupado y selecciona “Formato de forma”. En el panel de tareas, explora las opciones de relleno, contorno y efectos para personalizar la forma.
Usar Cuadros de Texto para Crear Gráficos Informativos
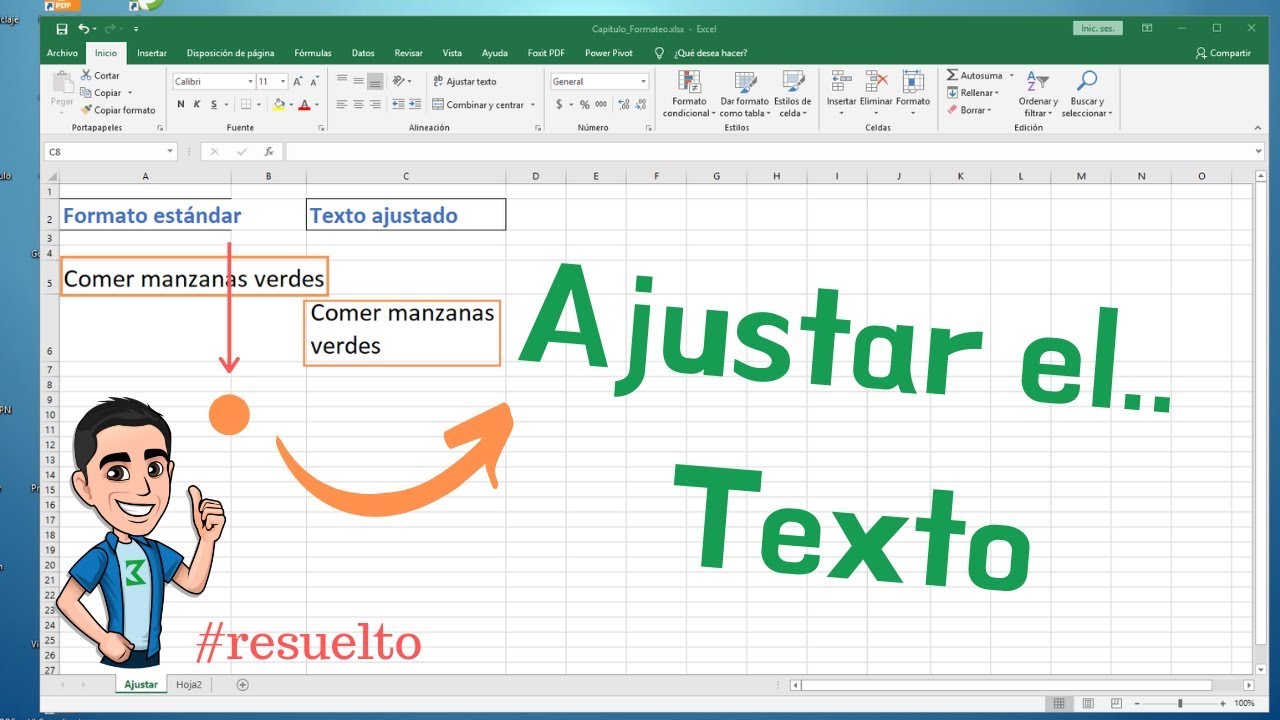
Los cuadros de texto no solo sirven para añadir comentarios o etiquetas, sino que también pueden utilizarse para crear gráficos informativos y diagramas que mejoren la comprensión de los datos.
Al organizar y presentar datos utilizando cuadros de texto como etiquetas, títulos y leyendas, se puede crear una representación visual clara y concisa de la información.
Crear Gráficos Visuales y Diagramas, Como Insertar Un Cuadro De Texto En Excel
Los cuadros de texto pueden utilizarse para crear gráficos visuales y diagramas que mejoren la comprensión de los datos. Por ejemplo, se pueden utilizar para:
- Crear diagramas de flujo que muestren el proceso de un flujo de trabajo.
- Crear organigramas que muestren la estructura jerárquica de una organización.
- Crear diagramas de Venn que muestren las relaciones entre diferentes conjuntos de datos.
Insertar Cuadros de Texto desde Otras Fuentes
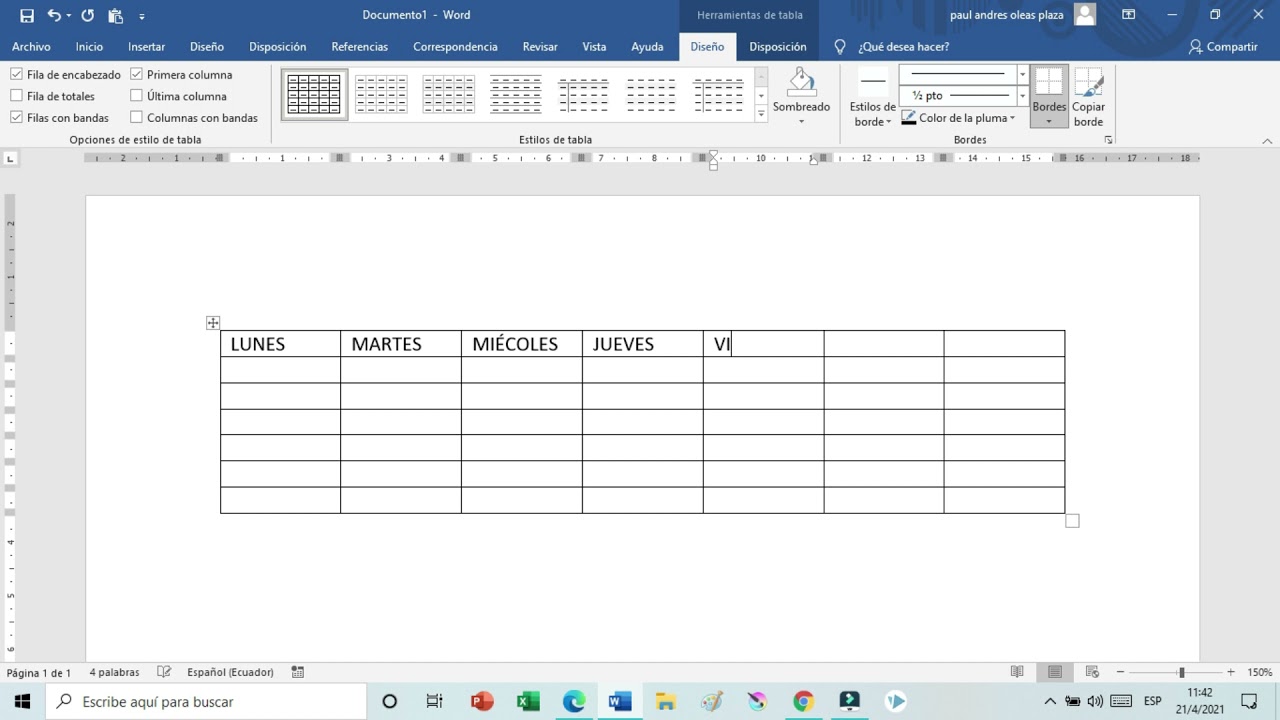
Los cuadros de texto no solo se limitan a crearlos dentro de Excel. También se pueden importar desde fuentes externas o convertir desde otros elementos de la hoja de cálculo.
Importar Cuadros de Texto desde Archivos Externos
Puedes importar cuadros de texto existentes desde archivos externos, como archivos de texto (.txt) o documentos de Microsoft Word (.docx). Para hacerlo:* Ve a la pestaña “Insertar”.
- En el grupo “Texto”, haz clic en “Objeto”.
- En el cuadro de diálogo “Insertar objeto”, selecciona la pestaña “Crear desde archivo”.
- Navega hasta el archivo externo que contiene el cuadro de texto.
- Haz clic en “Aceptar”.
El cuadro de texto importado aparecerá en la hoja de cálculo y podrás editarlo como cualquier otro cuadro de texto.
Convertir Imágenes o Formas en Cuadros de Texto
También puedes convertir imágenes o formas existentes en cuadros de texto editables. Esto es útil cuando deseas agregar texto a una imagen o forma. Para hacerlo:* Selecciona la imagen o forma que deseas convertir.
- Haz clic derecho y selecciona “Editar texto”.
- El objeto se convertirá en un cuadro de texto y podrás editar su contenido.
Domina el uso de cuadros de texto en Excel para mejorar la comunicación, la organización y la presentación visual de tus hojas de cálculo.





