Como Insertar Un Cuadro De Texto En Drive: Una guía paso a paso para agregar, formatear y colocar cuadros de texto en Google Drive, lo que permite a los usuarios crear documentos dinámicos e interactivos.
Los cuadros de texto son elementos versátiles que mejoran la presentación y funcionalidad de los documentos, y este artículo proporciona información completa sobre cómo utilizarlos eficazmente en Google Drive.
Inserción de cuadros de texto en Google Drive

Los cuadros de texto son una herramienta útil para agregar información adicional o resaltar contenido en los documentos de Google Drive. Pueden ser particularmente útiles para:
- Proporcionar definiciones o explicaciones
- Añadir comentarios o anotaciones
- Resaltar puntos clave
- Insertar imágenes o gráficos
Para insertar un cuadro de texto en un documento de Google Drive, sigue estos pasos:
- Haz clic en el menú “Insertar” y selecciona “Cuadro de texto”.
- Haz clic y arrastra en el documento para crear el cuadro de texto del tamaño deseado.
- Escribe o pega el texto que deseas incluir en el cuadro de texto.
- Utiliza las opciones de formato en la barra de herramientas para personalizar el aspecto del cuadro de texto, como el color de fondo, el estilo de fuente y el tamaño.
Los cuadros de texto se pueden mover, cambiar de tamaño y rotar fácilmente. También se pueden vincular a otros documentos o sitios web.
Formateo y personalización de cuadros de texto
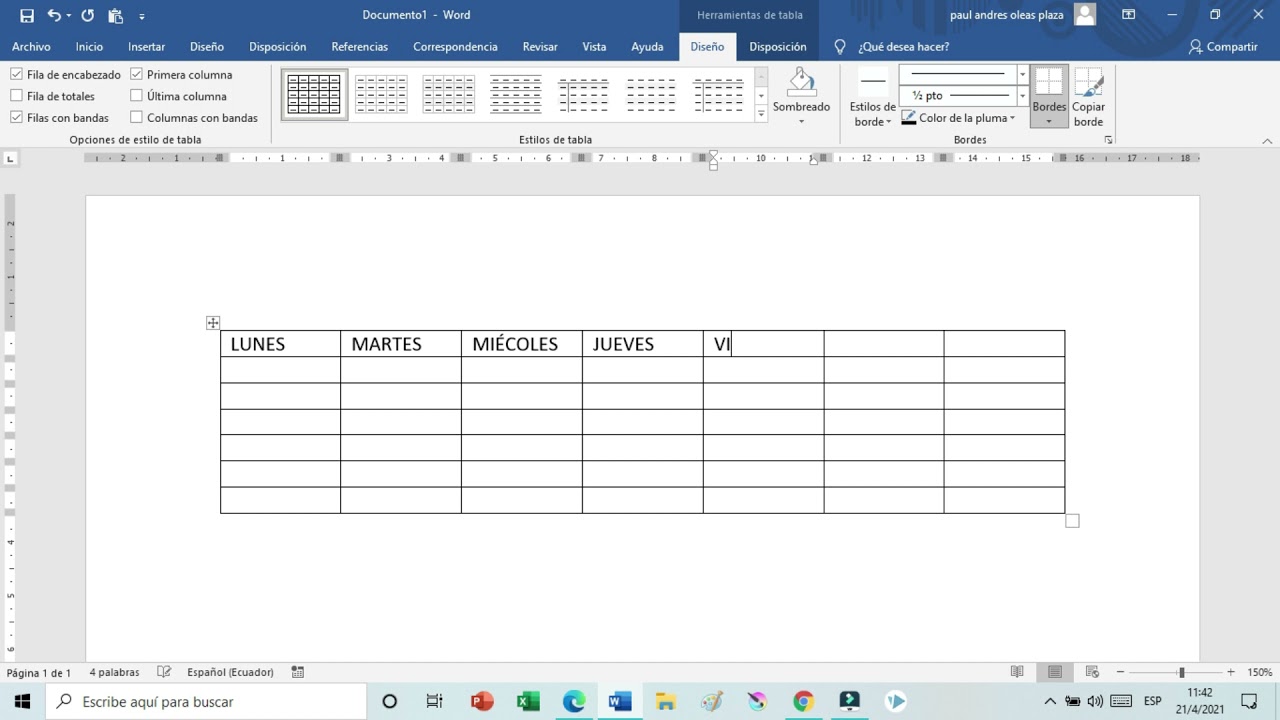
Los cuadros de texto ofrecen una gran flexibilidad en cuanto a su apariencia. Puedes personalizar su tamaño, color, fuente y alineación para que coincidan con el estilo y el tono de tu documento.
Opciones de formato
- Tamaño:Ajusta el ancho y alto del cuadro de texto para adaptarlo al contenido o al diseño del documento.
- Color:Elige un color de relleno para el fondo del cuadro de texto o un color de borde para destacarlo.
- Fuente:Selecciona la fuente, el tamaño y el estilo que mejor se adapten al contenido y al estilo general del documento.
- Alineación:Alinea el texto dentro del cuadro de texto a la izquierda, derecha, centro o justificado para mejorar la legibilidad y el impacto visual.
Personalización de la apariencia
Además de las opciones de formato básicas, también puedes personalizar la apariencia de los cuadros de texto utilizando opciones avanzadas:
- Sombra:Añade una sombra al cuadro de texto para darle profundidad y dimensión.
- Esquinas redondeadas:Suaviza las esquinas del cuadro de texto para darle un aspecto más elegante o informal.
- Transparencia:Ajusta la transparencia del cuadro de texto para que el contenido subyacente sea visible.
- Estilos predefinidos:Aplica estilos predefinidos a los cuadros de texto para ahorrar tiempo y garantizar la coherencia en todo el documento.
Al personalizar la apariencia de los cuadros de texto, considera el contexto y el propósito del documento. Las opciones de formato y personalización deben mejorar la legibilidad, el impacto visual y la coherencia general del documento.
Colocación y ajuste de cuadros de texto

La colocación y el ajuste de los cuadros de texto son esenciales para organizar y presentar la información de manera efectiva en Google Drive. Estos ajustes permiten controlar la posición y el tamaño de los cuadros de texto, asegurando que se integren sin problemas en el documento.
Posicionamiento de cuadros de texto
Para colocar un cuadro de texto en una ubicación específica, sigue estos pasos:
- Selecciona el cuadro de texto que deseas mover.
- Haz clic en la pestaña “Insertar” en la barra de menú.
- En el menú desplegable, selecciona “Dibujo” y luego “Nuevo”.
- Se abrirá una nueva ventana de dibujo. En la barra de herramientas superior, haz clic en el icono “Insertar imagen”.
- Selecciona la imagen que deseas insertar en el cuadro de texto.
- La imagen se insertará en el cuadro de texto. Puedes arrastrar y soltar la imagen para colocarla en la ubicación deseada.
Ajuste del tamaño y la posición de los cuadros de texto
Para ajustar el tamaño y la posición de un cuadro de texto, sigue estos pasos:
- Selecciona el cuadro de texto que deseas ajustar.
- En la barra de herramientas superior, haz clic en el icono “Formato”.
- En el menú desplegable, selecciona “Tamaño y posición”.
- Se abrirá un cuadro de diálogo. En la sección “Tamaño”, puedes especificar el ancho y alto del cuadro de texto.
- En la sección “Posición”, puedes especificar la posición horizontal y vertical del cuadro de texto.
- Haz clic en “Aceptar” para aplicar los cambios.
Creación de cuadros de texto interactivos

Los cuadros de texto en Google Drive pueden mejorarse con elementos interactivos para aumentar el compromiso del usuario. Estos elementos incluyen hipervínculos, botones y otras funciones.
Hipervínculos
Agregar hipervínculos a los cuadros de texto permite a los usuarios navegar a sitios web, documentos u otras secciones del documento. Esto puede proporcionar información adicional o guiar a los usuarios a través de contenido relacionado.
Botones, Como Insertar Un Cuadro De Texto En Drive
Los botones se pueden agregar a los cuadros de texto para realizar acciones específicas, como enviar formularios, reproducir videos o abrir archivos. Esto mejora la funcionalidad de los cuadros de texto y permite a los usuarios interactuar con el contenido de manera más significativa.
Integración de cuadros de texto con otras funciones de Google Drive: Como Insertar Un Cuadro De Texto En Drive
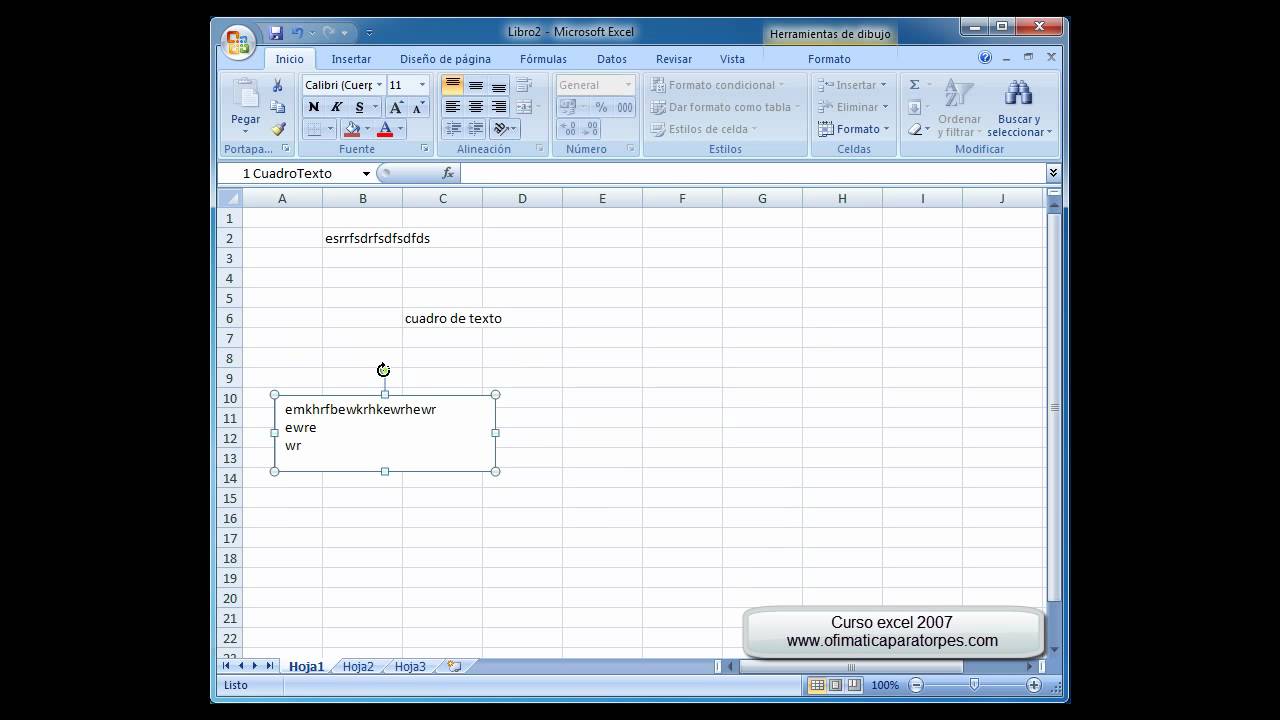
Los cuadros de texto en Google Drive ofrecen una gran versatilidad al integrarse con otras funciones de la suite de productividad.
Una de las integraciones más útiles es la posibilidad de vincular cuadros de texto a otras secciones del mismo documento o a otros documentos de Google Drive. Esto permite crear una navegación sencilla y organizada dentro de documentos extensos o complejos.
Vinculación de cuadros de texto
Para vincular un cuadro de texto a otra sección del documento, simplemente seleccione el texto que desea vincular y haga clic en el icono de enlace (un eslabón de cadena) en la barra de herramientas. Aparecerá un cuadro de diálogo donde puede ingresar la URL de la sección de destino.Para
vincular un cuadro de texto a otro documento de Google Drive, seleccione el texto y haga clic en el icono de “Insertar enlace”. En el cuadro de diálogo, seleccione “Documento” y busque el documento que desea vincular.
En resumen, insertar y personalizar cuadros de texto en Google Drive es un proceso sencillo que permite a los usuarios mejorar la apariencia y la interactividad de sus documentos. Al seguir los pasos descritos en este artículo, los usuarios pueden aprovechar todo el potencial de los cuadros de texto para crear contenido atractivo y organizado que cautive a los lectores.





