Como Insertar Un Cuadro De Texto En Documentos De Google – ¡Hola, expertos en Google Docs! Bienvenidos a nuestra guía detallada sobre “Cómo Insertar un Cuadro de Texto en Documentos de Google”. Nos sumergiremos en el mundo de los cuadros de texto, explorando sus funciones, opciones de formato y usos versátiles para mejorar la claridad y la estética de sus documentos.
Los cuadros de texto ofrecen una forma poderosa de resaltar información crucial, agregar comentarios y crear diagramas llamativos. A lo largo de este artículo, le guiaremos a través del proceso paso a paso de insertar y personalizar cuadros de texto, brindándole consejos prácticos para optimizar su uso y garantizar una experiencia de usuario excepcional.
Inserción de cuadros de texto
Los cuadros de texto son elementos versátiles que te permiten agregar texto a tus documentos de Google con más flexibilidad y control. Insertar y personalizar cuadros de texto es fácil, y te mostraremos cómo hacerlo paso a paso.
Para insertar un cuadro de texto, haz clic en “Insertar” en la barra de menú y selecciona “Cuadro de texto”. Aparecerá un cuadro de texto predeterminado en tu documento.
Tamaño y posición
Puedes ajustar el tamaño y la posición del cuadro de texto arrastrando sus bordes y esquinas. Para mover el cuadro de texto, haz clic y arrastra su borde superior.
Formato
El cuadro de texto tiene varias opciones de formato. Puedes cambiar el color de relleno y borde, así como el estilo y tamaño de la fuente. Para acceder a estas opciones, haz clic derecho en el cuadro de texto y selecciona “Opciones de formato”.
Opciones de formato de cuadros de texto: Como Insertar Un Cuadro De Texto En Documentos De Google
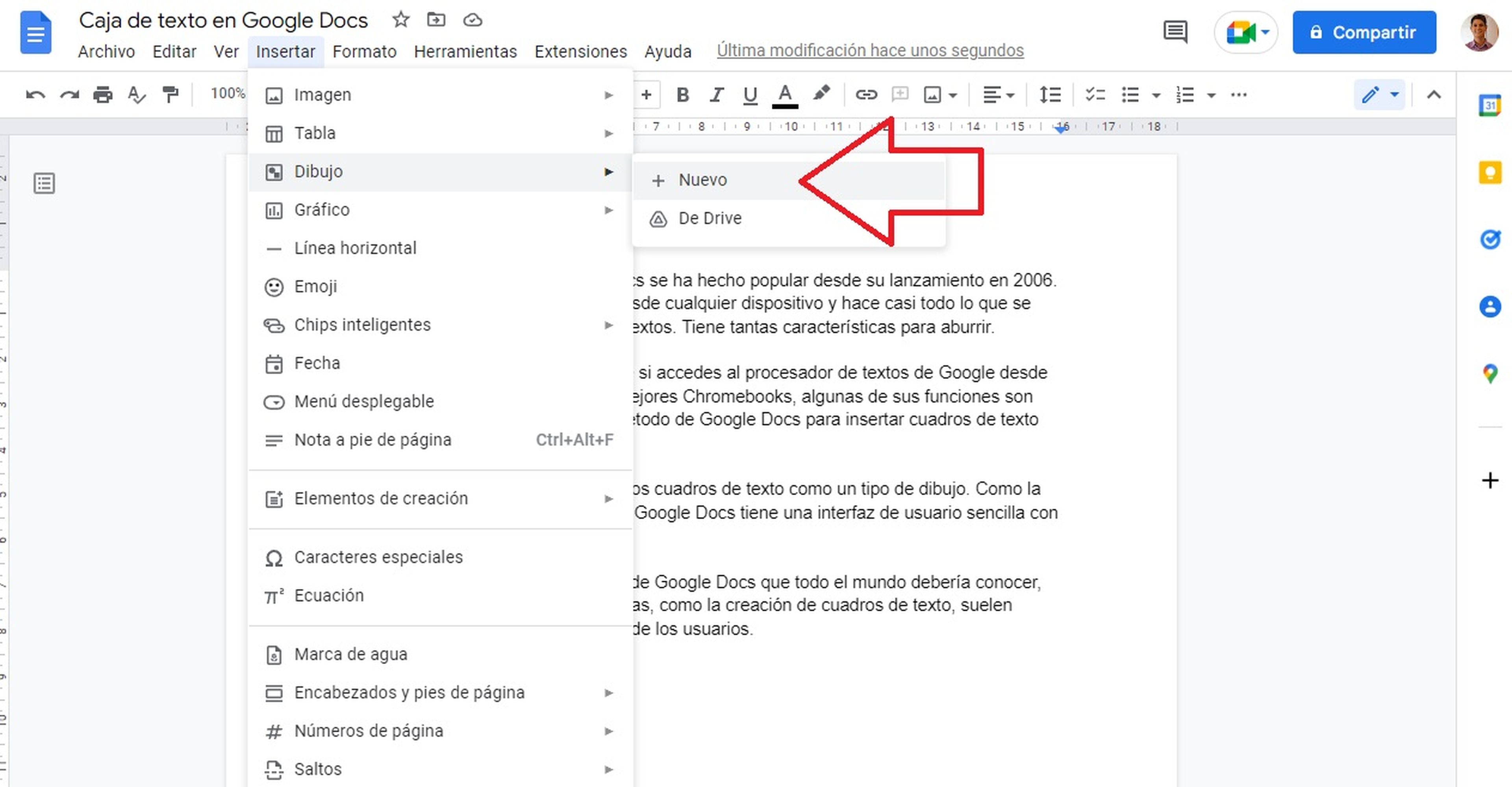
Los cuadros de texto ofrecen una amplia gama de opciones de formato que permiten personalizar su apariencia y mejorar la legibilidad y estética de los documentos.
Entre las opciones de formato más destacadas se encuentran:
Color de fondo
El color de fondo determina el color de relleno del cuadro de texto. Puede utilizar cualquier color de la paleta de colores o crear un color personalizado. Un color de fondo adecuado puede mejorar la legibilidad, especialmente para textos largos, y resaltar información importante.
Bordes
Los bordes definen los límites del cuadro de texto. Puede personalizar el ancho, el color y el estilo del borde. Los bordes gruesos o de colores brillantes pueden llamar la atención sobre el cuadro de texto, mientras que los bordes delgados o sutiles pueden integrarlo más en el documento.
Transparencia
La transparencia controla la visibilidad del contenido del cuadro de texto. Puede hacer que el cuadro de texto sea completamente opaco (invisible) o parcialmente transparente (translúcido). La transparencia puede ser útil para superponer cuadros de texto o crear efectos de capas.
Utilización de cuadros de texto para contenido específico

Los cuadros de texto son herramientas versátiles que se pueden utilizar para resaltar información importante, agregar comentarios y crear diagramas en documentos de Google. Aquí tienes algunos usos comunes y ejemplos de cómo utilizar cuadros de texto de manera efectiva:
Destacar información importante
- Resalta términos clave, definiciones o citas.
- Crea recuadros para llamar la atención sobre información esencial.
Agregar comentarios
- Inserta comentarios de revisión o retroalimentación.
- Agrega notas para ti o para otros colaboradores.
Crear diagramas, Como Insertar Un Cuadro De Texto En Documentos De Google
- Dibuja organigramas, diagramas de flujo o diagramas de Venn.
- Utiliza formas y conectores para visualizar información compleja.
Consejos para optimizar los cuadros de texto
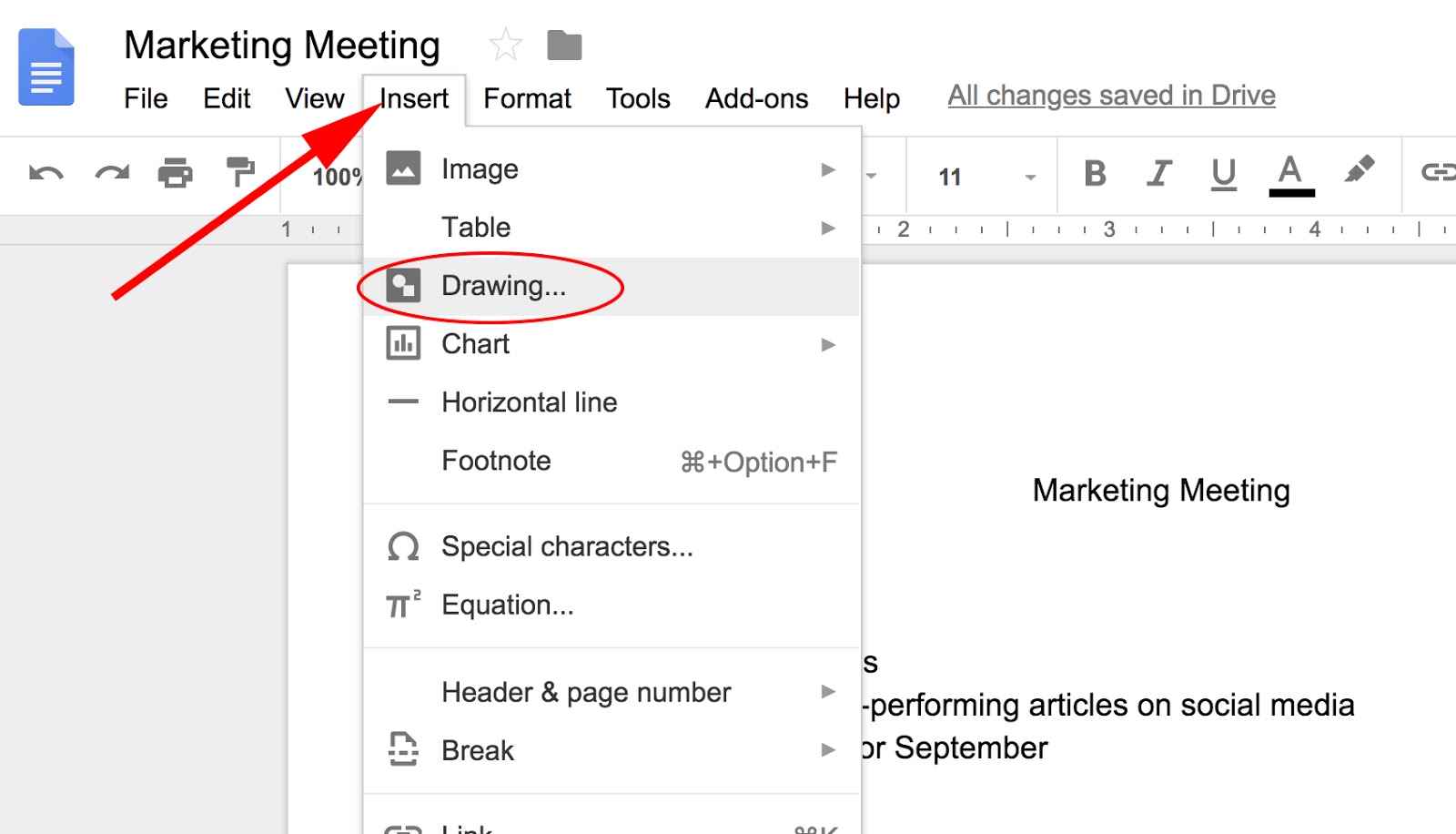
Optimizar el uso de los cuadros de texto es crucial para mejorar la experiencia del usuario. Aquí hay algunos consejos para hacerlo:
Evitar el desorden
- Utiliza los cuadros de texto con moderación. Demasiados cuadros pueden desordenar el documento y dificultar la lectura.
- Coloca los cuadros de texto estratégicamente para que no interfieran con el flujo del texto principal.
- Utiliza tamaños y formas de cuadros de texto apropiados para el contenido que contienen.
Garantizar la accesibilidad
- Proporciona texto alternativo para los cuadros de texto para que los lectores con discapacidades visuales puedan entender su contenido.
- Utiliza colores de texto y fondo de alto contraste para garantizar que el texto sea legible para todos los lectores.
- Considera utilizar fuentes más grandes o estilos en negrita para mejorar la legibilidad.
Integración con otras funciones de Google Docs

Los cuadros de texto se pueden integrar fácilmente con otras funciones de Google Docs, como tablas, imágenes y dibujos, para crear documentos más dinámicos e informativos.
Tablas
Los cuadros de texto se pueden insertar dentro de las celdas de una tabla para proporcionar información adicional o aclaraciones. Esto puede ser útil para crear tablas complejas con contenido variado, como descripciones de productos o datos financieros.
Imágenes
Los cuadros de texto se pueden colocar junto a las imágenes para proporcionar leyendas, descripciones o información contextual. Esto puede ayudar a los lectores a comprender mejor el contenido visual y mejorar la experiencia de lectura general.
Dibujos
Los cuadros de texto se pueden usar para agregar notas o comentarios a los dibujos. Esto puede ser útil para colaborar en diseños o compartir ideas con otros usuarios. Por ejemplo, puedes insertar un cuadro de texto para sugerir cambios o proporcionar comentarios sobre un diagrama o una ilustración.
¡Felicitaciones! Ahora posee el conocimiento y las habilidades para utilizar eficazmente los cuadros de texto en Google Docs. Desde resaltar información hasta crear diagramas personalizados, los cuadros de texto son una herramienta invaluable para mejorar la comunicación y la colaboración.
No dude en experimentar con diferentes opciones de formato y usos para descubrir todo el potencial de esta función.





