Como Insertar Texto En Una Imagen En Excel – ¡Prepárate para dominar el arte de insertar texto en imágenes en Excel! Esta guía integral te sumergirá en un viaje de descubrimiento, desde técnicas sencillas hasta personalizaciones avanzadas, que transformará tus hojas de cálculo en obras maestras visuales.
Aprende a aprovechar la función TEXTOENCIMA, el poder de VBA, los cuadros de texto y las tablas para agregar texto a tus imágenes con facilidad. Explora opciones de formato avanzadas para mejorar la legibilidad y el impacto, ¡y lleva tus presentaciones y documentos al siguiente nivel!
Insertar Texto en una Imagen con la Función TEXTOENCIMA
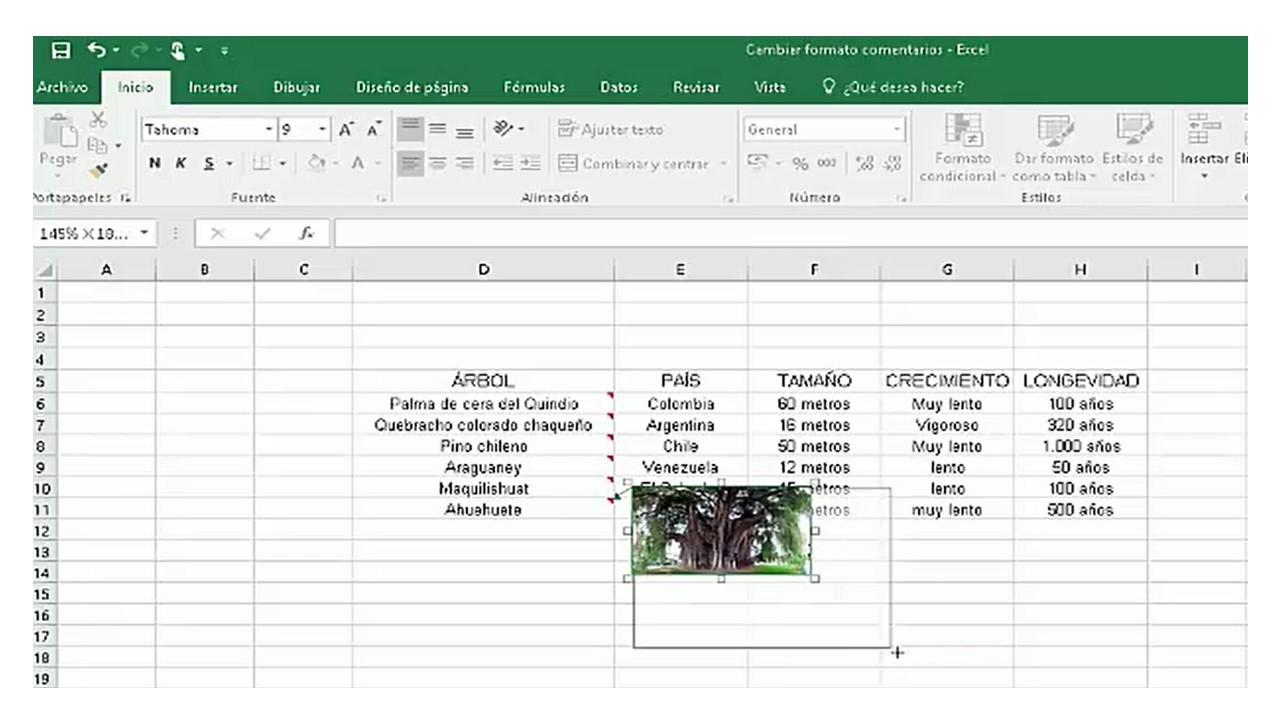
La función TEXTOENCIMA en Excel permite insertar texto sobre una imagen en una celda. Esto es útil para agregar etiquetas, títulos o descripciones a las imágenes para una mejor comprensión o presentación visual.La sintaxis de la función TEXTOENCIMA es:“`TEXTOENCIMA(imagen; texto; coordenada_horizontal; coordenada_vertical)“`Donde:*
-*imagen
Es la referencia a la celda que contiene la imagen.
-
-*texto
Es el texto que se insertará sobre la imagen.
-*coordenada_horizontal
Es la posición horizontal del texto en relación con la imagen. Puede ser un número positivo o negativo, donde 0 representa el centro de la imagen.
-*coordenada_vertical
Es la posición vertical del texto en relación con la imagen. Puede ser un número positivo o negativo, donde 0 representa el centro de la imagen.
Opciones de Formato de Texto, Como Insertar Texto En Una Imagen En Excel
La función TEXTOENCIMA también proporciona opciones para formatear el texto insertado:*
-*Fuente
Se puede especificar la fuente, el tamaño y el color del texto.
-
-*Alineación
Se puede alinear el texto a la izquierda, derecha o centro.
-*Orientación
Se puede girar el texto en un ángulo específico.
-*Relleno
Se puede agregar un relleno de color detrás del texto.
-*Borde
Se puede agregar un borde alrededor del texto.
Añadir Texto a una Imagen Mediante VBA: Como Insertar Texto En Una Imagen En Excel
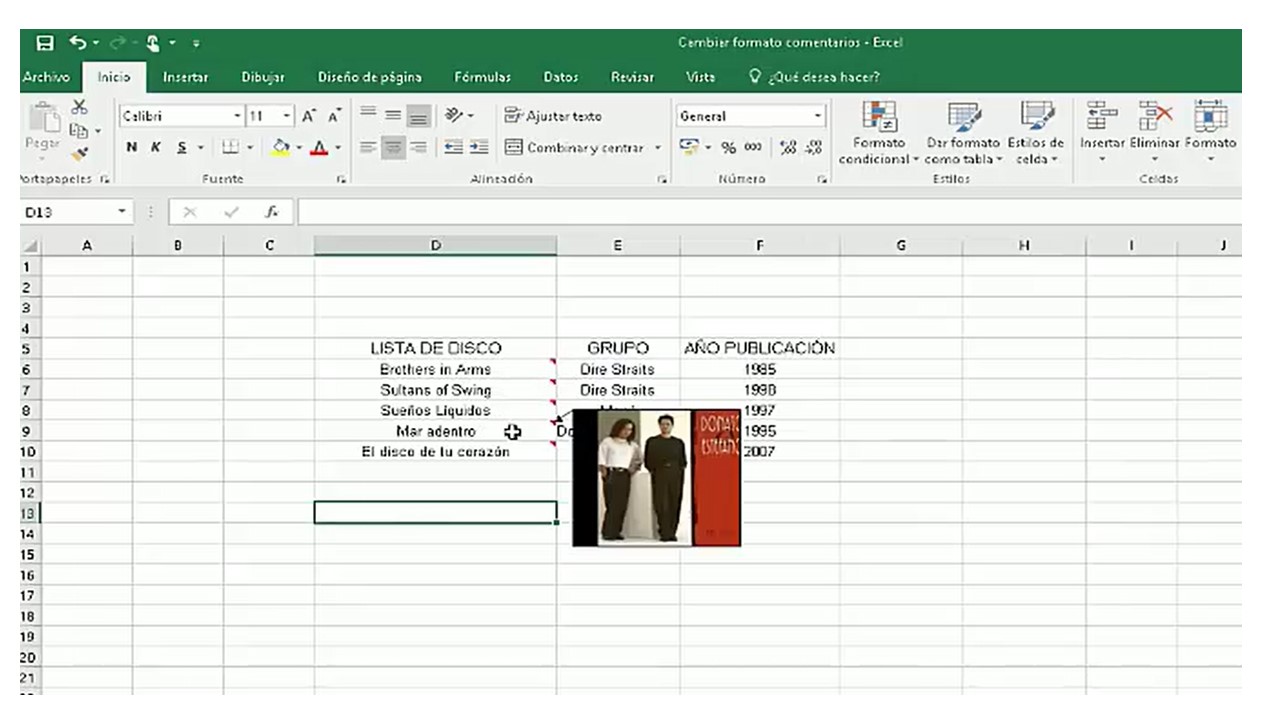
VBA (Visual Basic para Aplicaciones) es un lenguaje de programación que permite automatizar tareas en Microsoft Excel. Podemos utilizar VBA para agregar texto a una imagen en una hoja de cálculo de Excel, personalizando su contenido, posición y formato.
Insertar Texto en una Imagen con VBA
Sigue estos pasos para insertar texto en una imagen usando VBA:
- Abre el Editor de Visual Basic presionando “Alt + F11”.
- En el Explorador de Proyectos, haz clic derecho en el nombre del libro de trabajo y selecciona “Insertar > Módulo”.
- Pega el siguiente código en el módulo:
“`vbaSub InsertarTextoEnImagen() Dim Imagen As Shape Dim Texto As String Dim Hoja As Worksheet Set Hoja = ActiveSheet Set Imagen = Hoja.Shapes(“Imagen1”) ‘Reemplaza “Imagen1” con el nombre de tu imagen Texto = “Texto personalizado” ‘Reemplaza “Texto personalizado” con el texto que deseas insertar With Imagen.TextFrame .Characters.Text = Texto .Characters.Font.Size = 12 .Characters.Font.Color = RGB(255, 0, 0) ‘Rojo .HorizontalAlignment = xlHAlignCenter .VerticalAlignment = xlVAlignCenter End WithEnd Sub“`
Asegúrate de reemplazar “Imagen1” con el nombre real de la imagen en tu hoja de cálculo.
Crear un Cuadro de Texto en una Imagen

Insertar un cuadro de texto en una imagen te permite añadir información adicional o comentarios a tus imágenes. Es una forma sencilla de añadir contexto o enfatizar puntos importantes.
Cómo Insertar un Cuadro de Texto
Para insertar un cuadro de texto en una imagen:
- Selecciona la imagen a la que deseas añadir texto.
- Ve a la pestaña “Insertar” y haz clic en “Cuadro de Texto”.
- Haz clic y arrastra en la imagen para crear el cuadro de texto.
- Ajusta el tamaño y la posición del cuadro de texto según sea necesario.
Cómo Ajustar el Cuadro de Texto
Puedes ajustar el tamaño y la posición del cuadro de texto utilizando los controladores de tamaño en las esquinas y los lados. También puedes utilizar las opciones de “Formato” en la pestaña “Herramientas de dibujo” para ajustar el relleno, el borde y otros aspectos del cuadro de texto.
Cómo Añadir Texto al Cuadro de Texto
Para añadir texto al cuadro de texto, simplemente haz clic dentro del cuadro y comienza a escribir. Puedes utilizar las opciones de formato de texto en la pestaña “Inicio” para cambiar la fuente, el tamaño y el color del texto.
Utilizar una Tabla para Insertar Texto en una Imagen
Insertar texto en una imagen utilizando una tabla HTML es un método flexible que permite una colocación y edición precisas. Esta técnica es particularmente útil cuando se requiere mostrar texto extenso o tabular sobre una imagen.
Crear una Tabla HTML Responsiva
Para crear una tabla HTML responsiva, utiliza el atributo `width` con un valor de `100%`. Esto garantiza que la tabla se ajuste al ancho de la imagen. Además, agrega el atributo `border` para definir el grosor del borde de la tabla.“`html
| Columna 1 | Columna 2 | Columna 3 | Columna 4 |
|---|---|---|---|
| Dato 1 | Dato 2 | Dato 3 | Dato 4 |
“`
Colocar la Tabla sobre la Imagen
Para colocar la tabla sobre la imagen, utiliza el posicionamiento absoluto mediante CSS. Define la posición `top` y `left` de la tabla para alinearla con la ubicación deseada en la imagen.“`csstable position: absolute; top: 100px; left: 200px;“`
Editar Texto, Formato y Diseño de la Tabla
El texto, el formato y el diseño de la tabla se pueden editar utilizando las propiedades de estilo CSS. Por ejemplo, para cambiar el color del texto, utiliza la propiedad `color`.“`csstable td color: #ffffff;“`Para cambiar el color de fondo de la tabla, utiliza la propiedad `background-color`.“`csstable
background-color: #000000;“`Para cambiar el tamaño de fuente del texto, utiliza la propiedad `font-size`.“`csstable td font-size: 16px;“`
Personalizar la Inserción de Texto con Formatos Avanzados

Además de insertar texto básico, Excel también ofrece opciones avanzadas de formato para personalizar la apariencia del texto insertado en las imágenes. Estas opciones incluyen:
- Fuente: Permite elegir diferentes tipos de letra para mejorar la legibilidad y el impacto visual.
- Tamaño: Ajusta el tamaño del texto para hacerlo más grande o más pequeño, según sea necesario.
- Color: Cambia el color del texto para que destaque o combine con la imagen.
- Efectos: Añade efectos especiales al texto, como negrita, cursiva o subrayado, para enfatizarlo.
Aplicación de Formatos Avanzados
Para aplicar estos formatos al texto insertado en una imagen, selecciona el cuadro de texto y haz clic en la pestaña “Inicio” en la cinta de opciones. En la sección “Fuente”, encontrarás las opciones para cambiar la fuente, el tamaño, el color y los efectos.
Mejorar la Legibilidad y el Impacto Visual
Al utilizar estos formatos avanzados, puedes mejorar significativamente la legibilidad y el impacto visual del texto insertado en las imágenes. Por ejemplo, puedes utilizar una fuente sans-serif para mejorar la legibilidad en tamaños pequeños, o una fuente serif para añadir un toque de elegancia.
El tamaño del texto debe ajustarse para que sea fácil de leer, y el color debe elegirse para que contraste con el fondo de la imagen.
Los efectos como la negrita o la cursiva pueden utilizarse para enfatizar palabras o frases clave. Además, puedes añadir un borde o un fondo al cuadro de texto para que destaque aún más.
Ya sea que seas un novato o un experto en Excel, esta guía te proporcionará las habilidades y los conocimientos que necesitas para insertar texto en imágenes de manera efectiva. ¡Desbloquea el potencial de tus hojas de cálculo y conviértelas en herramientas de comunicación visualmente impactantes!





