Como Insertar Texto En Una Imagen De Word – ¡Prepárate para descubrir el arte de insertar texto en imágenes de Word! En esta fascinante guía, exploraremos los pasos esenciales, métodos innovadores y opciones de estilo que te permitirán crear imágenes cautivadoras con un impacto inolvidable.
Ya sea que estés creando presentaciones impactantes, materiales de marketing llamativos o simplemente quieras mejorar tus documentos, esta guía te proporcionará las herramientas y técnicas que necesitas para dominar el arte de insertar texto en imágenes.
Pasos para insertar texto en una imagen de Word: Como Insertar Texto En Una Imagen De Word

Insertar texto en una imagen en Word es un proceso sencillo que te permite agregar información o anotaciones directamente a tus imágenes. Aquí tienes los pasos a seguir:
Paso 1: Insertar la imagen
Comienza insertando la imagen en tu documento de Word. Haz clic en la pestaña “Insertar” y selecciona “Imágenes” para buscar y seleccionar la imagen deseada.
Paso 2: Seleccionar la imagen
Una vez insertada la imagen, haz clic sobre ella para seleccionarla. Aparecerá una pestaña “Formato de imagen” en la cinta de opciones.
Paso 3: Insertar el cuadro de texto
En la pestaña “Formato de imagen”, haz clic en el botón “Cuadro de texto” y selecciona “Insertar cuadro de texto”. Se insertará un cuadro de texto en la imagen.
Paso 4: Escribir el texto
Haz clic dentro del cuadro de texto y comienza a escribir el texto que desees insertar en la imagen. Puedes personalizar el estilo, tamaño y color de la fuente según tus preferencias.
Paso 5: Ajustar la posición y el tamaño
Utiliza los puntos de control alrededor del cuadro de texto para ajustar su posición y tamaño. Puedes arrastrarlo a la ubicación deseada y cambiar su tamaño para que se ajuste al contenido del texto.
Paso 6: Dar formato al texto
Después de insertar el texto, puedes darle formato utilizando las opciones de la pestaña “Inicio” de la cinta de opciones. Esto incluye cambiar la fuente, el tamaño, el color y otros atributos de estilo.
Paso 7: Guardar los cambios
Una vez que hayas insertado y formateado el texto en la imagen, guarda los cambios en tu documento de Word. El texto ahora estará incrustado en la imagen.
Métodos para insertar texto en una imagen

Para añadir texto a una imagen en Word, existen varios métodos disponibles, cada uno con sus ventajas y desventajas. La elección del método más adecuado dependerá de las necesidades específicas y del tipo de imagen utilizada.
Cuadros de texto
Los cuadros de texto son una opción sencilla y flexible para añadir texto a una imagen. Permiten colocar y formatear texto con precisión, y pueden ser redimensionados y movidos fácilmente. Sin embargo, los cuadros de texto pueden superponerse a la imagen, lo que puede resultar molesto o poco estético.
Formas
Las formas también se pueden utilizar para añadir texto a una imagen. Al igual que los cuadros de texto, permiten colocar y formatear texto con precisión. Además, las formas ofrecen opciones de diseño más avanzadas, como rellenos y contornos personalizados.
Sin embargo, las formas pueden ser más difíciles de editar y ajustar que los cuadros de texto.
Herramientas de dibujo
Las herramientas de dibujo, como el lápiz y el pincel, se pueden utilizar para escribir o dibujar directamente sobre una imagen. Este método ofrece un control preciso sobre la colocación y el formato del texto, pero puede resultar difícil crear texto nítido y legible.
Además, el texto creado con herramientas de dibujo no es editable como texto normal.
Estilos y opciones de formato para texto en imágenes

Una vez que hayas insertado texto en una imagen, puedes personalizar su apariencia mediante una variedad de opciones de formato. Estas opciones te permiten mejorar la legibilidad y el impacto visual del texto.
Fuente
La fuente se refiere al tipo de letra utilizado para el texto. Puedes elegir entre una amplia gama de fuentes, cada una con su estilo y carácter únicos. La elección de la fuente debe basarse en la legibilidad, la estética y la coherencia con el tema general de la imagen.
Tamaño, Como Insertar Texto En Una Imagen De Word
El tamaño de la fuente determina la altura y el ancho del texto. Un tamaño de fuente más grande aumenta la visibilidad y el impacto del texto, mientras que un tamaño más pequeño puede mejorar la legibilidad en espacios limitados.
Color
El color del texto es un elemento esencial para crear contraste y llamar la atención. Puedes elegir cualquier color que complemente la imagen y mejore la legibilidad. Los colores oscuros son generalmente más fáciles de leer sobre fondos claros, mientras que los colores claros son más efectivos sobre fondos oscuros.
Alineación
La alineación del texto controla la posición del texto dentro de la imagen. Puedes alinear el texto a la izquierda, derecha, centro o justificar. La alineación izquierda crea un aspecto limpio y profesional, mientras que la alineación derecha es útil para resaltar información importante.
La alineación central proporciona equilibrio y simetría, mientras que la justificación crea un bloque de texto sólido.
Efectos adicionales
Además de las opciones de formato básicas, también puedes aplicar efectos adicionales al texto, como negrita, cursiva, subrayado y tachado. Estos efectos pueden enfatizar palabras o frases clave y mejorar la legibilidad.
Técnicas para posicionar y ajustar texto en imágenes

Dominar el posicionamiento y ajuste del texto en imágenes es crucial para lograr un diseño visualmente atractivo y una legibilidad óptima. A continuación, presentamos técnicas efectivas para manipular con precisión la ubicación y el aspecto del texto sobre las imágenes:
Posicionamiento del texto
- Anclajes de texto:Utiliza anclas de texto para fijar el texto en una posición específica dentro de la imagen, como la esquina superior izquierda o el centro.
- Desplazamiento de texto:Ajusta la posición del texto moviéndolo horizontal o verticalmente en píxeles o centímetros.
- Rotación de texto:Rota el texto en un ángulo específico para lograr efectos creativos o mejorar la legibilidad.
Ajuste del texto
- Ajuste de tamaño:Modifica el tamaño del texto para garantizar la legibilidad y el equilibrio visual.
- Espaciado entre líneas:Ajusta el espacio entre las líneas de texto para mejorar la legibilidad y evitar la superposición.
- Relleno de texto:Agrega un espacio de relleno alrededor del texto para separarlo de los bordes de la imagen o de otros elementos.
Al aplicar estas técnicas, considera el equilibrio visual y la legibilidad. El texto debe complementar la imagen sin abrumarla. El uso de colores y fuentes contrastantes puede mejorar la visibilidad y el impacto general.
Ejemplos de uso práctico de texto en imágenes
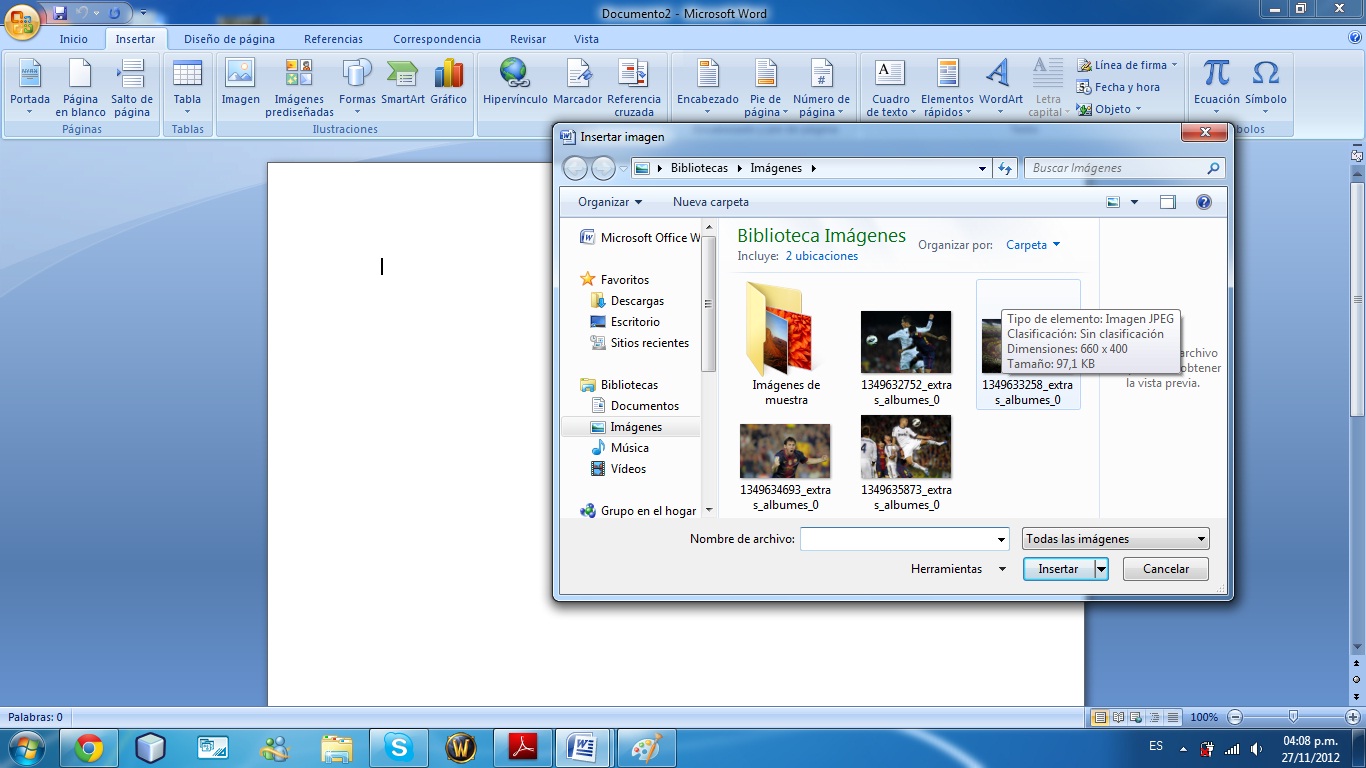
Incorporar texto en imágenes no solo mejora la comunicación visual, sino que también la hace más impactante y atractiva. Aquí hay algunos ejemplos de casos de uso en el mundo real donde el texto en las imágenes puede ser muy efectivo:
Presentaciones:Las imágenes con texto pueden ser una herramienta poderosa para presentaciones. Ayudan a transmitir mensajes clave, enfatizar puntos importantes y mantener la atención de la audiencia. Por ejemplo, una imagen con una cita inspiradora o una estadística relevante puede dejar un impacto duradero.
Redes sociales:En las plataformas de redes sociales, las imágenes con texto son altamente compartibles y atractivas. Pueden usarse para promocionar productos o servicios, compartir noticias o transmitir mensajes educativos. Por ejemplo, una imagen con un mensaje divertido o un dato interesante puede generar muchos me gusta, comentarios y compartidos.
Materiales de marketing:Las imágenes con texto son esenciales para los materiales de marketing, como folletos, volantes y carteles. Ayudan a captar la atención del lector, transmitir información clave y persuadirlos a tomar medidas. Por ejemplo, una imagen con una oferta especial o un llamado a la acción puede ser muy efectiva para generar clientes potenciales.
¡Aprovecha el poder de insertar texto en imágenes y lleva tus presentaciones y comunicaciones al siguiente nivel! Desde ajustar el texto con precisión hasta elegir las opciones de estilo perfectas, esta guía te ha equipado con todo lo que necesitas para crear imágenes impactantes que cautiven a tu audiencia.





