Como Insertar Texto En Un Documento De Word – ¡Sumérgete en el fascinante mundo de la edición de documentos con nuestra guía completa sobre cómo insertar texto en un documento de Word! Desde métodos sencillos hasta técnicas avanzadas, te guiaremos a través de todo lo que necesitas saber para dominar esta habilidad esencial.
¡Prepárate para transformar tus documentos en obras maestras escritas con facilidad y precisión!
Métodos para Insertar Texto
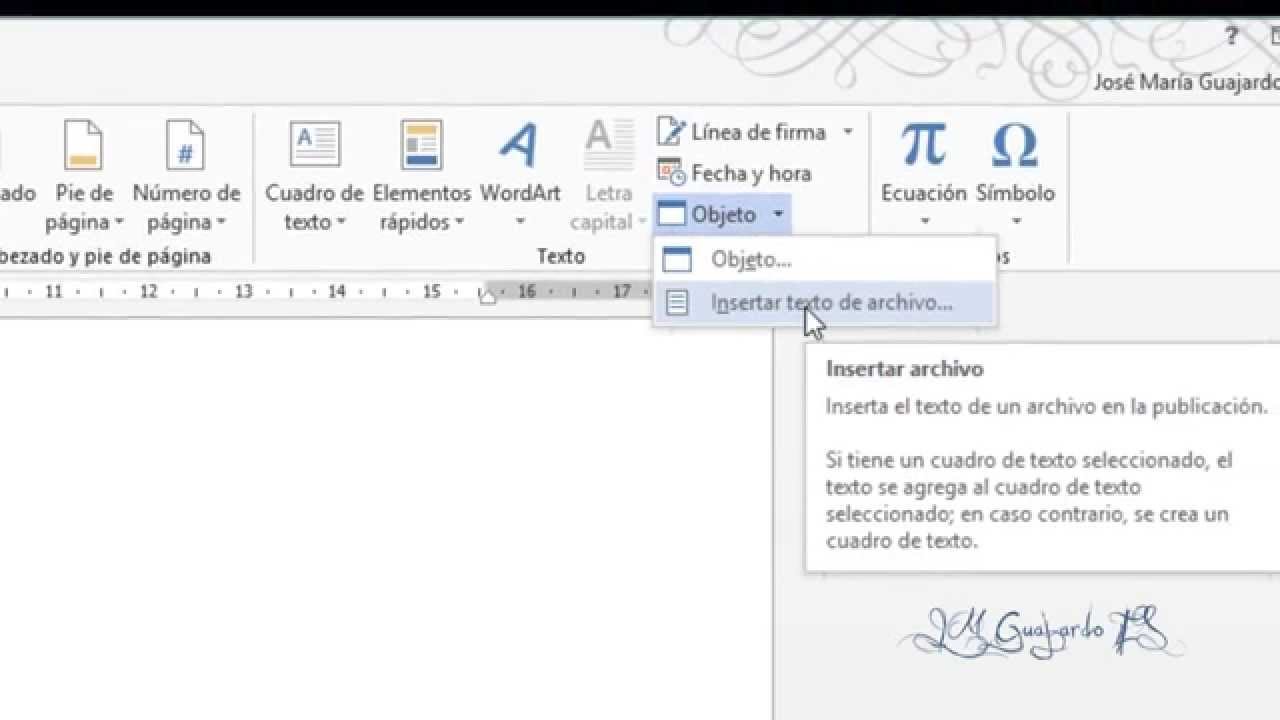
¡Hola a todos! Hoy vamos a aprender los diferentes métodos para insertar texto en un documento de Word. Es una tarea sencilla pero esencial para crear documentos profesionales y bien organizados.En primer lugar, podemos escribir directamente en el documento. Simplemente haz clic en el punto donde quieras insertar el texto y comienza a escribir.También
podemos insertar texto desde otra fuente, como un archivo de texto o una página web. Para ello, ve a la pestaña “Insertar” y selecciona “Texto”. A continuación, elige la opción que corresponda a tu fuente y sigue las instrucciones.Por último, podemos insertar texto mediante objetos.
Esto es útil para insertar elementos como imágenes o tablas. Para ello, ve a la pestaña “Insertar” y selecciona el tipo de objeto que quieras insertar. A continuación, sigue las instrucciones para insertar el objeto en tu documento.
Insertar Texto Desde un Archivo
Para insertar texto desde un archivo, sigue estos pasos:
- Ve a la pestaña “Insertar”.
- Selecciona “Texto”.
- Haz clic en “Archivo”.
- Selecciona el archivo que contiene el texto que quieres insertar.
- Haz clic en “Insertar”.
El texto del archivo se insertará en tu documento en la posición del cursor.
Insertar Texto Desde una Página Web
Para insertar texto desde una página web, sigue estos pasos:
- Ve a la pestaña “Insertar”.
- Selecciona “Texto”.
- Haz clic en “Página web”.
- Introduce la URL de la página web que contiene el texto que quieres insertar.
- Haz clic en “Insertar”.
El texto de la página web se insertará en tu documento en la posición del cursor.
Opciones de Formato: Como Insertar Texto En Un Documento De Word
Al insertar texto en un documento de Word, tienes a tu disposición una amplia gama de opciones de formato para personalizar su apariencia.
Puedes cambiar la fuente, el tamaño, el color y otros atributos de texto para que coincidan con el estilo y el tono de tu documento.
Fuentes
Word ofrece una amplia selección de fuentes, desde las clásicas como Times New Roman y Arial hasta fuentes más modernas y decorativas.
Puedes elegir la fuente que mejor se adapte al propósito y al tono de tu documento.
Tamaño de Fuente
El tamaño de la fuente determina el tamaño del texto. Puedes elegir entre una amplia gama de tamaños, desde pequeños (6 puntos) hasta grandes (72 puntos o más).
El tamaño de fuente adecuado dependerá del tipo de documento y del público objetivo.
Color de Fuente
El color de la fuente puede añadir énfasis o contraste a tu texto. Puedes elegir cualquier color de la paleta de colores de Word.
El color de fuente debe elegirse cuidadosamente para garantizar la legibilidad y la estética.
Estilos y Temas
Los estilos y temas te permiten aplicar formato a tu texto de forma rápida y coherente. Los estilos son conjuntos predefinidos de opciones de formato que puedes aplicar a títulos, párrafos y otros elementos de texto.
Los temas son colecciones de estilos, colores y fuentes que puedes aplicar a todo el documento para crear una apariencia uniforme.
Insertar Texto desde Fuentes Externas

Ampliar un documento de Word no se limita a escribir texto nuevo. También puedes incorporar contenido de fuentes externas, como archivos de texto, documentos PDF y otros documentos de Word.
Insertar desde Archivos de Texto
Para insertar texto desde un archivo de texto, sigue estos pasos:
- Ve a la pestaña “Insertar”.
- Haz clic en “Objeto”.
- Selecciona “Texto desde archivo”.
- Navega hasta el archivo de texto deseado y haz clic en “Insertar”.
El texto del archivo se insertará en tu documento de Word.
Insertar desde Documentos PDF
Para insertar texto desde un documento PDF, sigue estos pasos:
- Ve a la pestaña “Insertar”.
- Haz clic en “Objeto”.
- Selecciona “Texto desde archivo”.
- Navega hasta el documento PDF deseado y haz clic en “Insertar”.
El texto del documento PDF se insertará en tu documento de Word.
Insertar desde Otros Documentos de Word
Para insertar texto desde otro documento de Word, sigue estos pasos:
- Abre el documento de Word que contiene el texto que deseas insertar.
- Selecciona el texto que deseas insertar.
- Cópialo (Ctrl+C).
- Vuelve al documento de Word donde deseas insertar el texto.
- Pégalo (Ctrl+V).
El texto del otro documento de Word se insertará en tu documento de Word.
Ventajas y Desventajas, Como Insertar Texto En Un Documento De Word
Cada método de inserción de texto desde fuentes externas tiene sus propias ventajas y desventajas:
- Archivos de texto:Ventaja: Fácil de insertar; Desventaja: Puede perder formato.
- Documentos PDF:Ventaja: Mantiene el formato; Desventaja: Puede ser difícil de editar.
- Otros documentos de Word:Ventaja: Mantiene el formato y la vinculación; Desventaja: Requiere que ambos documentos estén abiertos.
5. Ejemplos Prácticos
Veamos algunos ejemplos prácticos de cómo insertar texto en diferentes situaciones:
Insertar texto desde el portapapeles
- Copie el texto deseado desde otra fuente.
- Vaya al documento de Word y coloque el cursor donde desea insertar el texto.
- Haga clic en la pestaña “Inicio” y seleccione “Pegar” o presione “Ctrl + V” (Windows) o “Comando + V” (Mac).
Insertar texto desde un archivo
- Vaya a la pestaña “Insertar” y seleccione “Objeto” o “Texto del archivo”.
- Busque y seleccione el archivo que contiene el texto que desea insertar.
- Haga clic en “Insertar” para insertar el texto en el documento de Word.
Insertar texto desde una página web
- Abra la página web que contiene el texto que desea insertar.
- Seleccione el texto y cópielo (Ctrl + C o Comando + C).
- Vaya al documento de Word y coloque el cursor donde desea insertar el texto.
- Haga clic en la pestaña “Inicio” y seleccione “Pegar” o presione “Ctrl + V” (Windows) o “Comando + V” (Mac).
Insertar texto usando un cuadro de texto
- Vaya a la pestaña “Insertar” y seleccione “Cuadro de texto”.
- Dibuje un cuadro de texto en el documento.
- Escriba el texto deseado en el cuadro de texto.
Insertar texto usando una tabla
- Vaya a la pestaña “Insertar” y seleccione “Tabla”.
- Seleccione el número de filas y columnas que desee.
- Haga clic en “Aceptar” para crear la tabla.
- Escriba el texto deseado en las celdas de la tabla.
¡Has llegado al final de nuestra guía de inserción de texto! Esperamos que hayas encontrado valiosos los consejos y técnicas que hemos compartido. Recuerda que la práctica hace al maestro, así que no dudes en experimentar y explorar diferentes métodos para encontrar lo que mejor se adapte a tus necesidades.
¡Gracias por unirte a nosotros en este viaje de edición de documentos! ¡Sigue escribiendo y creando con confianza!





