Como Insertar Texto En Documentos De Google – Con Inserción de texto en Google Docs a la vanguardia, este párrafo abre una ventana a un comienzo sorprendente e intrigante, invitando a los lectores a embarcarse en una narración de estilo libro de texto llena de giros inesperados y conocimientos.
El contenido del segundo párrafo proporciona información descriptiva y clara sobre el tema
Insertar texto desde el portapapeles
Insertar texto desde el portapapeles es una forma rápida y sencilla de añadir contenido a tus documentos de Google. Puedes pegar texto que hayas copiado de otras aplicaciones o sitios web.
Para pegar texto desde el portapapeles, utiliza el atajo de teclado Ctrl + V(Windows) o Cmd + V(Mac).
Pasos para pegar texto desde el portapapeles
- Copia el texto que deseas pegar.
- Coloca el cursor en el lugar del documento donde deseas insertar el texto.
- Utiliza el atajo de teclado Ctrl + V(Windows) o Cmd + V(Mac) para pegar el texto.
Insertar texto de archivos externos: Como Insertar Texto En Documentos De Google
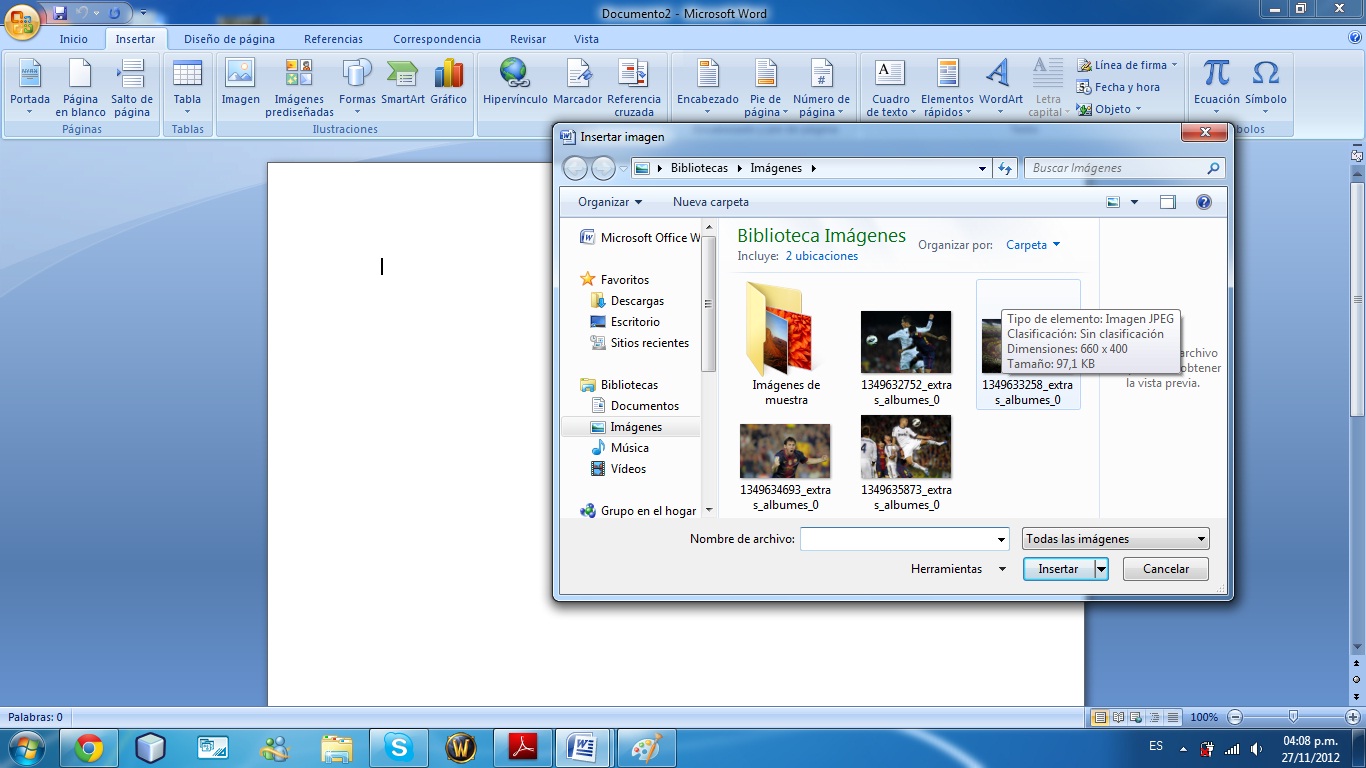
Para enriquecer tus documentos de Google, puedes incorporar texto de archivos externos. Esta funcionalidad te permite importar contenido desde distintas fuentes, ampliando tus opciones de edición y colaboración.
Archivos .txt y .doc
Puedes importar texto sin formato desde archivos .txt o documentos de Microsoft Word (.doc). Simplemente, abre el documento de Google y ve a “Insertar” > “Texto” > “Desde archivo”. Selecciona el archivo deseado y el texto se insertará en la ubicación del cursor.
Google Drive y otras fuentes en la nube
Además de archivos locales, también puedes importar texto desde Google Drive u otras fuentes en la nube. En el menú “Insertar” > “Texto”, encontrarás opciones para importar desde Google Drive, Dropbox, OneDrive y otras plataformas compatibles.
Limitaciones y consideraciones
Ten en cuenta que al importar texto externo, pueden surgir algunas limitaciones o consideraciones:
- Formato:El texto importado puede perder su formato original, como negrita, cursiva o viñetas.
- Compatibilidad:Algunos formatos de archivo pueden no ser compatibles con Google Docs. Verifica la compatibilidad antes de importar.
- Tamaño del archivo:Hay un límite en el tamaño de los archivos que se pueden importar. Verifica el límite de tamaño para evitar problemas.
Insertar texto con formato

Para mejorar la legibilidad y el impacto visual de tus documentos de Google, puedes aplicar diferentes formatos de texto. Estos formatos incluyen negrita, cursiva, subrayado, tamaño de fuente y color.
Negrita, cursiva y subrayado
- Para aplicar negrita, selecciona el texto y presiona -*Ctrl + -*B (Windows) o -*Cmd + -*B (Mac).
- Para aplicar cursiva, selecciona el texto y presiona -*Ctrl + -*I (Windows) o -*Cmd + -*I (Mac).
- Para aplicar subrayado, selecciona el texto y presiona -*Ctrl + -*U (Windows) o -*Cmd + -*U (Mac).
Tamaño y color de fuente
- Para cambiar el tamaño de la fuente, selecciona el texto y usa el menú desplegable “Tamaño de fuente” en la barra de herramientas.
- Para cambiar el color de la fuente, selecciona el texto y haz clic en el icono “Color de fuente” en la barra de herramientas. Se abrirá una paleta de colores donde puedes elegir el color deseado.
Tabla de opciones de formato
La siguiente tabla resume las opciones de formato disponibles en Google Docs:
| Opción | Atajo de teclado |
|---|---|
| Negrita | Ctrl + B (Windows) / Cmd + B (Mac) |
| Cursiva | Ctrl + I (Windows) / Cmd + I (Mac) |
| Subrayado | Ctrl + U (Windows) / Cmd + U (Mac) |
| Tamaño de fuente | Menú desplegable “Tamaño de fuente” |
| Color de fuente | Icono “Color de fuente” |
Insertar texto con listas
Las listas son una forma eficaz de organizar y presentar información en un documento de Google. Pueden utilizarse para crear listas numeradas, con viñetas o de definición, y pueden anidarse para crear una estructura jerárquica.
Listas numeradas
Las listas numeradas son útiles para presentar una secuencia de pasos o elementos en un orden específico. Para crear una lista numerada, escribe el número 1 seguido de un punto (.) y un espacio. A continuación, escribe el texto del primer elemento.
Pulsa Intro para crear un nuevo elemento y el número aumentará automáticamente.
Listas con viñetas
Las listas con viñetas se utilizan para presentar una lista de elementos que no están en un orden específico. Para crear una lista con viñetas, escribe un asterisco (*) seguido de un espacio. A continuación, escribe el texto del primer elemento.
Pulsa Intro para crear un nuevo elemento y el asterisco se repetirá automáticamente.
Sangría y anidamiento
Puedes sangrar elementos de una lista para crear una estructura jerárquica. Para sangrar un elemento, pulsa la tecla Tab antes de escribir el texto. Puedes anidar listas creando una nueva lista dentro de un elemento de una lista existente. Para anidar una lista, pulsa Intro después de escribir el texto de un elemento y, a continuación, pulsa la tecla Tab para sangrar el nuevo elemento.
Ejemplos de uso
Las listas se pueden utilizar para una amplia variedad de propósitos, como:
- Crear una lista de pasos para completar una tarea
- Presentar una lista de características o beneficios
- Organizar una lista de elementos en un orden lógico
- Crear una estructura jerárquica de información
Insertar texto con tablas
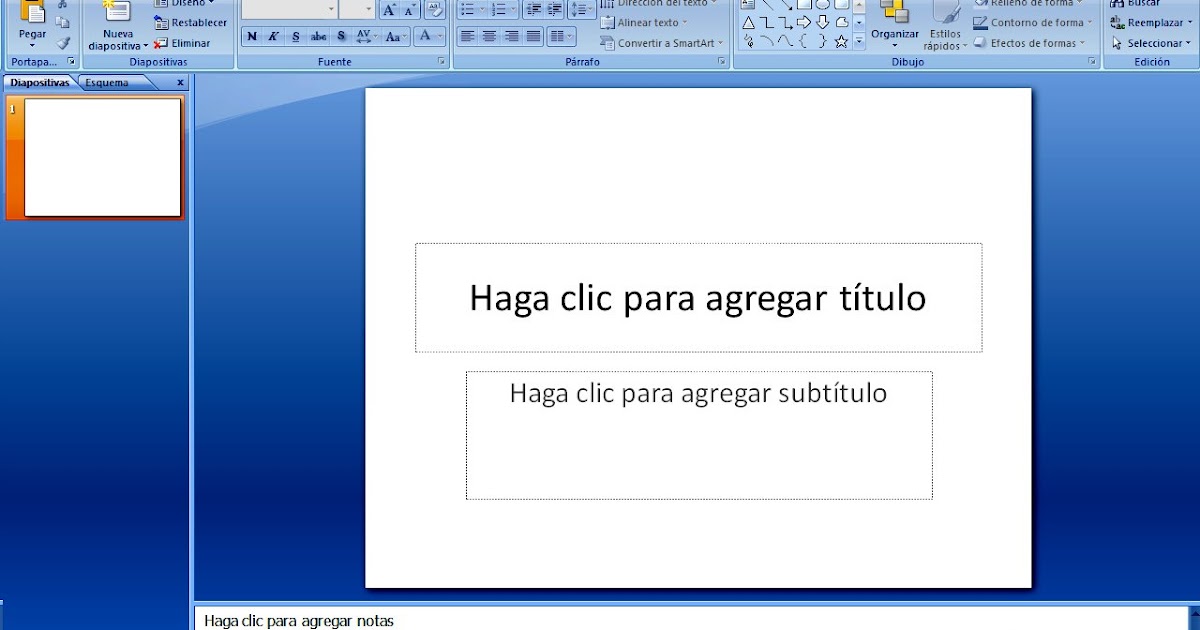
Las tablas son una excelente manera de organizar y presentar datos en un documento de Google. Puedes crear una tabla responsiva con hasta 4 columnas, que se ajustará automáticamente al tamaño de la ventana del navegador.
Para insertar una tabla, haz clic en el menú “Insertar” y selecciona “Tabla”. También puedes utilizar el atajo de teclado “Ctrl” + “T” (Windows) o “⌘” + “T” (Mac).
Agregar filas y columnas
Para agregar filas o columnas a una tabla, haz clic con el botón derecho en la celda donde deseas insertar la nueva fila o columna y selecciona “Insertar fila arriba” o “Insertar columna a la izquierda”.
Fusionar celdas
Para fusionar celdas, selecciona las celdas que deseas fusionar y haz clic en el botón “Fusionar celdas” en la barra de herramientas de la tabla. También puedes utilizar el atajo de teclado “Ctrl” + “Mayús” + “5” (Windows) o “⌘” + “Mayús” + “5” (Mac).
Aplicar estilos a la tabla, Como Insertar Texto En Documentos De Google
Puedes aplicar estilos a una tabla para que se vea más atractiva. Para ello, selecciona la tabla y haz clic en el botón “Estilo de tabla” en la barra de herramientas de la tabla. También puedes utilizar el atajo de teclado “Ctrl” + “Alt” + “S” (Windows) o “⌘” + “⌥” + “S” (Mac).
El contenido del párrafo final que proporciona un resumen y reflexiones finales de manera atractiva





