Como Insertar Texto Dentro De Una Imagen En Word, un proceso aparentemente sencillo pero con infinitas posibilidades creativas, abre un mundo de opciones para personalizar y dar vida a tus imágenes. Aprende a integrar texto en tus imágenes con facilidad y transforma tus documentos en obras maestras visuales.
Descubre técnicas paso a paso para agregar texto a imágenes utilizando diversas funciones de Word, desde la pestaña Insertar hasta SmartArt. Explora opciones de formato avanzadas y crea efectos de texto cautivadores para cautivar a tu audiencia.
Utilizar la función Formas para agregar texto a las imágenes: Como Insertar Texto Dentro De Una Imagen En Word

La función Formas en Word te permite insertar diversas formas, incluidas formas personalizadas, en tus imágenes. Esto te brinda una forma flexible y creativa de agregar texto y otros elementos a tus imágenes.
Insertar una forma en una imagen
Para insertar una forma en una imagen, sigue estos pasos:
- Selecciona la imagen en la que deseas agregar texto.
- Ve a la pestaña “Insertar” y haz clic en el botón “Formas”.
- Selecciona la forma que deseas insertar.
- Haz clic en la imagen y arrastra para dibujar la forma.
Convertir una forma en un cuadro de texto
Una vez que hayas insertado una forma, puedes convertirla en un cuadro de texto para agregarle texto. Para hacer esto:
- Haz clic derecho en la forma y selecciona “Agregar texto”.
- La forma se convertirá en un cuadro de texto y podrás comenzar a escribir.
Editar y formatear el texto dentro de la forma
Una vez que hayas agregado texto a la forma, puedes editarlo y formatearlo como cualquier otro texto en Word. Puedes cambiar la fuente, el tamaño, el color y otros atributos de formato.
Para editar el texto, simplemente haz clic dentro del cuadro de texto y comienza a escribir. Para formatear el texto, selecciona el texto y utiliza las opciones de formato en la pestaña “Inicio”.
Agregar texto a las imágenes con SmartArt
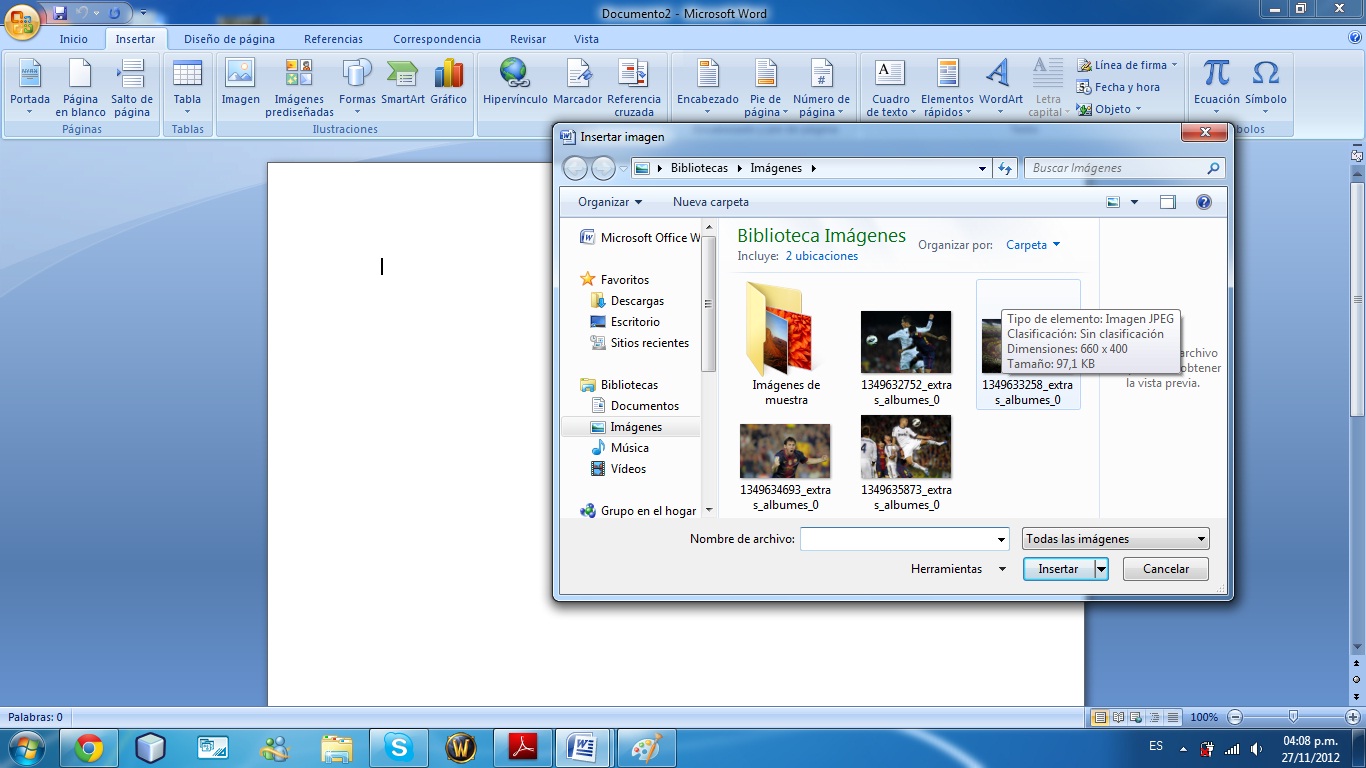
SmartArt es una función de Microsoft Word que permite crear gráficos y diagramas para ilustrar ideas y conceptos. También puedes utilizar SmartArt para agregar texto a las imágenes.
Para insertar un objeto SmartArt, sigue estos pasos:
- Haz clic en la pestaña “Insertar”.
- En el grupo “Ilustraciones”, haz clic en “SmartArt”.
- Selecciona una categoría y un diseño de SmartArt de la galería.
Una vez que hayas insertado un objeto SmartArt, puedes agregar texto a las formas haciendo clic en ellas y escribiendo. También puedes cambiar el diseño y la personalización del objeto SmartArt haciendo clic en la pestaña “Diseño” o “Formato” en la cinta de opciones.
Opciones de diseño y personalización
SmartArt ofrece una amplia gama de opciones de diseño y personalización para que puedas adaptar los gráficos a tus necesidades específicas. Estas opciones incluyen:
- Diseño:Puedes elegir entre diferentes diseños de SmartArt, como diagramas de flujo, organigramas y gráficos.
- Colores:Puedes cambiar los colores de las formas y el texto para que coincidan con tu marca o esquema de color.
- Fuentes:Puedes cambiar la fuente, el tamaño y el estilo del texto para que coincida con el tono y el estilo de tu documento.
- Efectos:Puedes agregar efectos como sombras, biseles y reflejos para que el objeto SmartArt se destaque.
Al utilizar SmartArt, puedes agregar texto a las imágenes de forma rápida y sencilla. Las opciones de diseño y personalización disponibles te permiten crear gráficos y diagramas que sean tanto visuales como informativos.
Crear superposiciones de texto en imágenes

Agregar texto a las imágenes puede mejorar su atractivo visual y transmitir mensajes de manera efectiva. Word ofrece varias técnicas para crear superposiciones de texto creativas en imágenes.
Insertar una imagen como fondo
Para insertar una imagen como fondo, vaya a la pestaña “Insertar” y haga clic en “Imágenes”. Seleccione la imagen deseada y haga clic en “Insertar”. La imagen se insertará en el documento como un objeto en línea.
Agregar una capa de texto superpuesta, Como Insertar Texto Dentro De Una Imagen En Word
Una vez que la imagen esté insertada, agregue una capa de texto superpuesta yendo a la pestaña “Insertar” y haciendo clic en “Cuadro de texto”. Dibuje un cuadro de texto sobre la imagen y escriba el texto deseado.
Crear efectos de texto creativos
Word ofrece varias herramientas para crear efectos de texto creativos en superposiciones de imágenes. Puede ajustar el color, el tamaño, la fuente y la alineación del texto. También puede agregar efectos como sombras, resplandores y rellenos degradados para mejorar el impacto visual.
Con Como Insertar Texto Dentro De Una Imagen En Word, has desbloqueado el poder de fusionar palabras e imágenes, creando un impacto visual que dejará una impresión duradera. Ya sea para presentaciones, informes o proyectos creativos, esta guía te empoderará para elevar tus comunicaciones visuales a nuevas alturas.

.gallery-container {
display: flex;
flex-wrap: wrap;
gap: 10px;
justify-content: center;
}
.gallery-item {
flex: 0 1 calc(33.33% – 10px); /* Fleksibilitas untuk setiap item galeri */
overflow: hidden; /* Pastikan gambar tidak melebihi batas kotak */
position: relative;
margin-bottom: 20px; /* Margin bawah untuk deskripsi */
}
.gallery-item img {
width: 100%;
height: 200px;
object-fit: cover; /* Gambar akan menutupi area sepenuhnya */
object-position: center; /* Pusatkan gambar */
}
.image-description {
text-align: center; /* Rata tengah deskripsi */
}
@media (max-width: 768px) {
.gallery-item {
flex: 1 1 100%; /* Full width di layar lebih kecil dari 768px */
}
}





