Como Insertar Texto a una Imagen en Word: ¡Transforma tus imágenes en obras maestras visuales! Sumérgete en esta guía completa y descubre técnicas ingeniosas para agregar texto a tus imágenes, creando efectos impactantes y mejorando la comunicación visual.
Explora diversas formas de insertar texto, desde personalizar el diseño hasta crear cuadros de texto y utilizar formas para lograr resultados creativos. Domina el arte de insertar texto en imágenes transparentes y añade efectos artísticos para cautivar a tu audiencia.
Insertar Texto en una Imagen con Diseño

¡Hola a todos los amantes de Word! Hoy les traemos un tutorial especial sobre cómo insertar texto en una imagen y darle un toque único y personal.¡Empecemos!
Pasos para Insertar Texto en una Imagen
- Selecciona la imagen en la que deseas insertar texto.
- Ve a la pestaña “Insertar” y haz clic en “Cuadro de texto”.
- Dibuja un cuadro de texto en la imagen y comienza a escribir.
Personalizar el Diseño del Texto
Ahora que tienes tu texto en la imagen, ¡es hora de darle estilo!
-
-*Tamaño de Fuente
Ajusta el tamaño de fuente para que sea legible y complemente la imagen.
-*Color
Elige un color de fuente que destaque sobre la imagen o que la complemente.
-*Posición
Coloca el texto donde mejor se vea, ya sea encima, debajo o dentro de la imagen.
Ajustar el Texto
Para que el texto se ajuste perfectamente a la imagen, puedes:
-
-*Ajustar Texto
Haz clic con el botón derecho en el cuadro de texto y selecciona “Ajustar texto”.
-*Dentro de la Imagen
Coloca el texto dentro de la imagen y utiliza la opción “Ajustar a la forma” para que el texto siga los contornos de la imagen.
Ejemplos de Uso del Texto
El texto puede utilizarse para:
-
-*Resaltar
Enfatizar un elemento o mensaje específico de la imagen.
-*Complementar
Añadir información adicional o contexto a la imagen.
-*Crear un Encabezado
Insertar un título o título en la imagen para atraer la atención.
¡Así que ahí lo tienen! Insertar texto en una imagen con diseño es fácil y divertido. ¡Experimenten con diferentes estilos y opciones para crear imágenes impactantes y personalizadas!
Crear Cuadros de Texto en una Imagen

Los cuadros de texto permiten agregar leyendas, etiquetas o comentarios a las imágenes, mejorando su comprensión y contextualización.
Para crear un cuadro de texto, haz clic en la pestaña “Insertar” y selecciona “Cuadro de texto”. Aparecerá un cuadro de texto predeterminado en la imagen. Puedes personalizarlo según tus necesidades:
Color de Fondo y Opacidad
Haz clic derecho en el cuadro de texto y selecciona “Formato de forma”. En la pestaña “Relleno”, puedes cambiar el color de fondo o ajustar su opacidad para que el texto sea más legible.
Bordes
En la pestaña “Borde” del panel “Formato de forma”, puedes ajustar el grosor, el color y el estilo del borde del cuadro de texto.
Colocación y Alineación
Para mover el cuadro de texto, simplemente arrástralo a la ubicación deseada. Para alinearlo con respecto a la imagen, haz clic en la pestaña “Organizar” y selecciona las opciones de alineación deseadas.
Usar Formas para Insertar Texto en Imágenes: Como Insertar Texto A Una Imagen En Word
Las formas son una forma versátil de insertar texto en imágenes en Word. Proporcionan un marco visual para el texto, lo que facilita su lectura y comprensión.
Insertar Texto en Formas
Para insertar texto en una forma, sigue estos pasos:
- Selecciona la forma en la que deseas insertar texto.
- Ve a la pestaña “Insertar” y haz clic en “Cuadro de texto”.
- Haz clic en “Dibujar cuadro de texto” y dibuja un cuadro de texto dentro de la forma.
- Escribe el texto que desees.
Personalizar Formas
Puedes personalizar las formas para que coincidan con el estilo de tu imagen:
- Relleno:Rellena las formas con un color o imagen para que destaquen.
- Borde:Ajusta el grosor y el color del borde de la forma.
- Sombra:Agrega una sombra a la forma para darle profundidad.
- Efectos 3D:Aplica efectos 3D a las formas para crear un aspecto tridimensional.
Ejemplos Creativos
Las formas se pueden utilizar para crear efectos creativos con texto en imágenes, como:
- Destacar texto:Usa formas para resaltar palabras o frases clave.
- Crear gráficos:Combina formas con texto para crear gráficos informativos.
- Agregar leyendas:Usa formas para agregar leyendas o explicaciones a las imágenes.
Insertar Texto en Imágenes Transparentes
Enriquecer imágenes con texto transparente es una técnica esencial para superponer información sobre otras imágenes o fondos. Esta técnica permite crear efectos profesionales y cautivadores.Para insertar texto transparente en una imagen, sigue estos pasos:
Ajustar la Transparencia del Texto
- Selecciona el cuadro de texto que contiene el texto.
- Ve a la pestaña “Formato de forma” en la cinta de opciones.
- En el grupo “Relleno y línea”, haz clic en “Relleno de forma”.
- Selecciona “Relleno degradado” y luego ajusta el control deslizante “Transparencia” para lograr el nivel de transparencia deseado.
Controlar la Visibilidad del Texto
- Ajusta la opacidad del texto desde la pestaña “Inicio” en la cinta de opciones.
- Utiliza la herramienta “Contorno de texto” para agregar un borde al texto, lo que mejora su visibilidad en fondos transparentes.
Crear Efectos de Superposición de Texto Profesionales, Como Insertar Texto A Una Imagen En Word
- Experimenta con diferentes fuentes, colores y tamaños de texto para crear efectos llamativos.
- Utiliza sombras o reflejos para añadir profundidad y dimensión al texto.
- Superpón múltiples capas de texto para crear efectos de texto compuestos.
Usar Texto Artístico en Imágenes
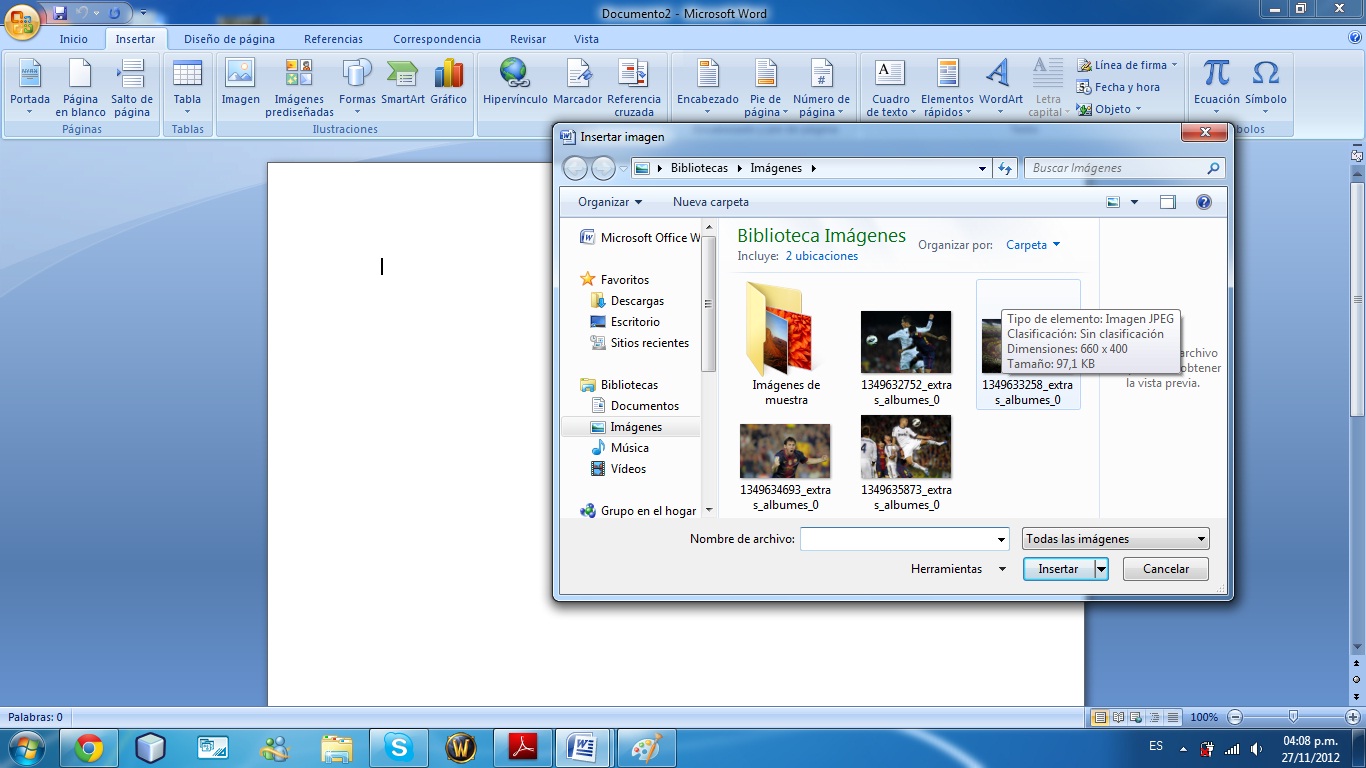
El texto artístico ofrece una forma creativa de mejorar las imágenes y agregarles un toque personal. Con Word, puedes aplicar varios estilos y efectos para crear imágenes llamativas y atractivas.
Para insertar texto artístico en una imagen, haz clic en la pestaña “Insertar” y selecciona “Texto artístico”. Elige un estilo de texto de la galería y haz clic en él para insertarlo en la imagen.
Aplicar Estilos de Texto
Una vez insertado el texto artístico, puedes personalizar su apariencia aplicando diferentes estilos de texto. Haz clic en la pestaña “Formato” y explora las opciones de “Estilos de WordArt”. Aquí puedes elegir entre una variedad de fuentes, colores, tamaños y efectos.
Crear Efectos Creativos
Además de los estilos preestablecidos, Word también te permite crear efectos de texto personalizados. Puedes agregar sombras, degradados y efectos 3D para que tu texto se destaque. Experimenta con las opciones de “Efectos de texto” en la pestaña “Formato” para crear efectos únicos.
Ejemplos de Uso
El texto artístico se puede utilizar para crear imágenes atractivas para redes sociales, presentaciones y materiales de marketing. Por ejemplo, puedes agregar un título llamativo a una foto de portada o crear un gráfico personalizado con texto artístico y formas.
Eleva tus imágenes al siguiente nivel incorporando texto de forma estratégica. Esta guía te ha proporcionado las herramientas y los conocimientos necesarios para insertar texto en Word con facilidad, permitiéndote comunicar tus ideas de manera más eficaz y crear contenido visualmente atractivo.




