Como Insertar Imagen En Word Sin Mover El Texto – ¡Hola a todos los amantes de Word! Hoy, nos sumergimos en el fascinante mundo de insertar imágenes en Word sin alterar el flujo de nuestro texto. Prepárense para descubrir técnicas ingeniosas y opciones de formato que transformarán sus documentos en obras maestras visuales.
Desde colocar imágenes con precisión hasta ajustar su tamaño y posición, esta guía les brindará las herramientas y los conocimientos para lograr una integración perfecta entre imágenes y texto. ¡Vamos a sumergirnos!
Cómo insertar una imagen en Word sin mover el texto

¡Hola a todos! Hoy vamos a aprender a insertar imágenes en Word sin que se muevan y estropeen nuestro texto. ¡Es muy fácil y os lo explicaré paso a paso!
Paso 1: Preparar el documento
Antes de insertar la imagen, es importante que prepares el documento. Asegúrate de que el cursor está en el lugar donde quieres que aparezca la imagen. También puedes seleccionar el texto que quieres que quede alrededor de la imagen.
Paso 2: Insertar la imagen
Ahora, haz clic en la pestaña “Insertar” en la barra de herramientas superior. Luego, haz clic en “Imagen” y selecciona la imagen que quieres insertar desde tu ordenador.
Paso 3: Ajustar la imagen
Una vez que hayas insertado la imagen, puedes ajustarla para que se adapte a tus necesidades. Haz clic en la imagen y verás aparecer unos pequeños cuadros en las esquinas y en los lados. Arrastra estos cuadros para cambiar el tamaño y la forma de la imagen.
Paso 4: Fijar la posición
Ahora, para evitar que la imagen se mueva cuando escribas o edites el texto, tienes que fijarla. Haz clic con el botón derecho en la imagen y selecciona “Opciones de ajuste de texto”. En el menú desplegable, elige “Cuadrado” o “Ajustado” para fijar la imagen en su lugar.
Paso 5: Continuar escribiendo
¡Ya está! Ahora puedes continuar escribiendo y editando el texto sin preocuparte de que la imagen se mueva. La imagen permanecerá en su lugar, tal y como la has fijado.
Técnicas para ajustar la posición y el tamaño de la imagen: Como Insertar Imagen En Word Sin Mover El Texto
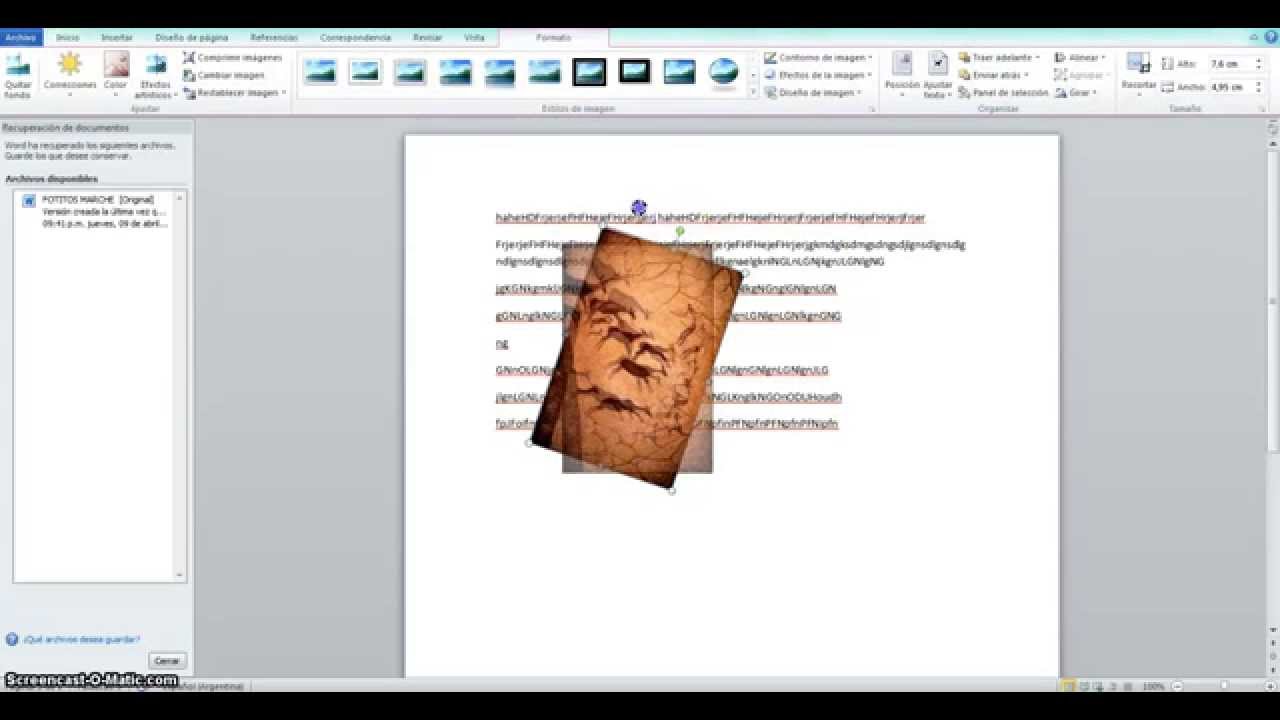
Una vez insertada la imagen, puedes ajustarla para que se adapte a tus necesidades. Word ofrece varias opciones para mover, escalar y rotar la imagen.
Mover la imagen
Para mover la imagen, simplemente haz clic en ella y arrástrala a la ubicación deseada. También puedes usar las teclas de flecha para moverla con precisión.
Escalar la imagen
Para escalar la imagen, haz clic en una de las esquinas y arrastra hacia adentro o hacia afuera. También puedes utilizar los cuadros de control que aparecen alrededor de la imagen para escalarla.
Rotar la imagen
Para rotar la imagen, haz clic en el icono de rotación que aparece en la esquina superior izquierda de la imagen. Puedes arrastrar el icono para rotar la imagen o utilizar las teclas de flecha para rotarla con precisión.
Ajustar la posición en relación con el texto
Word ofrece dos opciones para ajustar la posición de la imagen en relación con el texto: “en línea con el texto” y “ajustar texto”.
“En línea con el texto”
Esta opción coloca la imagen en el mismo nivel que el texto, lo que significa que el texto fluirá alrededor de la imagen.
“Ajustar texto”
Esta opción permite colocar la imagen delante o detrás del texto, lo que te brinda más control sobre la ubicación de la imagen.
Opciones de formato para imágenes en Word
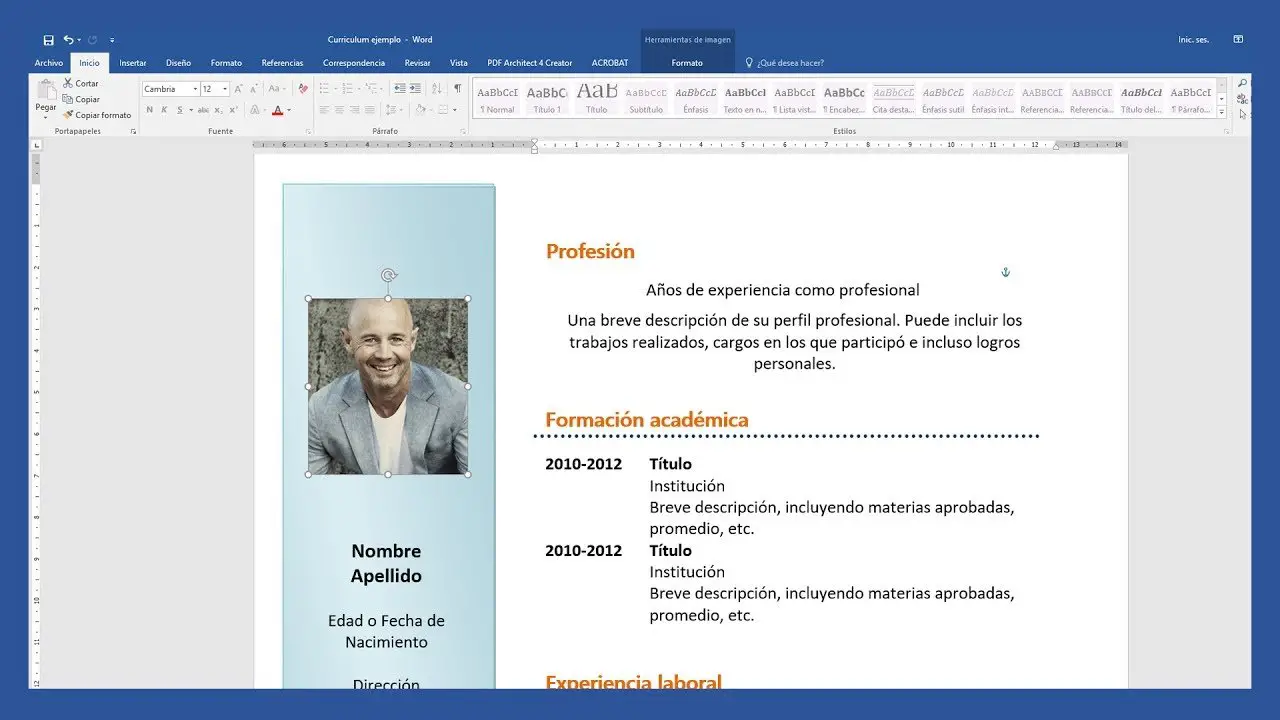
Word ofrece una amplia gama de opciones para formatear imágenes, lo que te permite personalizar su apariencia y adaptarlas a tus necesidades específicas.
Entre las opciones de formato disponibles se encuentran:
Ajustar el brillo, el contraste y la saturación
Puedes ajustar el brillo, el contraste y la saturación de las imágenes para mejorar su calidad visual. El brillo controla la cantidad de luz en la imagen, el contraste controla la diferencia entre las áreas claras y oscuras y la saturación controla la intensidad de los colores.
Recortar y comprimir imágenes
Recortar una imagen te permite eliminar las áreas no deseadas y enfocarte en la parte que más te interesa. Comprimir una imagen reduce su tamaño de archivo sin perder demasiada calidad, lo que es útil para enviar imágenes por correo electrónico o publicarlas en línea.
Aplicar efectos especiales
Word ofrece una variedad de efectos especiales que puedes aplicar a las imágenes, como sombras, reflejos, bordes y texturas. Estos efectos pueden agregar interés visual y hacer que tus imágenes destaquen.
Crear tablas para organizar imágenes y texto

Las tablas son una excelente manera de organizar imágenes y texto en Word, ya que te permiten alinear y distribuir elementos con precisión.
Insertar una imagen en una tabla
Para insertar una imagen en una tabla, sigue estos pasos:
- Selecciona la celda donde deseas insertar la imagen.
- Haz clic en la pestaña “Insertar” y luego en “Imagen”.
- Selecciona la imagen que deseas insertar y haz clic en “Insertar”.
Ajustar el tamaño de las columnas y filas, Como Insertar Imagen En Word Sin Mover El Texto
Para ajustar el tamaño de las columnas y filas, sigue estos pasos:
- Selecciona la columna o fila que deseas ajustar.
- Coloca el cursor sobre el borde de la columna o fila.
- Cuando el cursor se convierta en una doble flecha, arrastra el borde para ajustar el tamaño.
Consejos para optimizar el uso de imágenes en Word
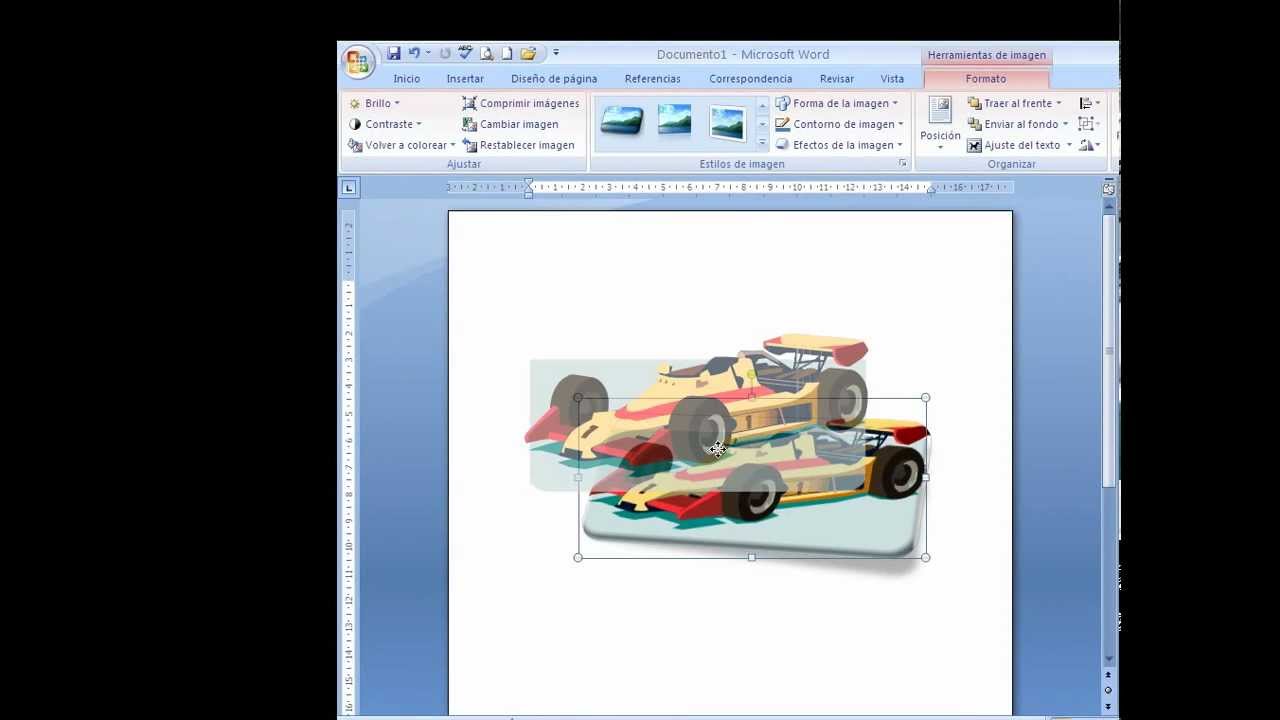
Optimizar las imágenes en Word mejora la presentación y la calidad de impresión de los documentos. Aquí tienes algunos consejos para hacerlo de manera efectiva:
Resolución y tamaño de imagen
Utiliza imágenes con una resolución de al menos 300 ppp (píxeles por pulgada) para garantizar una impresión nítida. El tamaño de la imagen debe ser proporcional al tamaño del documento y al espacio disponible.
Sangrado
Evita que las imágenes se extiendan más allá de los márgenes del documento. Si es necesario, recorta o redimensiona las imágenes para evitar problemas de sangrado durante la impresión.
¡Y ahí lo tienen! Han dominado el arte de insertar imágenes en Word sin mover el texto. Ahora, pueden crear documentos impactantes que cautiven a su audiencia con imágenes perfectamente integradas y un diseño impecable. Recuerden, la práctica hace al maestro, así que sigan experimentando y perfeccionando sus habilidades.
¡Gracias por acompañarme en este viaje! ¡Hasta la próxima!





