Como Insertar Cuadros De Texto En Google Docs – ¡Prepárate para transformar tus documentos con la guía definitiva para insertar cuadros de texto en Google Docs! Esta técnica esencial te permite añadir elementos visuales impactantes, organizar la información y mejorar la legibilidad de tus creaciones.
Sumérgete en un viaje de diseño y personalización donde dominarás el arte de crear cuadros de texto que llamen la atención. ¡Comencemos!
Inserción de cuadros de texto

Los cuadros de texto son una herramienta esencial en Google Docs que te permiten agregar texto en cualquier lugar de tu documento. Son perfectos para agregar comentarios, leyendas o cualquier otra información que desees destacar.
Insertar un cuadro de texto es fácil. Simplemente haz clic en “Insertar” en la barra de menú y selecciona “Cuadro de texto”. Aparecerá un cuadro de texto en tu documento. Puedes arrastrar las esquinas o los bordes para cambiar su tamaño y posición.
Opciones de formato
Google Docs ofrece una variedad de opciones de formato para cuadros de texto. Puedes cambiar el color de fondo, el color del borde y el grosor del borde. También puedes agregar sombras y esquinas redondeadas.
Para formatear un cuadro de texto, simplemente haz clic en él y selecciona “Opciones de formato” en la barra de menú. Aparecerá un panel lateral donde puedes ajustar las opciones de formato.
Consejos para usar cuadros de texto
Aquí tienes algunos consejos para usar cuadros de texto de forma eficaz:
- Utiliza cuadros de texto para resaltar información importante.
- Utiliza cuadros de texto para agregar comentarios o leyendas a imágenes u otros objetos.
- Utiliza cuadros de texto para crear diagramas de flujo o gráficos.
Diseño y personalización
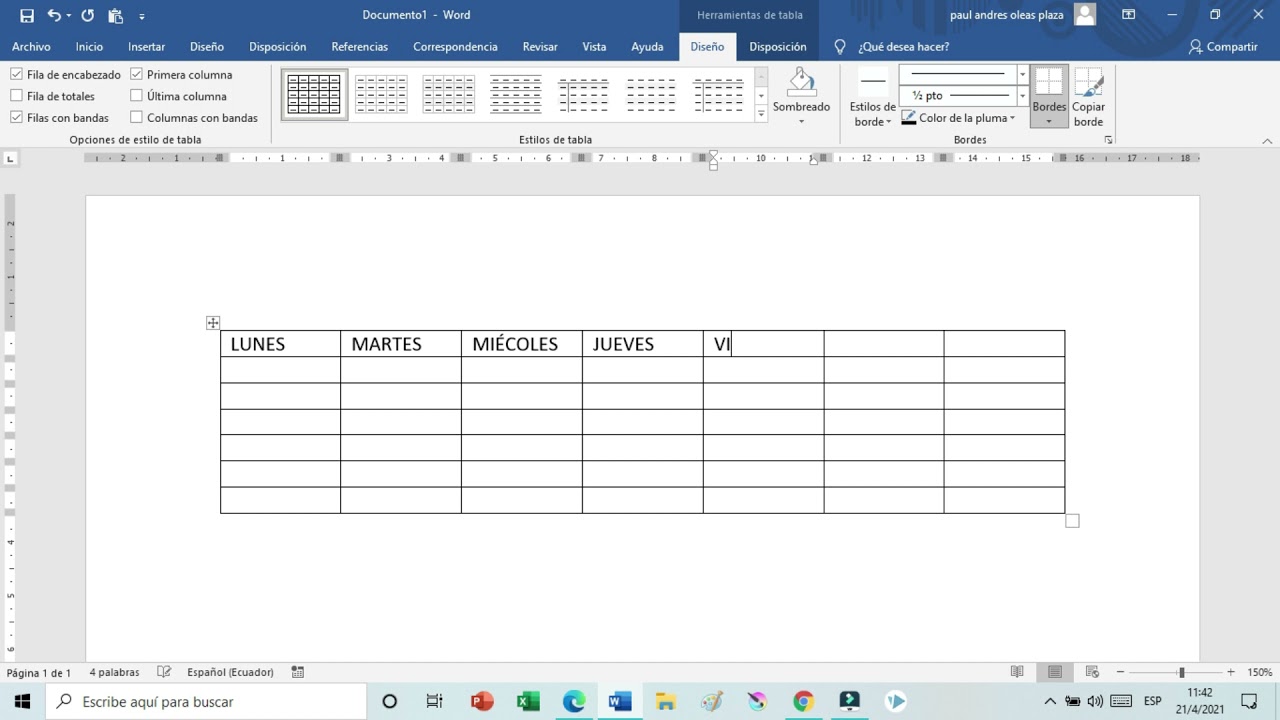
Los cuadros de texto de Google Docs ofrecen una amplia gama de opciones de diseño y personalización para que puedas crear cuadros de texto visualmente atractivos que complementen tu documento.
Opciones de diseño
- Color:Puedes cambiar el color de relleno y borde del cuadro de texto para que coincida con la estética de tu documento.
- Borde:Personaliza el borde del cuadro de texto ajustando su grosor, estilo y color.
- Tamaño:Ajusta el tamaño del cuadro de texto para que se ajuste al contenido que contiene.
Personalización
Para personalizar la apariencia del cuadro de texto, sigue estos pasos:
- Haz clic derecho en el cuadro de texto y selecciona “Opciones de formato”.
- En la pestaña “Estilo”, ajusta las opciones de color, borde y tamaño.
- En la pestaña “Avanzado”, puedes ajustar la transparencia, la sombra y el espaciado interno del cuadro de texto.
Consejos para crear cuadros de texto visualmente atractivos
- Utiliza colores y bordes contrastantes para hacer que los cuadros de texto destaquen.
- Ajusta el tamaño del cuadro de texto para que se ajuste al contenido sin parecer demasiado abarrotado o vacío.
- Experimenta con diferentes estilos de borde para crear un efecto único.
Posicionamiento y alineación

Para colocar un cuadro de texto en Google Docs, haz clic en “Insertar” > “Cuadro de texto”. Aparecerá un cuadro de texto predeterminado en el documento. Puedes arrastrar y soltar el cuadro de texto para colocarlo en cualquier lugar del documento.Para
alinear el cuadro de texto, selecciona el cuadro de texto y haz clic en el botón “Alinear” en la barra de herramientas. Puedes elegir alinear el cuadro de texto a la izquierda, derecha, centro o justificado.También puedes ajustar la posición del cuadro de texto con precisión utilizando la regla y las guías.
La regla se encuentra en la parte superior e izquierda del documento, y las guías son líneas verticales y horizontales que aparecen cuando arrastras el cuadro de texto.Para crear un diseño de documento organizado y profesional, utiliza los cuadros de texto para resaltar información importante, crear citas o añadir comentarios.
Alinea y coloca los cuadros de texto cuidadosamente para mejorar la legibilidad y el atractivo visual del documento.
Ajuste de la posición con precisión, Como Insertar Cuadros De Texto En Google Docs
Para ajustar la posición del cuadro de texto con precisión, sigue estos pasos:
- Selecciona el cuadro de texto.
- Haz clic en la pestaña “Formato” en la barra de herramientas.
- Haz clic en “Opciones de cuadro de texto”.
- En la sección “Posición”, introduce los valores de posición horizontal y vertical deseados.
- Haz clic en “Aplicar” para guardar los cambios.
Uso de tablas HTML
Para organizar la información relacionada con los cuadros de texto de manera clara y concisa, podemos utilizar una tabla HTML de 4 columnas responsivas.
La tabla incluirá encabezados de columna y filas de datos para mostrar las características, ventajas y usos de los cuadros de texto.
Características
- Permiten insertar texto en cualquier lugar del documento.
- Pueden tener diferentes formas y tamaños.
- Se pueden rellenar con color, imágenes o bordes.
Ventajas
- Destacan la información importante.
- Organizan y estructuran el texto.
- Mejoran la legibilidad y la estética del documento.
Usos
- Citas y bloques de texto.
- Títulos y subtítulos.
- Notas y comentarios.
- Listas y tablas.
Ejemplos y casos de uso: Como Insertar Cuadros De Texto En Google Docs

Los cuadros de texto son una herramienta versátil que se puede utilizar en una amplia variedad de documentos para mejorar la legibilidad, la organización y el impacto visual.
Documentos comerciales
En los documentos comerciales, los cuadros de texto se pueden utilizar para:
- Destacar información importante, como términos y condiciones.
- Incluir citas o testimonios de clientes.
- Proporcionar instrucciones o consejos adicionales.
Documentos académicos
En los documentos académicos, los cuadros de texto se pueden utilizar para:
- Citar fuentes o incluir notas al pie de página.
- Insertar tablas o gráficos para ilustrar datos.
- Crear cuadros de discusión o preguntas para fomentar la participación.
Documentos creativos
En los documentos creativos, los cuadros de texto se pueden utilizar para:
- Crear efectos visuales interesantes, como superposiciones de texto o degradados.
- Incluir citas o diálogos dentro de una historia o poema.
- Añadir títulos o subtítulos a imágenes o ilustraciones.
Los cuadros de texto ofrecen una forma flexible y eficaz de mejorar la presentación y el impacto de los documentos. Al utilizarlos de manera creativa, puede crear documentos que sean más fáciles de leer, comprender y recordar.
¡Has llegado al final de tu aventura de cuadros de texto! Ahora estás equipado con las habilidades para insertar, diseñar y posicionar estos elementos versátiles en tus documentos de Google Docs. No solo mejorarás la estética de tus creaciones, sino que también potenciarás su impacto comunicativo.
Recuerda, la práctica hace al maestro. Sigue experimentando con los cuadros de texto y descubre su verdadero potencial para transformar tus documentos en obras maestras visuales.





