Como Insertar Cuadro De Texto En Word Online – Como insertar cuadros de texto en Word Online, te presentamos una guía paso a paso para ayudarte a agregar y personalizar cuadros de texto en tus documentos de Word Online. Desde insertar un cuadro de texto simple hasta explorar las opciones de personalización, te guiaremos a través de todo el proceso para que puedas organizar y mejorar tus documentos con facilidad.
Los cuadros de texto son una herramienta valiosa para dividir el texto, resaltar información importante y crear diseños visualmente atractivos. Aprende a utilizarlos de manera efectiva y lleva tus documentos de Word Online al siguiente nivel.
Insertar cuadro de texto en Word Online
¡Hola, fanáticos de Word Online! Hoy les traemos una guía paso a paso para insertar un cuadro de texto en sus documentos, ¡es fácil como contar del 1 al 3!
Paso 1: Dibujar el cuadro de texto
* Haz clic en la pestaña “Insertar” en la barra de herramientas.
- Selecciona “Cuadro de texto” en el grupo “Texto”.
- Arrastra el cursor sobre el documento para dibujar el cuadro de texto del tamaño y forma que desees.
Paso 2: Escribir el texto
* Haz clic dentro del cuadro de texto para colocar el cursor.
- Escribe el texto que quieras que aparezca en el cuadro.
- ¡Puedes formatear el texto usando las opciones de la barra de herramientas!
Paso 3: Ajustar el cuadro de texto
* Arrastra los bordes del cuadro de texto para cambiar su tamaño.
- Haz clic en el icono “Formato” en la barra de herramientas para abrir el panel de opciones de formato.
- Aquí puedes ajustar el color, el borde, el relleno y otras propiedades del cuadro de texto.
¡Y listo! Has insertado con éxito un cuadro de texto en tu documento de Word Online. Ahora puedes usarlo para resaltar información importante, agregar comentarios o crear diseños personalizados.
Opciones de personalización para cuadros de texto: Como Insertar Cuadro De Texto En Word Online
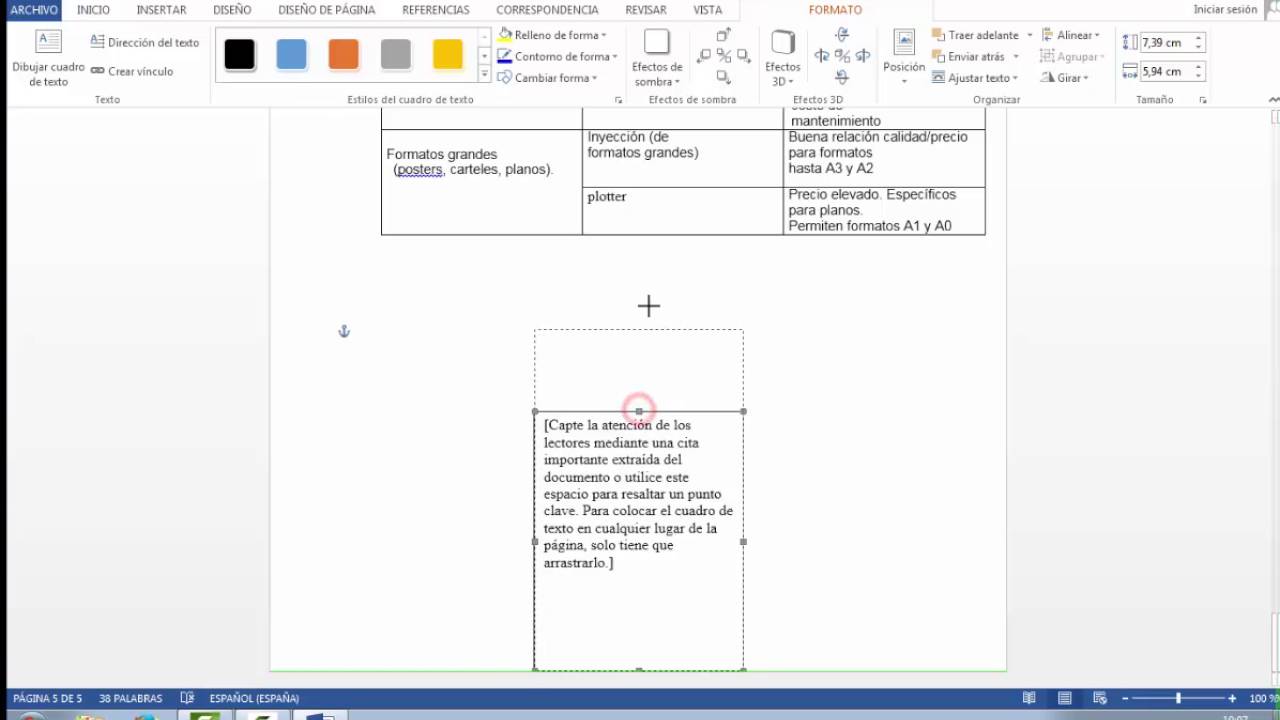
Los cuadros de texto en Word Online ofrecen una amplia gama de opciones de personalización que te permiten adaptarlos a tus necesidades específicas. Desde ajustar su tamaño y forma hasta cambiar su color y relleno, puedes crear cuadros de texto atractivos y funcionales que mejoren la apariencia y la legibilidad de tus documentos.
Tamaño y forma
Puedes modificar fácilmente el tamaño y la forma de los cuadros de texto arrastrando sus bordes o esquinas. Esto te permite crear cuadros de texto que se ajusten perfectamente a tu contenido o que tengan una forma única que llame la atención.
Color y relleno
Puedes cambiar el color del borde y el relleno del cuadro de texto para que coincida con la paleta de colores de tu documento o para resaltar información importante. El relleno también se puede utilizar para crear efectos visuales interesantes, como fondos degradados o texturas.
Efectos de texto
Además de las opciones básicas de personalización, también puedes aplicar efectos de texto a los cuadros de texto, como negrita, cursiva o subrayado. Esto te permite enfatizar palabras o frases clave y hacer que tu texto sea más fácil de leer y comprender.
Ejemplo
Por ejemplo, puedes crear un cuadro de texto con un borde rojo grueso y un relleno amarillo brillante para resaltar un título importante. O puedes utilizar un cuadro de texto con un relleno degradado de azul a verde para crear un efecto visual llamativo.
Las posibilidades son infinitas, así que experimenta con diferentes opciones de personalización para crear cuadros de texto que se adapten perfectamente a tus necesidades.
Utilizar cuadros de texto para organizar el contenido
Los cuadros de texto son herramientas versátiles que se pueden utilizar para organizar el contenido de manera efectiva en Word Online. Al dividir el texto en secciones distintas, los cuadros de texto mejoran la legibilidad y hacen que el documento sea más fácil de escanear.
Listas y viñetas
Los cuadros de texto son excelentes para crear listas y viñetas. Al colocar cada elemento de la lista en un cuadro de texto separado, se crea una estructura clara y visualmente atractiva. Esto hace que sea fácil para los lectores identificar y recordar puntos clave.
Citas y recuadros
Los cuadros de texto también se pueden utilizar para resaltar citas o información importante. Al colocar la cita en un cuadro de texto con un fondo de color o un borde, se destaca del resto del texto y atrae la atención del lector.
De manera similar, los cuadros de texto se pueden utilizar para crear recuadros que contengan información adicional o aclaratoria.
Elementos estructurales
Además de las listas y citas, los cuadros de texto se pueden utilizar para crear otros elementos estructurales, como títulos, subtítulos y notas al pie. Al utilizar cuadros de texto para estos elementos, se crea una jerarquía visual que ayuda a los lectores a navegar por el documento y comprender su estructura.
Consejos para utilizar cuadros de texto de forma eficaz

Los cuadros de texto son una herramienta valiosa para organizar y dar formato al contenido en Word Online. Aquí tienes algunos consejos y trucos para utilizarlos de forma eficaz:
Mantener la coherencia, Como Insertar Cuadro De Texto En Word Online
- Utiliza un estilo y tamaño de fuente consistentes para todos los cuadros de texto.
- Coloca los cuadros de texto de forma lógica y uniforme en el documento.
- Asegúrate de que el color de fondo y los bordes de los cuadros de texto complementen el diseño general del documento.
Evitar el uso excesivo
Los cuadros de texto pueden ser útiles, pero usarlos en exceso puede distraer y dificultar la lectura del documento. Úsalos solo cuando sea necesario para resaltar información importante o para organizar el contenido de forma eficaz.
Errores comunes a evitar
- Cuadros de texto superpuestos:Evita superponer cuadros de texto, ya que puede dificultar la lectura del contenido.
- Cuadros de texto demasiado grandes o pequeños:Asegúrate de que los cuadros de texto tengan el tamaño adecuado para el contenido que contienen.
- Cuadros de texto sin formato:Formatea los cuadros de texto para que se destaquen del resto del texto. Utiliza colores de fondo, bordes y efectos de texto para llamar la atención.
Integración de cuadros de texto con otros elementos de Word Online
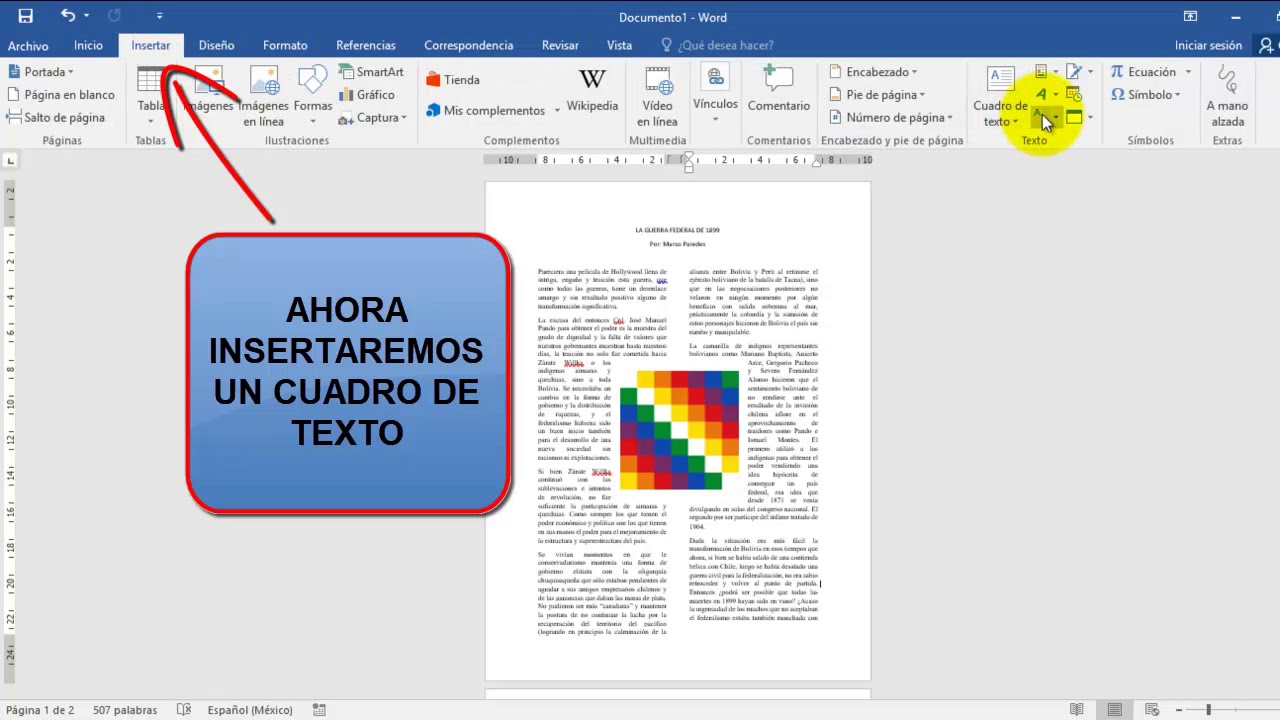
Los cuadros de texto no son solo elementos independientes; también se pueden integrar con otros elementos de Word Online para crear documentos más dinámicos y visuales. Esta integración permite a los usuarios combinar texto, imágenes, tablas y gráficos de manera efectiva, lo que resulta en documentos que son tanto informativos como estéticamente agradables.
Cuadros de texto con imágenes
Al integrar cuadros de texto con imágenes, los usuarios pueden agregar comentarios, descripciones o leyendas a las imágenes. Esto ayuda a proporcionar contexto adicional y mejora la comprensión del contenido visual. Para integrar un cuadro de texto con una imagen, simplemente inserte el cuadro de texto y luego colóquelo sobre o junto a la imagen.
Cuadros de texto con tablas
Los cuadros de texto se pueden utilizar para resaltar celdas o filas específicas en una tabla, llamando la atención sobre información importante. También se pueden utilizar para agregar comentarios o explicaciones adicionales a los datos de la tabla. Para integrar un cuadro de texto con una tabla, inserte el cuadro de texto y luego colóquelo dentro o junto a la celda o fila deseada.
Cuadros de texto con gráficos
Los cuadros de texto se pueden utilizar para etiquetar o anotar gráficos, proporcionando información adicional o destacando tendencias y patrones. Para integrar un cuadro de texto con un gráfico, inserte el cuadro de texto y luego colóquelo cerca del gráfico.
Ya sea que seas un estudiante que crea tareas, un profesional que elabora informes o simplemente alguien que busca organizar sus ideas, los cuadros de texto en Word Online son una herramienta esencial. Con las instrucciones paso a paso y los consejos proporcionados en esta guía, ahora tienes el conocimiento para utilizarlos de manera efectiva y mejorar la claridad y el impacto de tus documentos.
¡Así que adelante, explora el mundo de los cuadros de texto en Word Online y descubre cómo pueden transformar tus documentos!





