Como Insertar Cuadro De Texto En Word Drive – ¡Bienvenidos a la guía definitiva para insertar cuadros de texto en Word Drive! Sumérgete en el mundo de las posibilidades textuales y descubre cómo transformar tus documentos en obras maestras visuales.
Desde tipos de cuadros de texto hasta opciones de personalización, esta guía te guiará a través de cada paso, brindándote las herramientas para mejorar tus documentos y dejar una impresión duradera.
Insertar cuadro de texto en Word Drive

¡Hola a todos los entusiastas de Word Drive! Hoy, nos sumergiremos en el emocionante mundo de la inserción de cuadros de texto en vuestros documentos. Estos versátiles elementos pueden añadir un toque de creatividad y organización a vuestras creaciones escritas, así que ¡comencemos!
Pasos para insertar un cuadro de texto
Insertar un cuadro de texto en Word Drive es un proceso sencillo y directo. Aquí tenéis los pasos:
- Coloca el cursor en el lugar del documento donde deseas insertar el cuadro de texto.
- Haz clic en la pestaña “Insertar” en la cinta de opciones superior.
- En el grupo “Texto”, haz clic en el botón “Cuadro de texto”.
- Selecciona el tipo de cuadro de texto que desees de las opciones disponibles (horizontal o vertical).
- Haz clic y arrastra para dibujar el cuadro de texto en el documento.
Personalizar el cuadro de texto
Una vez insertado el cuadro de texto, puedes personalizarlo según tus preferencias:
- Cambiar el tamaño: Arrastra los bordes del cuadro de texto para ajustarlo al tamaño deseado.
- Girar: Selecciona el cuadro de texto y haz clic en el icono “Girar” en la barra de herramientas superior para rotarlo.
- Cambiar el formato: Utiliza las opciones de formato en la pestaña “Formato” para modificar el color de relleno, el borde y otros aspectos del cuadro de texto.
- Añadir texto: Haz clic dentro del cuadro de texto y escribe el texto que desees.
Personalizar cuadros de texto: Como Insertar Cuadro De Texto En Word Drive

¡Personaliza tus cuadros de texto para que destaquen! Word Drive ofrece opciones de formato versátiles que te permiten adaptar su apariencia a tus necesidades.
Cambiar el color
¡Dale color a tus cuadros de texto! Selecciona el cuadro de texto, haz clic en la pestaña “Formato” y elige la opción “Relleno de forma”. Aquí encontrarás una paleta de colores para elegir. También puedes personalizar el color del borde del cuadro de texto.
Ajustar el tamaño
¿Quieres que tus cuadros de texto sean más grandes o más pequeños? Selecciona el cuadro de texto y arrastra sus bordes para ajustar su tamaño. También puedes utilizar las opciones “Ancho” y “Alto” en la pestaña “Tamaño” para especificar dimensiones exactas.
Alinear el texto
¡Alinea tu texto para que se vea ordenado y profesional! Selecciona el cuadro de texto y haz clic en el botón “Alinear texto” en la pestaña “Inicio”. Elige entre opciones como izquierda, derecha, centrada o justificada para ajustar la posición del texto dentro del cuadro.
Girar el cuadro de texto
¡Dale un toque único a tus cuadros de texto girándolos! Selecciona el cuadro de texto, haz clic en la pestaña “Formato” y elige la opción “Girar”. Aquí puedes elegir entre varios ángulos de rotación o introducir un ángulo personalizado.
Insertar imágenes en cuadros de texto
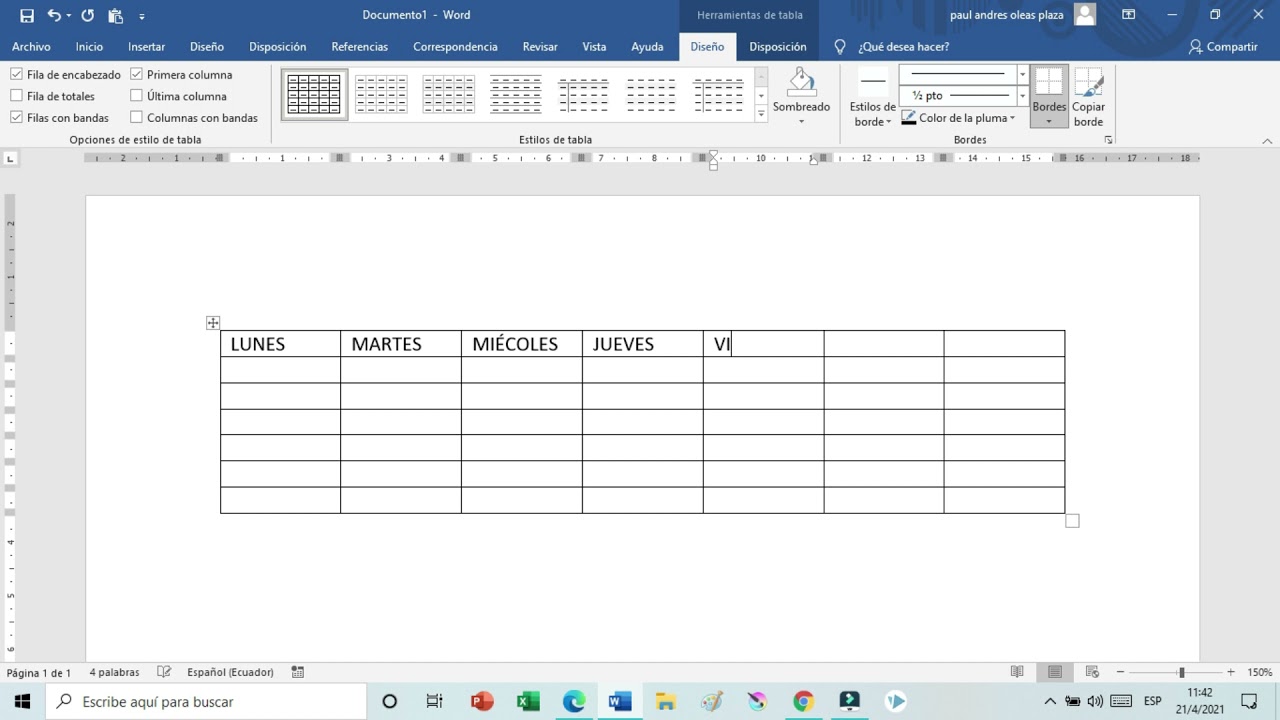
¡Ahora puedes darle vida a tus cuadros de texto con imágenes! Inserta imágenes que complementen o mejoren tu texto, haciendo que tus documentos sean más atractivos y fáciles de entender.¡Sigue estos sencillos pasos para insertar imágenes en tus cuadros de texto!
Insertar imágenes
- Selecciona el cuadro de texto en el que deseas insertar la imagen.
- Haz clic en la pestaña “Insertar” en la barra de herramientas.
- En el grupo “Imágenes”, haz clic en el botón “Imágenes”.
- Navega hasta la imagen que deseas insertar y haz clic en “Insertar”.
- La imagen se insertará en el cuadro de texto.
Ajustar y posicionar imágenes
Una vez que hayas insertado la imagen, puedes ajustarla y posicionarla para que se ajuste a tus necesidades:
- Haz clic en la imagen para seleccionarla.
- Arrastra las esquinas o bordes de la imagen para cambiar su tamaño.
- Arrastra la imagen dentro del cuadro de texto para cambiar su posición.
- Utiliza las opciones de formato en la pestaña “Formato” para rotar, voltear o recortar la imagen.
¡Ahora ya sabes cómo insertar y ajustar imágenes en tus cuadros de texto en Word Drive! Utiliza esta técnica para crear documentos visuales y atractivos que transmitan tu mensaje de manera efectiva.
Usar cuadros de texto para diferentes propósitos

Los cuadros de texto no solo sirven para agregar texto a un documento, sino que también se pueden utilizar para diversos fines. Aquí tienes algunos ejemplos:
Agregar comentarios
Los cuadros de texto son una forma excelente de agregar comentarios a un documento sin alterar el texto original. Esto puede ser útil para proporcionar aclaraciones, sugerencias o preguntas a otros colaboradores.
Resaltar información, Como Insertar Cuadro De Texto En Word Drive
Los cuadros de texto se pueden utilizar para resaltar información importante o llamar la atención sobre puntos clave. Al cambiar el color, el tamaño o el estilo de la fuente, puedes hacer que la información destacada sea más visible y fácil de encontrar.
Crear diseños creativos
Los cuadros de texto también se pueden utilizar para crear diseños creativos. Al superponer cuadros de texto, rotarlos o cambiarles la forma, puedes crear efectos visuales interesantes y mejorar la apariencia general de tu documento.
Tabla: Ejemplos de uso de cuadros de texto
|
- *Propósito |
- *Ejemplo |
|—|—|| Agregar comentarios | Añadir una nota al margen para proporcionar aclaraciones || Resaltar información | Resaltar un término clave o una frase importante || Crear diseños creativos | Superponer cuadros de texto para crear un efecto de collage || Crear títulos o subtítulos | Utilizar un cuadro de texto para un título o subtítulo llamativo || Agregar imágenes o gráficos | Insertar una imagen o gráfico en un cuadro de texto para mejorar la presentación || Dividir el texto | Utilizar cuadros de texto para crear columnas o secciones separadas en el documento || Crear formas personalizadas | Dibujar o crear formas personalizadas utilizando la herramienta de dibujo de cuadros de texto |
Ya sea que busques agregar comentarios, resaltar información o crear diseños llamativos, los cuadros de texto son una herramienta esencial para llevar tus documentos al siguiente nivel. ¡Así que sigue leyendo, explora las técnicas y lleva tus habilidades de Word Drive a nuevas cotas!

.gallery-container {
display: flex;
flex-wrap: wrap;
gap: 10px;
justify-content: center;
}
.gallery-item {
flex: 0 1 calc(33.33% – 10px); /* Fleksibilitas untuk setiap item galeri */
overflow: hidden; /* Pastikan gambar tidak melebihi batas kotak */
position: relative;
margin-bottom: 20px; /* Margin bawah untuk deskripsi */
}
.gallery-item img {
width: 100%;
height: 200px;
object-fit: cover; /* Gambar akan menutupi area sepenuhnya */
object-position: center; /* Pusatkan gambar */
}
.image-description {
text-align: center; /* Rata tengah deskripsi */
}
@media (max-width: 768px) {
.gallery-item {
flex: 1 1 100%; /* Full width di layar lebih kecil dari 768px */
}
}





