Como Insertar Cuadro De Texto En Hoja De Calculo – ¡Aprende el arte de insertar cuadros de texto en hojas de cálculo y transforma tus hojas de cálculo en lienzos dinámicos! Desde agregar notas aclaratorias hasta crear tablas personalizadas, esta guía integral te equipará con todas las habilidades que necesitas para aprovechar al máximo esta poderosa herramienta.
Descubre cómo personalizar tus hojas de cálculo, mejorar la comunicación y llevar la presentación de datos al siguiente nivel con cuadros de texto.
Insertar Cuadro de Texto en Celda de Hoja de Cálculo

Para insertar un cuadro de texto en una celda específica de una hoja de cálculo, sigue estos pasos:
Seleccionar Celda
Haz clic en la celda donde deseas insertar el cuadro de texto.
Insertar Cuadro de Texto
Ve a la pestaña “Insertar” en la barra de menú y haz clic en “Cuadro de texto”.
Dibujar Cuadro de Texto
Dibuja el cuadro de texto en la celda seleccionada haciendo clic y arrastrando el cursor.
Escribir Texto
Haz clic dentro del cuadro de texto y escribe el texto que deseas mostrar.
Ajustar Tamaño y Posición
Usa los controladores de tamaño en las esquinas del cuadro de texto para ajustar su tamaño y posición.
Formato de Texto
Haz clic derecho en el cuadro de texto y selecciona “Formato de cuadro de texto” para personalizar su apariencia, como fuente, color y alineación.
Editar y Formatear Cuadros de Texto
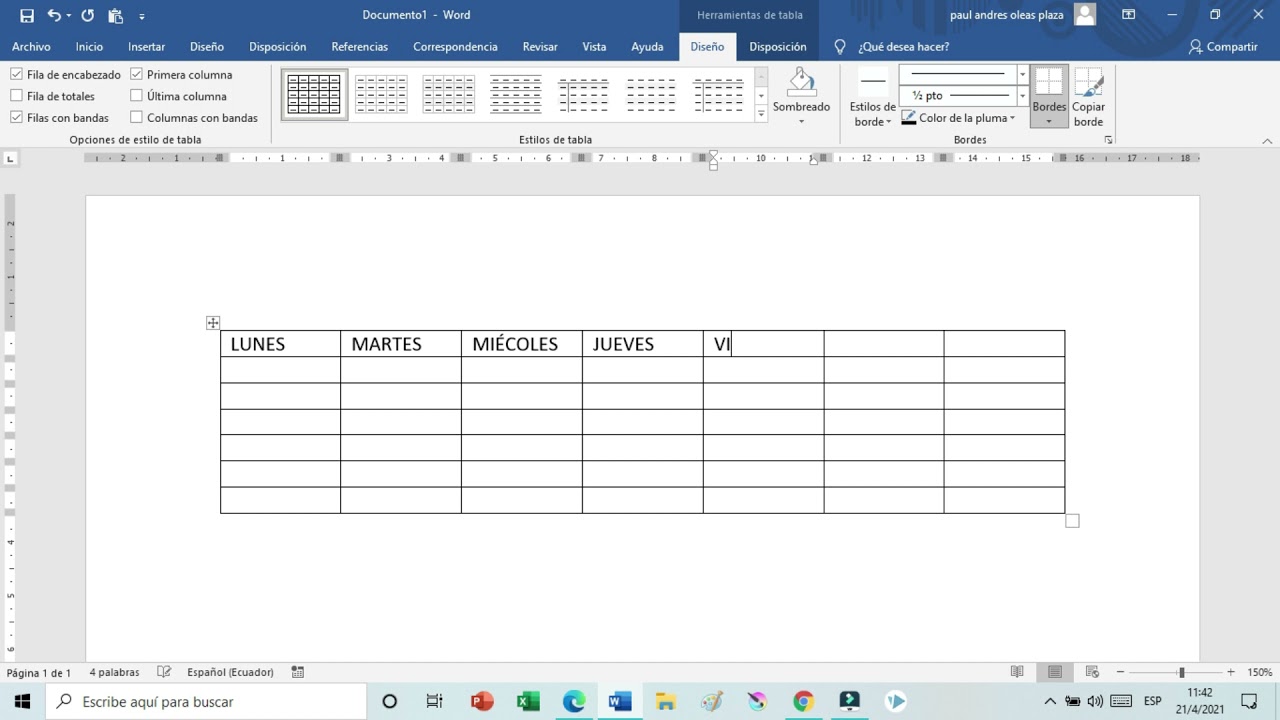
Los cuadros de texto ofrecen varias opciones de edición para personalizar su apariencia y contenido. Estas opciones te permiten modificar el tamaño, la fuente y el color del texto, así como aplicar formato de texto enriquecido para mejorar la legibilidad y el impacto visual.
Cambiar el Tamaño, la Fuente y el Color del Texto
Puedes ajustar el tamaño, la fuente y el color del texto dentro del cuadro de texto utilizando las opciones de la barra de herramientas de formato. Simplemente selecciona el texto que deseas modificar y usa los botones correspondientes para cambiar el tamaño, elegir una fuente diferente o aplicar un color específico.
Aplicar Formato de Texto Enriquecido
Además de cambiar el tamaño, la fuente y el color, también puedes aplicar formato de texto enriquecido a tu texto. Esto incluye opciones como negrita, cursiva, subrayado y tachado. Estas opciones se pueden encontrar en la barra de herramientas de formato y te permiten enfatizar palabras o frases clave, mejorar la legibilidad y crear un impacto visual más atractivo.
Posicionar y Anclar Cuadros de Texto

Una vez que hayas insertado un cuadro de texto, puedes posicionarlo y anclarlo para que se adapte a tus necesidades.
Posicionar Cuadros de Texto
Existen dos formas de posicionar cuadros de texto dentro de una celda:
- Posición Absoluta:El cuadro de texto se coloca en una ubicación específica dentro de la celda, medida desde la esquina superior izquierda.
- Posición Relativa:El cuadro de texto se coloca en relación con el contenido de la celda, como el texto o los números.
Anclar Cuadros de Texto, Como Insertar Cuadro De Texto En Hoja De Calculo
Anclar un cuadro de texto a una celda específica garantiza que el cuadro de texto permanezca en su lugar incluso cuando cambie el tamaño de la celda o se desplacen los datos.
- Anclar a una Celda:Vincula el cuadro de texto a una celda específica, por lo que se moverá con la celda.
- Anclar a la Hoja:Mantiene el cuadro de texto en una ubicación fija en la hoja de cálculo, independientemente de los cambios en las celdas.
Crear Tablas con Cuadros de Texto: Como Insertar Cuadro De Texto En Hoja De Calculo

Las tablas son una forma excelente de organizar y presentar datos en una hoja de cálculo. Al combinar cuadros de texto con tablas, puedes crear tablas personalizadas y fáciles de leer.
Para crear una tabla con cuadros de texto:
Insertar una Tabla
- Selecciona el rango de celdas donde deseas crear la tabla.
- Ve a la pestaña “Insertar” y haz clic en “Tabla”.
- Se insertará una tabla con el número de filas y columnas que hayas seleccionado.
Insertar Cuadros de Texto en las Celdas de la Tabla
- Haz clic en una celda de la tabla donde desees insertar un cuadro de texto.
- Ve a la pestaña “Insertar” y haz clic en “Cuadro de texto”.
- Dibuja el cuadro de texto en la celda.
- Ingresa el texto deseado en el cuadro de texto.
Organizar y Alinear los Cuadros de Texto
- Puedes cambiar el tamaño y la posición de los cuadros de texto arrastrando sus bordes.
- Utiliza las opciones de alineación en la pestaña “Inicio” para alinear el texto dentro de los cuadros de texto.
- Para alinear los cuadros de texto entre sí, selecciona los cuadros de texto y haz clic en el botón “Alinear” en la pestaña “Inicio”.
Utilizar Cuadros de Texto para Comentarios y Notas

Los cuadros de texto no solo sirven para agregar información adicional a las hojas de cálculo, sino que también son útiles para comentarios y notas. Estos comentarios pueden ayudar a aclarar fórmulas complejas, explicar el propósito de los datos o proporcionar información adicional que no encaja en una celda.
Para agregar un comentario, simplemente haz clic en la celda que deseas comentar y luego selecciona “Insertar” > “Comentario”. Aparecerá un cuadro de texto donde puedes escribir tu comentario. El comentario se adjuntará a la celda y se mostrará como un pequeño triángulo rojo en la esquina superior derecha de la celda.
Vincular Comentarios a Celdas Específicas
También puedes vincular comentarios a celdas específicas utilizando la función de comentarios de hoja de cálculo. Esto es útil si deseas que el comentario se mueva con la celda cuando se copie o mueva.
Para vincular un comentario a una celda, sigue estos pasos:
- Haz clic en la celda que deseas comentar.
- Selecciona “Insertar” > “Comentario”.
- En el cuadro de diálogo “Comentario”, selecciona la pestaña “General”.
- En el campo “Vincular a celda”, ingresa la referencia de la celda a la que deseas vincular el comentario.
- Haz clic en “Aceptar”.
Ahora, el comentario estará vinculado a la celda especificada y se moverá con la celda cuando se copie o mueva.
Ahora que dominas el arte de insertar cuadros de texto, tus hojas de cálculo se convertirán en obras maestras de la organización y la claridad. Experimenta con diferentes opciones de formato y posicionamiento para crear hojas de cálculo que sean tanto informativas como visualmente atractivas.
¡Empodera tus hojas de cálculo hoy mismo con el poder de los cuadros de texto y lleva tu productividad a nuevas alturas!





