Como Insertar Cuadro De Texto En Google Drive – ¡Bienvenidos a nuestra guía sobre cómo insertar cuadros de texto en Google Drive! Aprende a dominar esta herramienta esencial para organizar, presentar y mejorar tus documentos, hojas de cálculo y presentaciones.
Los cuadros de texto son elementos versátiles que permiten añadir información adicional, comentarios y explicaciones a tus archivos de Google Drive. Con su capacidad de personalización, puedes crear cuadros de texto llamativos y efectivos que capten la atención de tu audiencia.
Beneficios de usar cuadros de texto en Google Drive
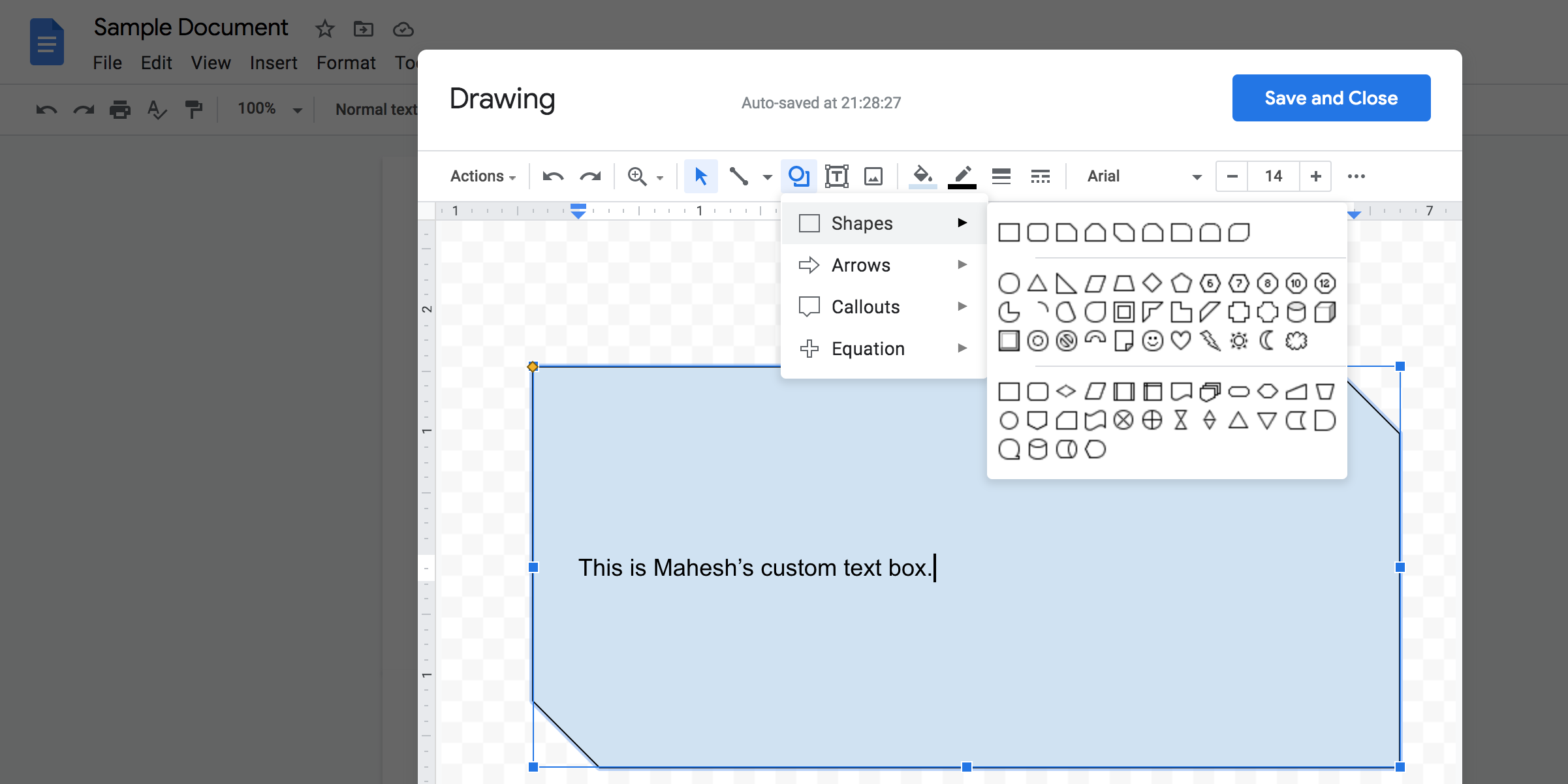
Los cuadros de texto en Google Drive ofrecen una valiosa herramienta para organizar y presentar información de manera eficaz. Mejoran la legibilidad, la claridad y la organización, lo que resulta en presentaciones y documentos más impactantes.
Los cuadros de texto permiten:
- Organizar contenido en secciones lógicas, separando texto, imágenes y otros elementos.
- Destacar información importante, como títulos, subtítulos y puntos clave.
- Agregar anotaciones y comentarios a documentos y presentaciones.
- Crear diseños personalizados y llamativos.
- Mejorar la accesibilidad para lectores con discapacidad visual.
Usos efectivos de cuadros de texto en Google Drive
Los cuadros de texto tienen innumerables aplicaciones en Google Drive, que incluyen:
- Presentaciones:Crear diapositivas con títulos, subtítulos y puntos destacados.
- Documentos:Organizar secciones de texto, agregar citas y comentarios.
- Hojas de cálculo:Añadir títulos, notas y explicaciones a celdas y rangos.
- Formularios:Crear etiquetas, instrucciones y campos de texto personalizados.
- Dibujos:Añadir texto a diagramas, gráficos y esquemas.
Insertar cuadros de texto en documentos, hojas de cálculo y presentaciones de Google: Como Insertar Cuadro De Texto En Google Drive
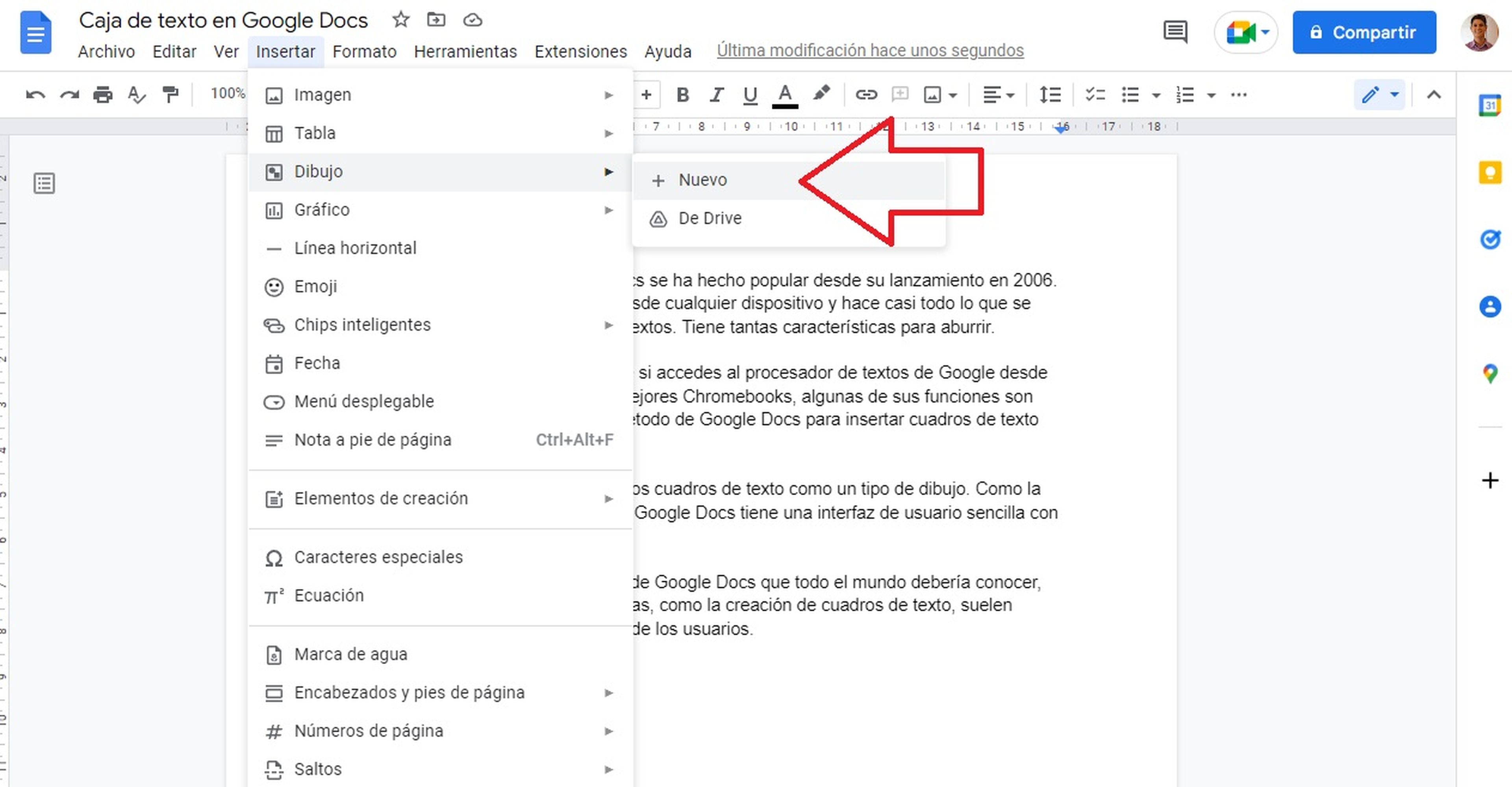
Los cuadros de texto son una herramienta versátil que puede mejorar significativamente la presentación y el diseño de tus documentos, hojas de cálculo y presentaciones de Google. Te permiten agregar texto a tus archivos de forma creativa y flexible, lo que te brinda más control sobre el aspecto y la sensación de tu trabajo.
Insertar cuadros de texto en documentos de Google
Para insertar un cuadro de texto en un documento de Google, sigue estos pasos:
- Haz clic en “Insertar” en la barra de menú.
- Selecciona “Cuadro de texto” en el menú desplegable.
- Haz clic y arrastra en el documento para crear el cuadro de texto del tamaño y forma deseados.
Insertar cuadros de texto en hojas de cálculo de Google
Para insertar un cuadro de texto en una hoja de cálculo de Google, sigue estos pasos:
- Selecciona la celda donde deseas insertar el cuadro de texto.
- Haz clic en “Insertar” en la barra de menú.
- Selecciona “Cuadro de texto” en el menú desplegable.
- Haz clic y arrastra en la celda para crear el cuadro de texto del tamaño y forma deseados.
Insertar cuadros de texto en presentaciones de Google, Como Insertar Cuadro De Texto En Google Drive
Para insertar un cuadro de texto en una presentación de Google, sigue estos pasos:
- Selecciona la diapositiva donde deseas insertar el cuadro de texto.
- Haz clic en “Insertar” en la barra de menú.
- Selecciona “Cuadro de texto” en el menú desplegable.
- Haz clic y arrastra en la diapositiva para crear el cuadro de texto del tamaño y forma deseados.
Los cuadros de texto te brindan una gran cantidad de opciones de personalización, como cambiar el color, el tamaño, la fuente y el estilo del borde. También puedes agregar efectos de texto, como sombras y resplandores, para hacer que tus cuadros de texto se destaquen.
¡Eso es todo! Ahora tienes todas las herramientas que necesitas para insertar y utilizar cuadros de texto en Google Drive como un profesional. Experimenta con diferentes tipos y opciones de personalización para encontrar lo que mejor se adapte a tus necesidades.
¡Aprovecha los cuadros de texto para mejorar la claridad, organización y presentación de tus documentos de Google Drive hoy mismo!



.gallery-container {
display: flex;
flex-wrap: wrap;
gap: 10px;
justify-content: center;
}
.gallery-item {
flex: 0 1 calc(33.33% – 10px); /* Fleksibilitas untuk setiap item galeri */
overflow: hidden; /* Pastikan gambar tidak melebihi batas kotak */
position: relative;
margin-bottom: 20px; /* Margin bawah untuk deskripsi */
}
.gallery-item img {
width: 100%;
height: 200px;
object-fit: cover; /* Gambar akan menutupi area sepenuhnya */
object-position: center; /* Pusatkan gambar */
}
.image-description {
text-align: center; /* Rata tengah deskripsi */
}
@media (max-width: 768px) {
.gallery-item {
flex: 1 1 100%; /* Full width di layar lebih kecil dari 768px */
}
}





