Como Insertar Cuadro De Texto En Excel Drive – ¡Descubre el poder de los cuadros de texto en Excel Drive! Con esta guía paso a paso, te guiaremos a través de todo lo que necesitas saber, desde la inserción y personalización hasta el uso de fórmulas y funciones. ¡Mejora tus hojas de cálculo y lleva tu productividad al siguiente nivel!
Cómo insertar un cuadro de texto en Excel Drive

Los cuadros de texto son una excelente manera de agregar texto o gráficos a una hoja de cálculo de Excel. Se pueden usar para agregar notas, títulos o cualquier otra información que necesites mostrar en tu hoja de cálculo.
Insertar un cuadro de texto en Excel Drive es fácil y solo toma unos pocos pasos.Para insertar un cuadro de texto en Excel Drive, sigue estos pasos:
Paso 1: Abrir la pestaña Insertar
Haz clic en la pestaña “Insertar” en la cinta de opciones.
Paso 2: Seleccionar “Cuadro de texto”
En el grupo “Texto”, haz clic en el botón “Cuadro de texto”.
Paso 3: Dibujar el cuadro de texto, Como Insertar Cuadro De Texto En Excel Drive
Haz clic y arrastra en la hoja de cálculo para dibujar el cuadro de texto.
Paso 4: Ingresar texto
Haz clic dentro del cuadro de texto e ingresa el texto que desees mostrar.
Paso 5: Dar formato al cuadro de texto
Puedes dar formato al cuadro de texto seleccionándolo y usando las opciones de formato en la pestaña “Inicio” de la cinta de opciones. Estas opciones incluyen:
- Fuente
- Tamaño de fuente
- Color de fuente
- Alineación
- Relleno
- Borde
Personalizar cuadros de texto en Excel Drive

¡Hola a todos! Hoy, vamos a explorar el mundo de los cuadros de texto en Excel Drive. Descubriremos cómo personalizarlos para que tus presentaciones sean únicas y llamativas.
Comencemos con lo básico.
Cambiar el tamaño y la forma de los cuadros de texto
Para cambiar el tamaño, simplemente arrastra los bordes del cuadro de texto. Para cambiar la forma, haz clic en el controlador de tamaño y arrástralo para crear la forma deseada.
Agregar texto, imágenes y otros elementos a los cuadros de texto
Puedes agregar texto, imágenes y otros elementos a los cuadros de texto. Simplemente haz clic dentro del cuadro de texto y comienza a escribir o pegar imágenes. También puedes usar la barra de herramientas de formato para agregar estilos de texto, viñetas y más.
Utilizar estilos de cuadro de texto prediseñados
Excel Drive ofrece una variedad de estilos de cuadro de texto prediseñados. Puedes encontrarlos en la pestaña “Inicio” en el grupo “Estilos de cuadro de texto”. Simplemente selecciona el estilo que te guste y aplícalo a tu cuadro de texto.
Usar cuadros de texto para anotaciones y comentarios

Los cuadros de texto son una herramienta valiosa para agregar anotaciones y comentarios a las hojas de cálculo. A diferencia de las notas al pie o los comentarios de celda, los cuadros de texto permiten colocar texto en cualquier lugar de la hoja de cálculo, lo que los hace ideales para resaltar información importante o proporcionar explicaciones adicionales.
Para insertar un cuadro de texto, haz clic en la pestaña “Insertar” y selecciona “Cuadro de texto”. Luego, haz clic y arrastra en la hoja de cálculo para crear el cuadro de texto. Puedes cambiar el tamaño, la fuente y el color del cuadro de texto según tus preferencias.
Agregar anotaciones
Las anotaciones se utilizan para proporcionar información adicional sobre datos específicos en la hoja de cálculo. Por ejemplo, puedes agregar una anotación para explicar un valor atípico o para resaltar una tendencia.
Para agregar una anotación, inserta un cuadro de texto y escribe tu comentario. Luego, coloca el cuadro de texto cerca de los datos que deseas anotar.
Agregar comentarios
Los comentarios se utilizan para proporcionar comentarios generales sobre la hoja de cálculo. Por ejemplo, puedes agregar un comentario para explicar el propósito de la hoja de cálculo o para proporcionar instrucciones sobre cómo usarla.
Para agregar un comentario, inserta un cuadro de texto y escribe tu comentario. Luego, coloca el cuadro de texto en cualquier lugar de la hoja de cálculo.
Los cuadros de texto son una herramienta versátil que se puede utilizar para una variedad de propósitos de anotación y comentarios. Al utilizar cuadros de texto, puedes hacer que tus hojas de cálculo sean más informativas y fáciles de entender.
Organizar y administrar cuadros de texto en Excel Drive: Como Insertar Cuadro De Texto En Excel Drive
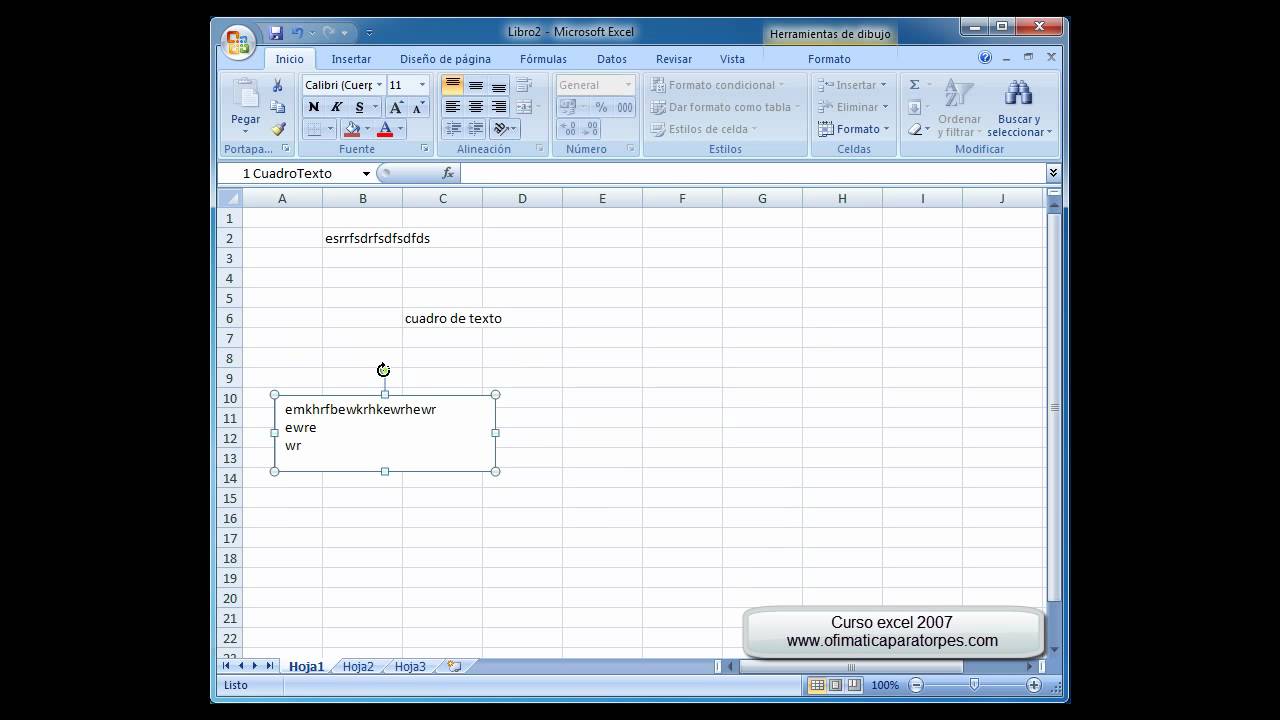
Para mantener tus hojas de cálculo de Excel Drive organizadas y fáciles de navegar, es fundamental administrar eficazmente los cuadros de texto. Esta sección explora técnicas para mover, copiar, eliminar, agrupar y desagrupar cuadros de texto, así como utilizar el panel de selección para gestionar varios cuadros de texto simultáneamente.
Mover y copiar cuadros de texto
Mover y copiar cuadros de texto te permite reposicionarlos o duplicarlos en diferentes ubicaciones de la hoja de cálculo. Para mover un cuadro de texto, simplemente haz clic en su borde y arrástralo a la nueva ubicación. Para copiar un cuadro de texto, mantén presionada la tecla Ctrl (Windows) o Comando (Mac) mientras arrastras el cuadro de texto a la nueva ubicación.
Eliminar cuadros de texto
Eliminar cuadros de texto no deseados es sencillo. Simplemente selecciona el cuadro de texto y presiona la tecla Suprimir. Alternativamente, puedes hacer clic derecho en el cuadro de texto y seleccionar “Eliminar” en el menú contextual.
Agrupar y desagrupar cuadros de texto
Agrupar cuadros de texto te permite tratarlos como un solo objeto, lo que facilita su movimiento y edición. Para agrupar cuadros de texto, selecciona los cuadros de texto deseados y luego haz clic en la pestaña “Formato” en la cinta de opciones.
En el grupo “Organizar”, haz clic en “Agrupar” y luego selecciona “Agrupar”. Para desagrupar cuadros de texto, selecciona el grupo y luego haz clic en “Desagrupar” en el grupo “Organizar”.
Panel de selección
El panel de selección proporciona una vista general de todos los cuadros de texto en la hoja de cálculo, lo que facilita la selección y administración de varios cuadros de texto. Para abrir el panel de selección, haz clic en la pestaña “Inicio” en la cinta de opciones y luego haz clic en “Selección” en el grupo “Edición”.
El panel de selección mostrará una lista de todos los cuadros de texto en la hoja de cálculo. Puedes seleccionar cuadros de texto individuales o múltiples haciendo clic en sus casillas de verificación.
Utilizar cuadros de texto en fórmulas y funciones

Los cuadros de texto en Excel Drive no solo sirven para agregar anotaciones y comentarios, sino que también pueden integrarse en fórmulas y funciones para manipular datos de manera efectiva.
Insertar cuadros de texto en fórmulas
Para insertar un cuadro de texto en una fórmula, simplemente haz clic en el cuadro de texto y arrastra su controlador hasta la celda donde desees insertarlo. Excel Drive reconocerá automáticamente el cuadro de texto como un argumento de fórmula.
Ejemplos de fórmulas
Aquí tienes algunos ejemplos de fórmulas que utilizan cuadros de texto como argumentos:*
-*CONCATENAR(cuadro_de_texto1, cuadro_de_texto2)
Combina el contenido de dos cuadros de texto.
-
-*SI(cuadro_de_texto1=”Sí”, “Verdadero”, “Falso”)
Devuelve “Verdadero” si el cuadro de texto contiene “Sí”, de lo contrario, devuelve “Falso”.
-*SUMA(cuadro_de_texto1, cuadro_de_texto2)
Suma los valores numéricos contenidos en dos cuadros de texto.
Consideraciones y limitaciones
Al utilizar cuadros de texto en fórmulas, ten en cuenta las siguientes consideraciones y limitaciones:* Los cuadros de texto se tratan como valores de texto, por lo que las fórmulas que esperan valores numéricos pueden generar errores.
- El contenido de los cuadros de texto no se actualiza automáticamente cuando se realizan cambios en la hoja de cálculo, por lo que es importante actualizarlos manualmente según sea necesario.
- Los cuadros de texto pueden ocupar mucho espacio en la hoja de cálculo, por lo que es esencial usarlos con moderación.
Los cuadros de texto son una herramienta esencial en Excel Drive, que te permiten agregar anotaciones, comentarios y elementos visuales a tus hojas de cálculo. Al dominar su uso, puedes mejorar la claridad, la organización y la colaboración en tus proyectos.
¡Así que explora esta guía, implementa las técnicas y lleva tus hojas de cálculo a nuevas alturas!





