Como Insertar Cuadro De Texto En Drive – En el ámbito de la edición de documentos, Google Drive ofrece una herramienta fundamental: los cuadros de texto. Estos elementos versátiles permiten añadir información adicional, comentarios y anotaciones a los documentos, lo que los convierte en un recurso indispensable para la colaboración y la organización.
En esta guía completa, exploraremos el mundo de los cuadros de texto en Google Drive, desde su creación hasta su personalización, pasando por su organización y uso colaborativo. Sumérgete en esta guía para dominar el arte de insertar y utilizar cuadros de texto en Google Drive.
Insertar cuadros de texto en Google Drive: Como Insertar Cuadro De Texto En Drive
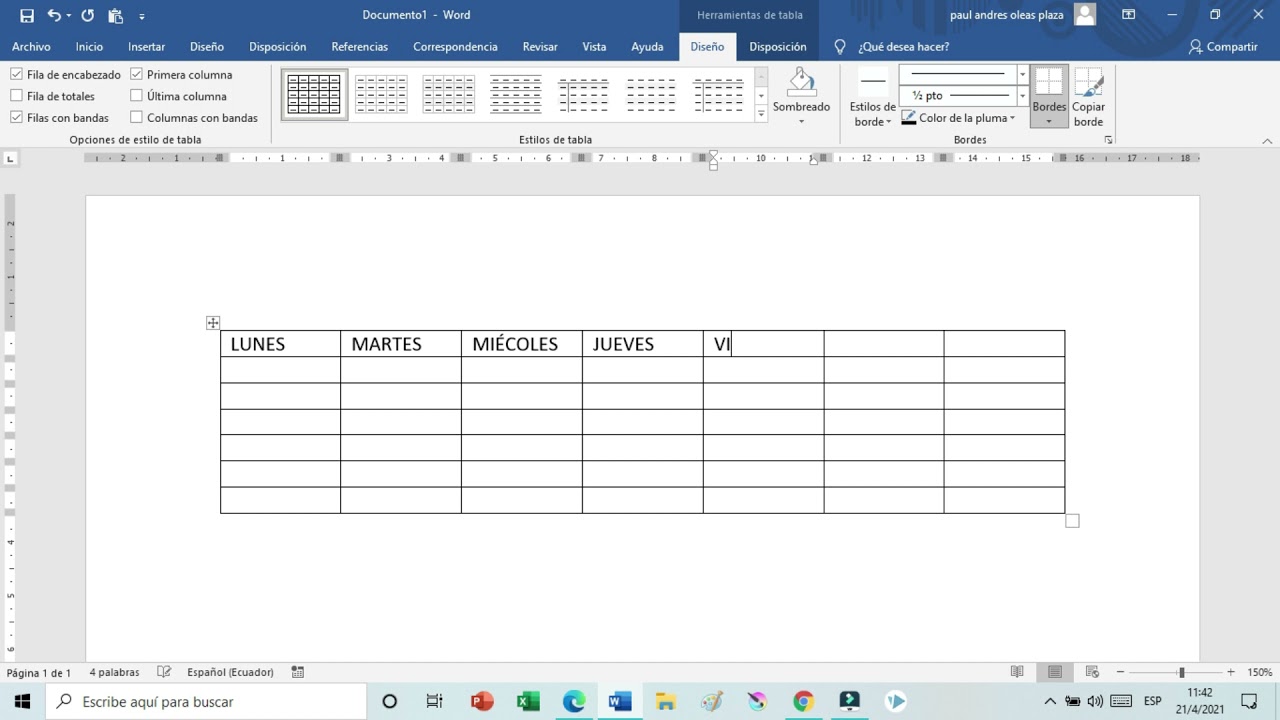
Los cuadros de texto son una herramienta esencial para añadir información y contexto a tus documentos de Google Drive. Pueden utilizarse para resaltar información importante, añadir comentarios o simplemente proporcionar información adicional.Para insertar un nuevo cuadro de texto en Google Drive, sigue estos pasos:
- Haz clic en “Insertar” en la barra de menú.
- Selecciona “Cuadro de texto” en el menú desplegable.
- Haz clic en el documento donde desees insertar el cuadro de texto.
También puedes insertar un cuadro de texto existente en Google Drive. Para ello, sigue estos pasos:
- Haz clic en “Archivo” en la barra de menú.
- Selecciona “Importar” en el menú desplegable.
- Selecciona el archivo que contiene el cuadro de texto que deseas importar.
Los cuadros de texto ofrecen una variedad de opciones de personalización para que puedas adaptarlos a tus necesidades. Puedes cambiar el tamaño, el color, la fuente y el estilo del cuadro de texto. También puedes añadir bordes y sombras al cuadro de texto.
Opciones de personalización
Puedes personalizar los cuadros de texto de las siguientes maneras:
-
-*Tamaño
Puedes cambiar el tamaño del cuadro de texto arrastrando sus bordes.
-*Color
Puedes cambiar el color del cuadro de texto seleccionando un color en la paleta de colores.
-*Fuente
Puedes cambiar la fuente del cuadro de texto seleccionando una fuente en el menú desplegable de fuentes.
-*Estilo
Puedes cambiar el estilo del cuadro de texto seleccionando un estilo en el menú desplegable de estilos.
-*Bordes
Puedes añadir un borde al cuadro de texto seleccionando un ancho y un color de borde en el menú desplegable de bordes.
-*Sombras
Puedes añadir una sombra al cuadro de texto seleccionando un color de sombra y un desplazamiento de sombra en el menú desplegable de sombras.
Tipos de cuadros de texto en Drive

Google Drive ofrece una variedad de tipos de cuadros de texto para satisfacer diferentes necesidades de edición. Cada tipo posee características únicas que los hacen adecuados para propósitos específicos.
Los principales tipos de cuadros de texto en Drive son:
- Cuadros de texto simples
- Cuadros de texto vinculados
- Cuadros de texto con formato
Cuadros de texto simples
Los cuadros de texto simples son los más básicos y versátiles. Permiten ingresar y editar texto sin ninguna configuración adicional. Son útiles para agregar notas, comentarios o anotaciones rápidas a documentos.
Cuadros de texto vinculados
Los cuadros de texto vinculados permiten vincular un cuadro de texto a otro cuadro de texto o a una celda de una hoja de cálculo. Cuando se actualiza el contenido del cuadro de texto vinculado, los cambios se reflejan automáticamente en todos los cuadros de texto vinculados.
Esto es útil para crear plantillas de documentos o hojas de cálculo que se pueden actualizar fácilmente con información nueva.
Cuadros de texto con formato
Los cuadros de texto con formato ofrecen opciones de formato adicionales, como fuentes, tamaños de fuente, colores y alineación. Son ideales para crear títulos, subtítulos o cualquier otro texto que requiera un estilo específico.
Organizar y administrar cuadros de texto en Drive
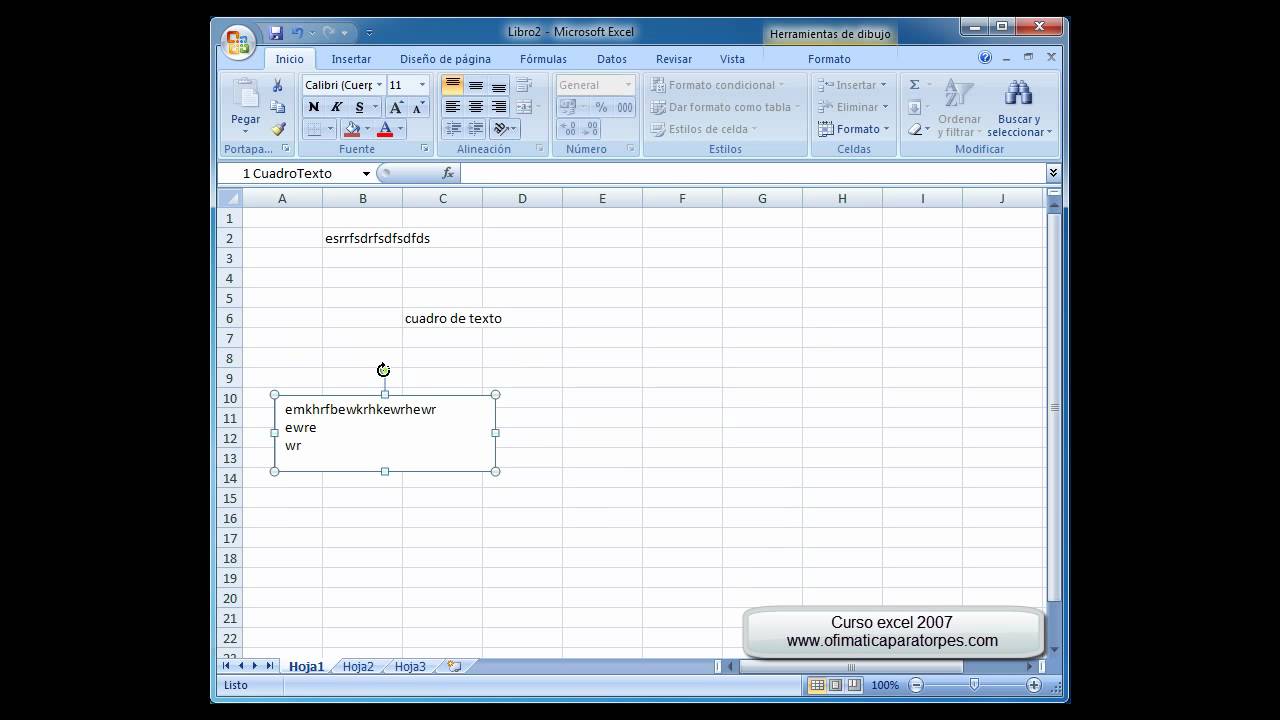
Para mantener un entorno de trabajo organizado y eficiente en Google Drive, es crucial administrar adecuadamente los cuadros de texto. Esto implica implementar estrategias efectivas de nomenclatura, etiquetado y organización mediante carpetas y etiquetas.
Nombrar y etiquetar cuadros de texto
Utilizar convenciones de nomenclatura claras y concisas facilita la identificación y recuperación de cuadros de texto. Considera incluir detalles relevantes como el tema, el propósito o la fecha en el nombre del archivo. Por ejemplo, “Plantilla de informe semanal – 2023”.
Las etiquetas permiten clasificar y agrupar cuadros de texto relacionados. Agrega etiquetas descriptivas que reflejen el contenido o la función del cuadro de texto, como “Propuestas”, “Notas de reuniones” o “Investigación”.
Utilizar carpetas y etiquetas, Como Insertar Cuadro De Texto En Drive
Organizar cuadros de texto en carpetas específicas crea una estructura jerárquica que facilita la navegación. Crea carpetas para categorías amplias, como “Documentos de trabajo”, “Presentaciones” o “Materiales de investigación”.
Las etiquetas, a diferencia de las carpetas, no imponen una jerarquía. Permite asignar múltiples etiquetas a un cuadro de texto para mayor flexibilidad. Por ejemplo, un cuadro de texto de “Notas de reuniones” podría tener las etiquetas “Reunión del equipo”, “Estrategia de marketing” y “2023”.
Colaborar en cuadros de texto en Drive

Colaborar en cuadros de texto en Drive permite que múltiples usuarios trabajen juntos en el mismo documento, compartiendo ideas y ediciones en tiempo real. Esto puede ser particularmente útil para proyectos de equipo, sesiones de lluvia de ideas o cualquier situación que requiera aportes de varias personas.
Para colaborar en un cuadro de texto, primero debes compartirlo con los colaboradores. Haz clic en el botón “Compartir” en la barra de herramientas y agrega las direcciones de correo electrónico de los colaboradores. Puedes otorgarles permisos de edición para que puedan realizar cambios en el cuadro de texto o permisos de visualización para que solo puedan verlo.
Consejos para trabajar de manera efectiva en cuadros de texto colaborativos
- Comunicarse claramente:Mantén una comunicación clara con los colaboradores sobre los roles, responsabilidades y expectativas.
- Utilizar el historial de revisiones:El historial de revisiones te permite rastrear los cambios realizados en el cuadro de texto y quién los realizó. Esto puede ser útil para resolver conflictos o revertir cambios.
- Evitar conflictos de edición:Si varios usuarios están editando el cuadro de texto simultáneamente, pueden producirse conflictos de edición. Para evitar esto, intenta editar en diferentes secciones del cuadro de texto o utiliza la función de bloqueo para bloquear una sección específica para su edición.
- Proporcionar comentarios y retroalimentación:Proporciona comentarios y retroalimentación constructivos a los colaboradores para mejorar la calidad del cuadro de texto.
Usar cuadros de texto para diferentes propósitos

Los cuadros de texto ofrecen una versatilidad excepcional, lo que permite su uso para una amplia gama de propósitos, desde la toma de notas hasta la documentación y la colaboración.
Su naturaleza flexible los hace ideales para capturar ideas rápidamente, generar lluvias de ideas y organizar información de manera estructurada. Además, su integración con Google Drive facilita la colaboración en tiempo real y el intercambio de ideas entre equipos.
Toma de notas
Los cuadros de texto son herramientas excepcionales para tomar notas durante conferencias, reuniones o sesiones de investigación. Permiten a los usuarios anotar rápidamente información importante, resaltar puntos clave y organizar sus pensamientos de manera lógica.
Lluvia de ideas
La naturaleza visual de los cuadros de texto los hace ideales para la lluvia de ideas. Los usuarios pueden crear diagramas de flujo, mapas mentales y listas de ideas, lo que facilita la visualización y organización de conceptos.
Documentación
Los cuadros de texto se pueden utilizar para crear documentación técnica, guías de procedimientos y manuales de capacitación. Su capacidad para insertar imágenes, tablas y enlaces hace que sean una opción ideal para presentar información compleja de manera clara y concisa.
Los cuadros de texto en Google Drive son una herramienta poderosa que amplía las posibilidades de edición y colaboración en los documentos. Al comprender las técnicas descritas en esta guía, podrás aprovechar al máximo esta función, mejorando la claridad, la organización y la eficiencia de tus documentos.





