Como Insertar Cuadro De Texto En Documentos De Google – ¡Hola a todos los amantes de Google Docs! ¿Sabíais que podéis insertar cuadros de texto en vuestros documentos para resaltar información, crear citas y añadir elementos gráficos? En este tutorial, os enseñaremos cómo insertar cuadros de texto en Google Docs y personalizarlos para que se adapten perfectamente a vuestras necesidades.
Además, os mostraremos cómo utilizar cuadros de texto para diversos propósitos, desde resaltar información importante hasta crear diseños únicos. ¡Así que preparaos para llevar vuestros documentos al siguiente nivel con nuestros consejos y trucos expertos!
Pasos para insertar un cuadro de texto en Google Docs: Como Insertar Cuadro De Texto En Documentos De Google
¡Hola a todos! Hoy, les voy a mostrar cómo insertar un cuadro de texto en Google Docs, ¡es muy fácil!
Los cuadros de texto son una excelente manera de agregar texto a sus documentos que se destaque del resto del texto. Pueden ser útiles para agregar títulos, subtítulos, citas o cualquier otra cosa que desee que se destaque.
Paso 1: Abra su documento de Google Docs
Para comenzar, abra el documento de Google Docs en el que desea insertar un cuadro de texto.
Paso 2: Haga clic en Insertar > Cuadro de texto
En la barra de menú, haga clic en el menú “Insertar” y luego seleccione “Cuadro de texto”.
Paso 3: Dibuje un cuadro de texto
El cursor cambiará a una cruz. Haga clic y arrastre para dibujar un cuadro de texto en su documento.
Paso 4: Escriba su texto
Haga clic dentro del cuadro de texto y comience a escribir su texto. Puede formatear el texto utilizando las opciones de la barra de herramientas, como fuente, tamaño y color.
Paso 5: Personalice el cuadro de texto
Puede personalizar el cuadro de texto haciendo clic en él y seleccionando “Opciones de cuadro de texto” en la barra de herramientas. Aquí puede cambiar el color de relleno, el color del borde y la opacidad.
Paso 6: Mueva y cambie el tamaño del cuadro de texto
Para mover el cuadro de texto, simplemente haga clic y arrastre el borde azul. Para cambiar el tamaño del cuadro de texto, haga clic y arrastre uno de los círculos azules en las esquinas.
¡Y ahí lo tienen! Así es como se inserta un cuadro de texto en Google Docs. ¡Ahora puede agregar texto que se destaque y llame la atención de sus lectores!
Opciones de personalización para cuadros de texto
Los cuadros de texto en Google Docs ofrecen una amplia gama de opciones de personalización que te permiten adaptarlos a las necesidades específicas de tu documento. Estas opciones incluyen:
Cambiar el color del cuadro de texto: Puedes elegir entre una paleta de colores predefinidos o ingresar un código de color hexadecimal específico para que coincida con el esquema de color de tu documento.
Ajustar el tamaño del cuadro de texto: Puedes cambiar el ancho y el alto del cuadro de texto para que se ajuste al contenido que contiene o al espacio disponible en tu página.
Seleccionar una fuente diferente: Google Docs ofrece una variedad de fuentes para elegir, lo que te permite personalizar el aspecto del texto dentro del cuadro de texto y hacerlo coincidir con el estilo general del documento.
Alineación del texto
Además de cambiar el color, el tamaño y la fuente, también puedes personalizar la alineación del texto dentro del cuadro de texto. Las opciones de alineación incluyen:
- Izquierda: Alinea el texto a la izquierda del cuadro de texto.
- Centro: Centra el texto horizontalmente dentro del cuadro de texto.
- Derecha: Alinea el texto a la derecha del cuadro de texto.
- Justificado: Distribuye uniformemente el texto a lo largo del ancho del cuadro de texto.
Uso de cuadros de texto para diversos propósitos

Los cuadros de texto en Google Docs van más allá de simples cajas para insertar texto. Ofrecen una versatilidad excepcional que permite mejorar significativamente la legibilidad y el impacto visual de los documentos.
Entre sus diversos usos, los cuadros de texto son ideales para:
Resaltar información importante
Los cuadros de texto con fondos de colores llamativos o bordes gruesos pueden destacar información crucial, dirigiendo la atención del lector hacia puntos esenciales.
Crear citas
Los cuadros de texto pueden utilizarse para crear citas o fragmentos de texto que se deseen citar o parafrasear. El formato distinto y el uso de comillas permiten distinguir fácilmente las citas del resto del texto.
Añadir elementos gráficos
Los cuadros de texto pueden incorporar imágenes, gráficos o formas, enriqueciendo visualmente los documentos y haciéndolos más atractivos y fáciles de entender.
Creación de cuadros de texto con HTML

Para crear cuadros de texto personalizados en Google Docs, puedes utilizar etiquetas HTML. Estas etiquetas te permiten controlar el tamaño, la posición y el estilo del cuadro de texto.
Etiqueta DIV, Como Insertar Cuadro De Texto En Documentos De Google
La etiqueta <div>se utiliza para crear un contenedor genérico para contenido. Para crear un cuadro de texto con una etiqueta <div>, utiliza los siguientes atributos:
style="position: absolute;": Coloca el cuadro de texto en una posición absoluta.style="left: [valor]; top: [valor];": Especifica la posición del cuadro de texto en la página.style="width: [valor]; height: [valor];": Define el ancho y alto del cuadro de texto.style="padding: [valor];": Agrega espacio alrededor del texto dentro del cuadro.style="background-color: [color];": Establece el color de fondo del cuadro de texto.
Aquí tienes un ejemplo de código HTML para crear un cuadro de texto personalizado:
“`html<div style=”position: absolute; left: 100px; top: 100px; width: 200px; height: 100px; padding: 10px; background-color: #ffffff;”> Este es un cuadro de texto personalizado creado con HTML.</div>“`
Puedes modificar este código para ajustar el tamaño, la posición y el estilo del cuadro de texto según tus necesidades.
Integración de cuadros de texto con otras funciones de Google Docs
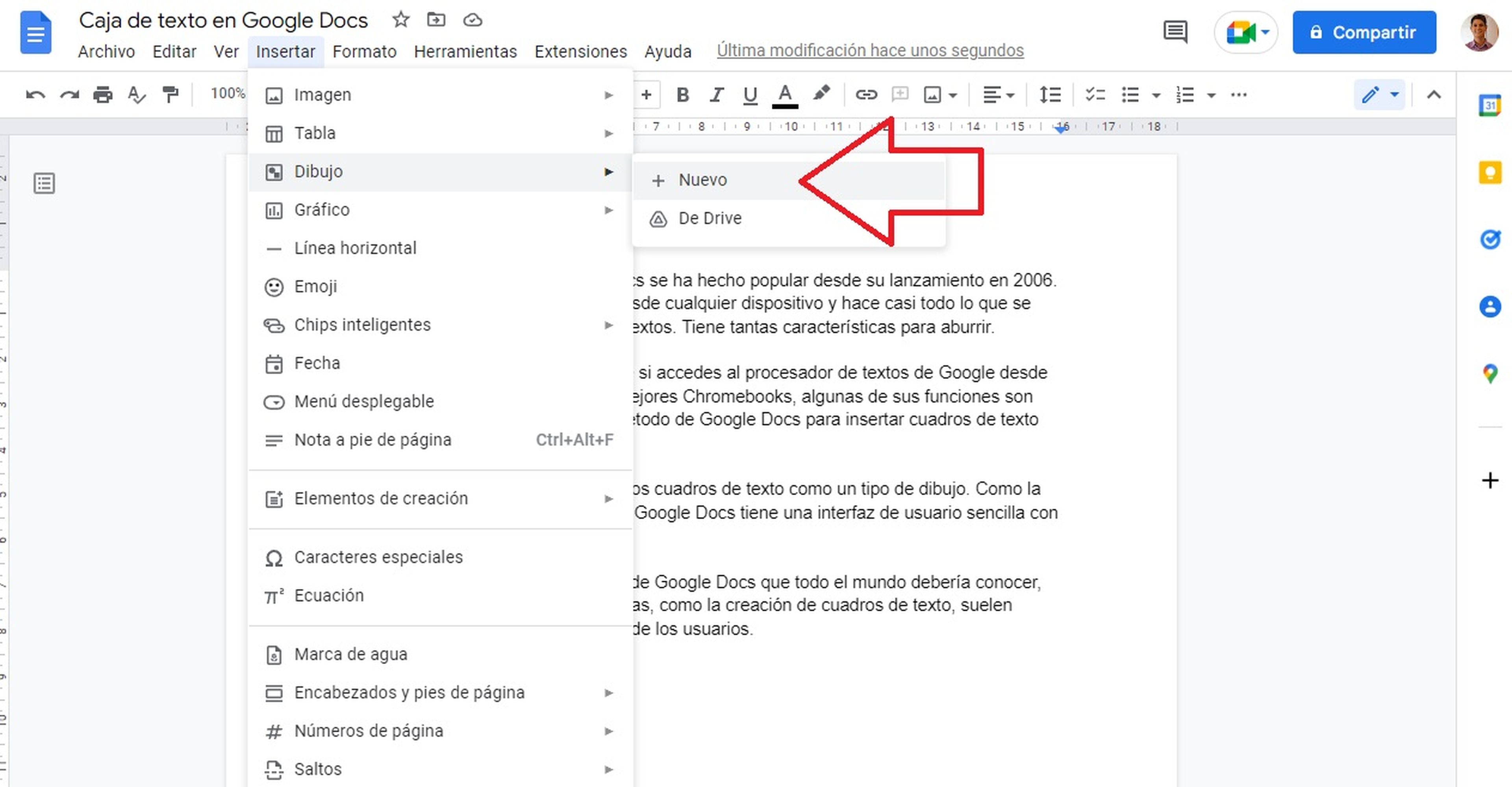
Los cuadros de texto en Google Docs no solo son elementos independientes, sino que también se pueden integrar con otras funciones para mejorar la funcionalidad y el atractivo visual de los documentos.
Inserción de imágenes
Los cuadros de texto pueden contener imágenes, lo que permite superponer texto sobre imágenes o crear efectos visuales interesantes. Por ejemplo, puedes insertar una imagen de un gráfico y agregar texto explicativo en un cuadro de texto superpuesto.
Inserción de tablas
Los cuadros de texto también se pueden utilizar para crear o insertar tablas. Esto es útil para presentar datos de manera organizada y fácil de leer. Por ejemplo, puedes crear una tabla con columnas y filas, y luego agregar texto explicativo o comentarios en cuadros de texto adyacentes.
Inserción de ecuaciones
Los cuadros de texto son compatibles con la inserción de ecuaciones matemáticas. Puedes utilizar el editor de ecuaciones integrado para crear ecuaciones complejas y mostrarlas en un cuadro de texto. Esto es especialmente útil para documentos técnicos o científicos.
¡Y ahí lo tenéis! Con estos sencillos pasos, ahora podéis insertar y personalizar cuadros de texto en Google Docs para mejorar la legibilidad, el impacto visual y la organización de vuestros documentos. ¡Experimentad con diferentes opciones y descubrid cómo los cuadros de texto pueden transformar vuestros documentos en obras maestras visuales!





