Como Insertar Cuadro De Texto En Documento Drive – ¡Descubre el poder de los cuadros de texto en Google Drive! Desde resaltar información clave hasta añadir comentarios y crear elementos gráficos, los cuadros de texto son una herramienta versátil que puede transformar tus documentos. Sumérgete en esta guía paso a paso y domina el arte de insertar y formatear cuadros de texto para mejorar tus presentaciones y proyectos.
Con capturas de pantalla ilustrativas y ejemplos prácticos, te guiaremos a través de todo lo que necesitas saber sobre los cuadros de texto en Google Drive. Prepárate para llevar tus documentos al siguiente nivel con esta técnica esencial.
Inserción de cuadros de texto

¡Hola a todos! Hoy, vamos a aprender a insertar cuadros de texto en Google Drive. Es una forma estupenda de añadir texto a tus documentos, presentaciones y hojas de cálculo. ¡Empecemos!
Pasos para insertar un cuadro de texto
- Abre tu documento, presentación u hoja de cálculo de Google Drive.
- Haz clic en “Insertar” en la barra de menú superior.
- Selecciona “Cuadro de texto”.
- Haz clic y arrastra en el documento para crear un cuadro de texto.
- Escribe tu texto en el cuadro de texto.
- ¡Ya está! Has insertado un cuadro de texto en Google Drive.
Aquí tienes algunas capturas de pantalla para ayudarte:
Formateo de cuadros de texto: Como Insertar Cuadro De Texto En Documento Drive
Los cuadros de texto ofrecen una variedad de opciones de formato que permiten personalizar su apariencia y mejorar su legibilidad.
Estas opciones incluyen el tamaño, el color, la fuente y la alineación, lo que permite a los usuarios crear cuadros de texto que se adapten a sus necesidades específicas.
Opciones de formato
A continuación se muestra una tabla con ejemplos de diferentes opciones de formato disponibles para los cuadros de texto:
| Opción | Ejemplo |
|---|---|
| Tamaño | Cuadro de texto pequeño, mediano, grande |
| Color | Cuadro de texto rojo, azul, verde |
| Fuente | Cuadro de texto con fuente Arial, Times New Roman, Calibri |
| Alineación | Cuadro de texto alineado a la izquierda, al centro, a la derecha |
Uso de cuadros de texto para diferentes propósitos
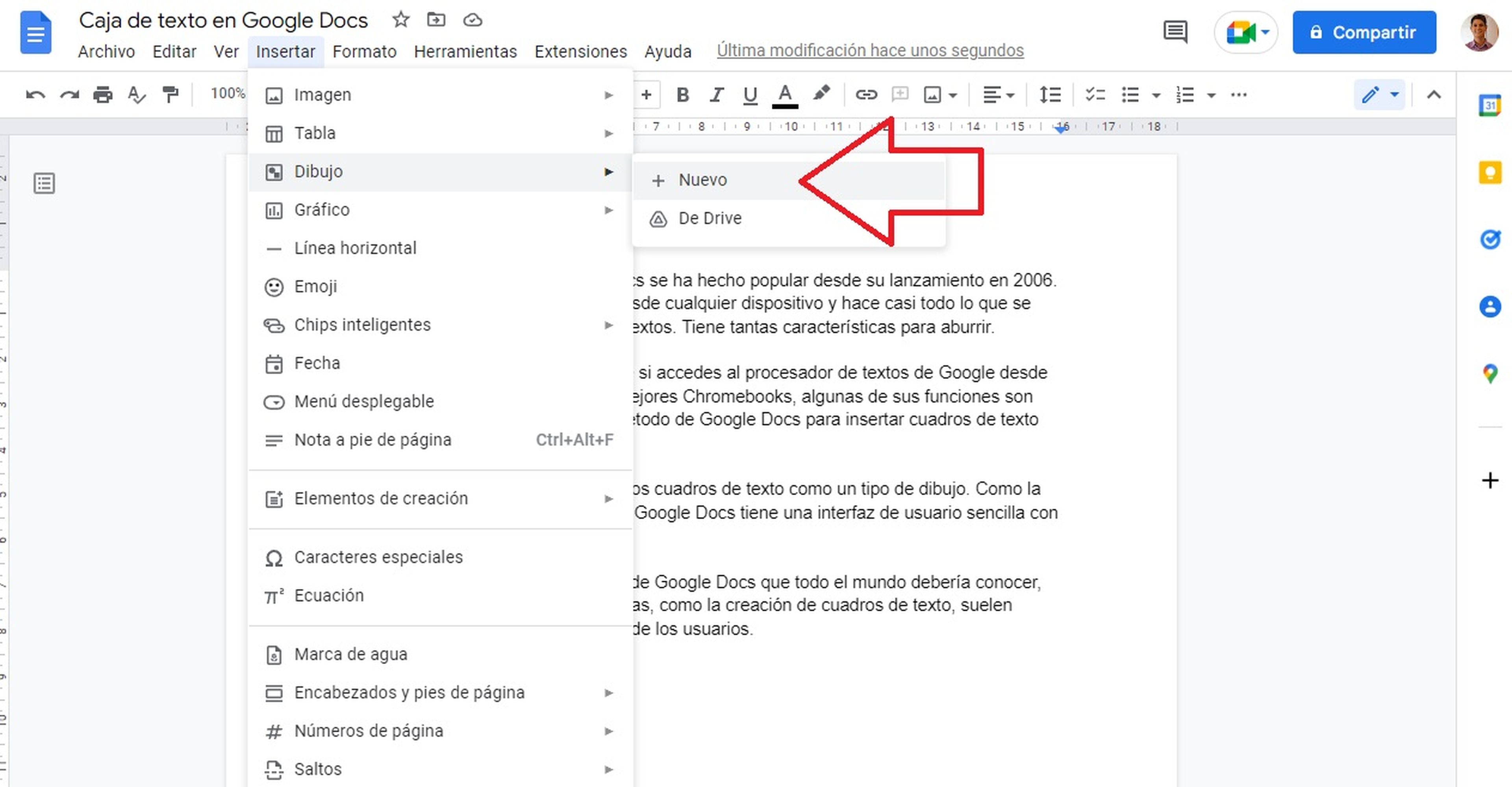
Los cuadros de texto son una herramienta versátil que se puede utilizar para una amplia gama de propósitos en los documentos de Google Drive. Aquí hay algunos ejemplos de cómo se pueden usar:
Resaltar información importante
Los cuadros de texto se pueden usar para resaltar información importante en un documento. Por ejemplo, puede usar un cuadro de texto para llamar la atención sobre una fecha límite importante, una cita o un punto clave.

Añadir comentarios
Los cuadros de texto también se pueden usar para agregar comentarios a un documento. Esto puede ser útil para proporcionar información adicional o retroalimentación sobre el documento.

Crear elementos gráficos
Los cuadros de texto también se pueden utilizar para crear elementos gráficos, como formas o diagramas. Esto puede ser útil para visualizar información o hacer que un documento sea más atractivo visualmente.

Colocación y organización de cuadros de texto

La colocación y organización estratégicas de los cuadros de texto son cruciales para mejorar la legibilidad y el impacto visual de un documento. Existen varias técnicas que puedes emplear para lograr una disposición eficaz.
Diagrama o tabla HTML de diferentes diseños de cuadros de texto
[detailed content here]Colaboración y uso compartido de cuadros de texto
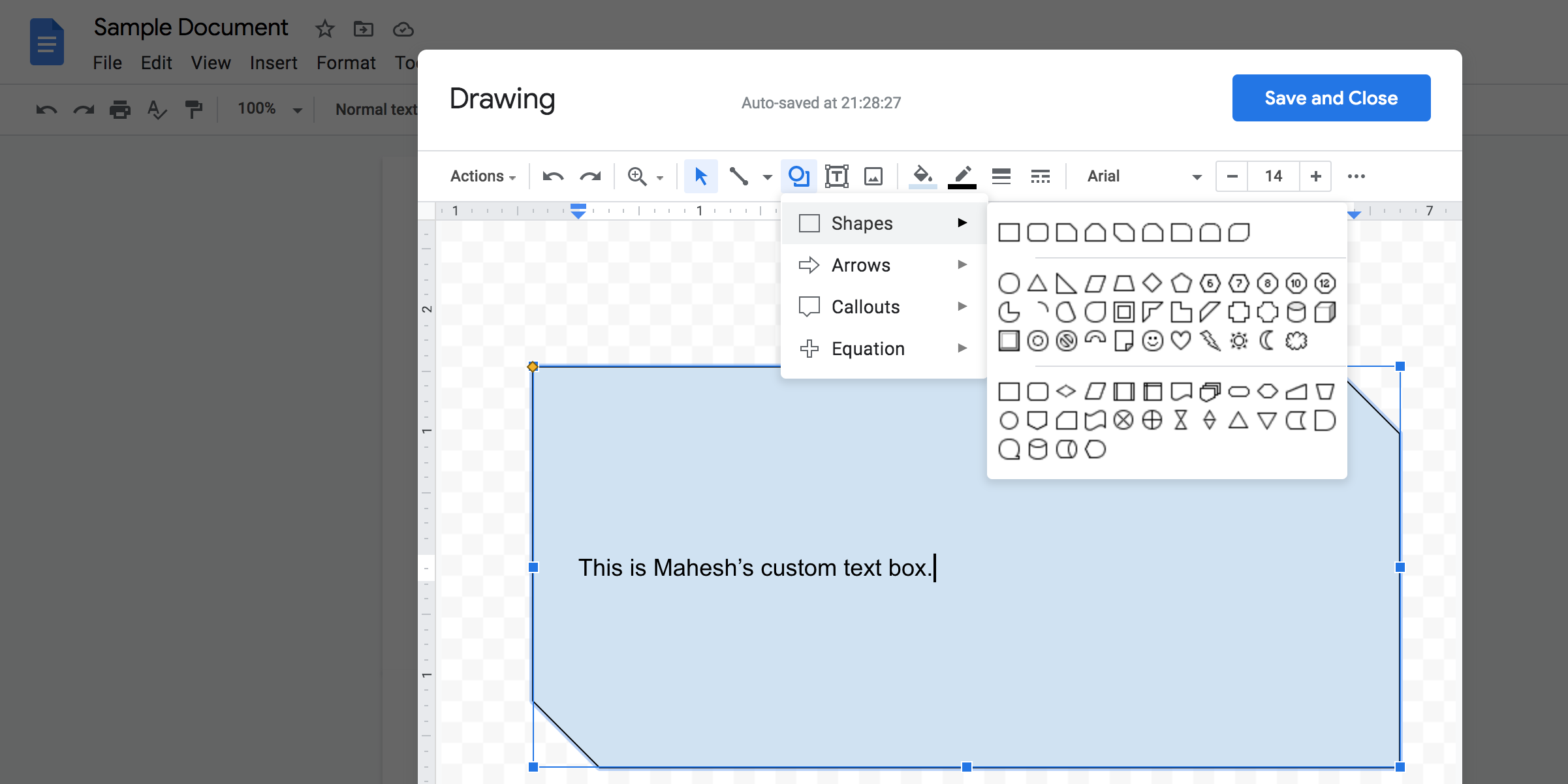
La colaboración en tiempo real es una de las principales ventajas de Google Drive. También se extiende a los cuadros de texto, lo que permite a los usuarios trabajar juntos y editar cuadros de texto insertados simultáneamente.
Cómo habilitar la colaboración
Para habilitar la colaboración en un documento de Drive:
- Abre el documento en Google Drive.
- Haz clic en el botón “Compartir” en la esquina superior derecha.
- Ingresa las direcciones de correo electrónico de las personas con las que deseas compartir.
- Selecciona los permisos de edición que deseas otorgar (Editor, Comentador o Visor).
- Haz clic en “Enviar”.
Cómo administrar permisos de edición, Como Insertar Cuadro De Texto En Documento Drive
Una vez que hayas habilitado la colaboración, puedes administrar los permisos de edición de la siguiente manera:
- Abre el documento en Google Drive.
- Haz clic en el botón “Compartir” en la esquina superior derecha.
- En la sección “Personas”, haz clic en el botón “Editar” junto al nombre de la persona cuyos permisos deseas cambiar.
- Selecciona los nuevos permisos de edición.
- Haz clic en “Guardar”.
Los cuadros de texto son una herramienta esencial para añadir dinamismo y claridad a tus documentos de Google Drive. Al dominar su uso, puedes crear documentos impactantes que comunican tus ideas de forma efectiva. Ya sea para destacar información importante, colaborar con otros o simplemente mejorar la estética de tu documento, los cuadros de texto son tu aliado.
Explora las posibilidades y lleva tus documentos al siguiente nivel.





