¡Hola, entusiastas de Word! ¿Alguna vez se han preguntado cómo convertir sus cuadros de texto en imágenes nítidas? ¡Pues bien, aquí está la guía definitiva de Como Guardar Un Cuadro De Texto Como Imagen En Word! Prepárense para desbloquear un mundo de posibilidades de edición y diseño.
En este tutorial paso a paso, descubriremos cómo capturar cuadros de texto, guardarlos como imágenes y luego insertarlas sin problemas en documentos de Word. Además, exploraremos técnicas avanzadas como crear tablas con cuadros de texto e imágenes, y exportar todo el documento como una sola imagen.
Capturar la imagen del cuadro de texto

Para capturar la imagen del cuadro de texto, utilizaremos el método de captura de pantalla. Este método nos permite tomar una imagen de una parte específica de la pantalla, incluyendo el cuadro de texto.
Pasos para tomar una captura de pantalla del cuadro de texto:
- Ubica el cuadro de texto que deseas capturar.
- Utiliza el atajo de teclado “Impr Pant” (en Windows) o “Comando + Mayús + 3” (en Mac) para tomar una captura de pantalla de toda la pantalla.
- Abre un programa de edición de imágenes, como Paint o Photoshop.
- Pega la captura de pantalla en el programa de edición.
- Utiliza la herramienta de recorte para seleccionar solo el cuadro de texto que deseas capturar.
- Guarda la imagen recortada en el formato deseado.
También puedes utilizar herramientas de captura de pantalla dedicadas, como Snagit o Greenshot, que ofrecen funciones avanzadas como la captura de regiones específicas de la pantalla y la edición básica de imágenes.
Guardar la captura de pantalla como imagen

Una vez que hayas capturado la imagen del cuadro de texto, es el momento de guardarla como un archivo de imagen independiente. Existen varios formatos de imagen disponibles para elegir, cada uno con sus propias ventajas y desventajas. En esta sección, explicaremos los distintos formatos de imagen y proporcionaremos instrucciones sobre cómo guardar la captura de pantalla en el formato deseado.
Formatos de imagen
- PNG (Gráficos de red portátiles): Formato sin pérdidas que admite transparencia, lo que lo hace adecuado para imágenes con fondos transparentes o logotipos.
- JPG (Grupo conjunto de expertos fotográficos): Formato con pérdida que comprime las imágenes, lo que da como resultado archivos más pequeños. Es adecuado para imágenes fotográficas y otras imágenes con muchos colores.
- BMP (Mapa de bits): Formato sin pérdidas que crea archivos de gran tamaño. Es compatible con todas las aplicaciones de Windows y se utiliza principalmente para imágenes de alta resolución.
Insertar la imagen en Word
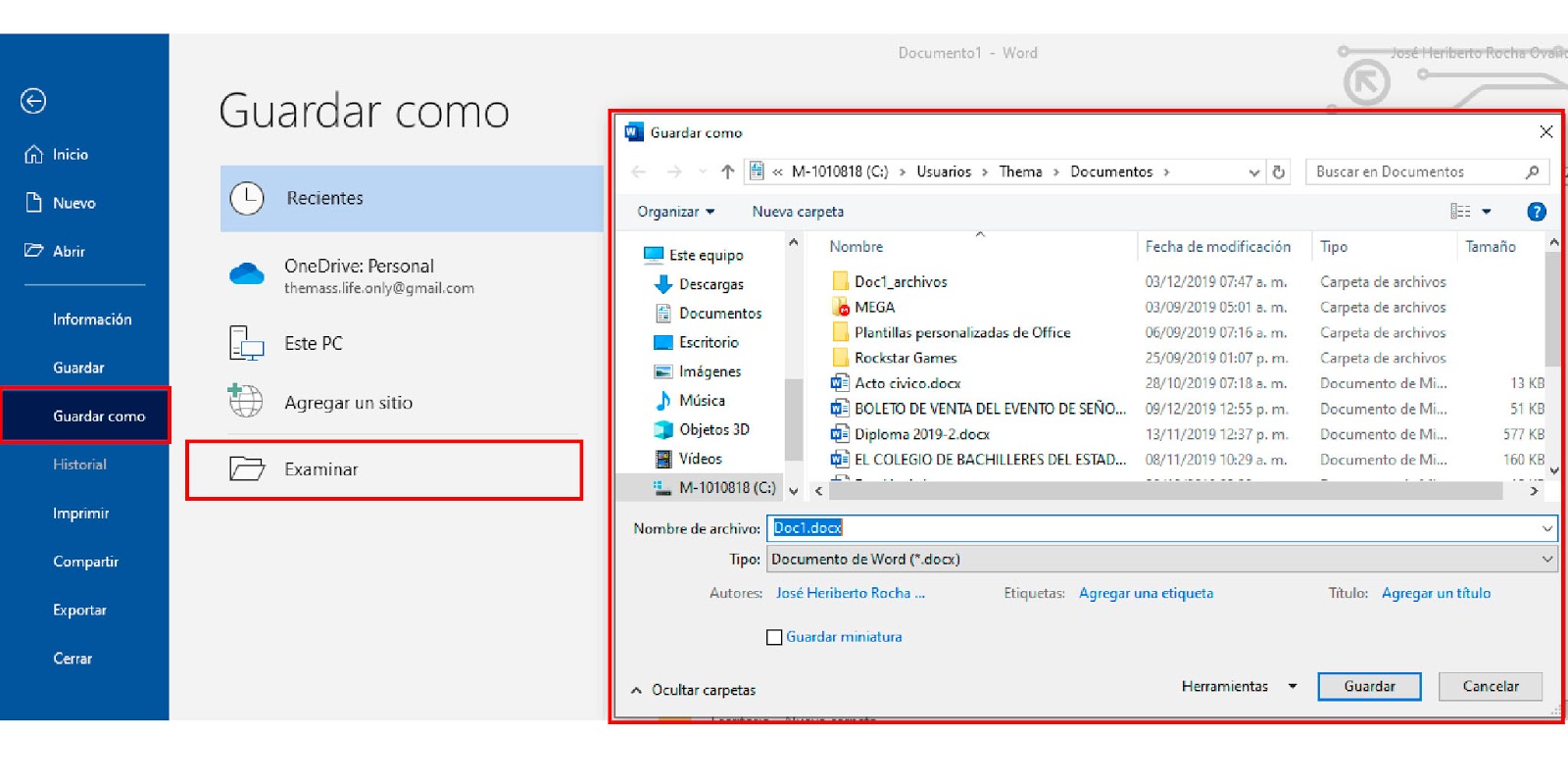
Ahora que hemos guardado el cuadro de texto como imagen, podemos insertarla en nuestro documento de Word.
Insertar la imagen
Para insertar la imagen, sigue estos pasos:
- Haz clic en la pestaña “Insertar” en la barra de menú de Word.
- En el grupo “Ilustraciones”, haz clic en el botón “Imágenes”.
- Navega hasta la ubicación donde guardaste la imagen del cuadro de texto.
- Selecciona la imagen y haz clic en “Insertar”.
Ajustar el tamaño y la posición, Como Guardar Un Cuadro De Texto Como Imagen En Word
Una vez insertada la imagen, puedes ajustar su tamaño y posición según sea necesario:
- Para cambiar el tamaño, haz clic y arrastra las esquinas o los bordes de la imagen.
- Para mover la imagen, haz clic y arrastra la imagen a la nueva ubicación.
Optimizar la imagen
Para optimizar la imagen para su uso en Word, puedes ajustar su brillo, contraste y otros ajustes:
- Haz clic derecho en la imagen y selecciona “Formato de imagen”.
- En el panel de formato, ajusta la configuración de brillo, contraste y otros ajustes según sea necesario.
Crear una tabla con cuadros de texto e imágenes

Crear una tabla con cuadros de texto e imágenes en Word es una forma efectiva de organizar y presentar información de manera visual. Esta técnica permite combinar texto y gráficos en una sola tabla, lo que facilita la comprensión y la retención de la información.
Crear una tabla
Para crear una tabla en Word, sigue estos pasos:
- Haz clic en la pestaña “Insertar” en la cinta de opciones.
- Selecciona “Tabla” y luego elige el número de columnas y filas que deseas.
- La tabla se insertará en el documento.
Insertar cuadros de texto
Una vez que hayas creado la tabla, puedes insertar cuadros de texto en cada celda. Esto te permitirá agregar texto a las celdas de la tabla.
- Haz clic en la celda donde deseas insertar un cuadro de texto.
- Ve a la pestaña “Insertar” y selecciona “Cuadro de texto”.
- Dibuja el cuadro de texto en la celda.
Guardar cuadros de texto como imágenes
Para guardar cada cuadro de texto como una imagen individual, sigue estos pasos:
- Selecciona el cuadro de texto que deseas guardar.
- Haz clic derecho y selecciona “Guardar como imagen”.
- Elige una ubicación para guardar la imagen y haz clic en “Guardar”.
Insertar imágenes en la tabla
Una vez que hayas guardado los cuadros de texto como imágenes, puedes insertarlas en la tabla como imágenes.
- Haz clic en la celda donde deseas insertar la imagen.
- Ve a la pestaña “Insertar” y selecciona “Imágenes”.
- Selecciona la imagen que deseas insertar y haz clic en “Insertar”.
Siguiendo estos pasos, puedes crear fácilmente una tabla con cuadros de texto e imágenes en Word. Esta técnica te permite presentar información de manera visualmente atractiva y organizada, lo que mejora la comprensión y la retención.
Exportar el documento de Word como imagen: Como Guardar Un Cuadro De Texto Como Imagen En Word

Existen varias maneras de exportar un documento de Word completo como una sola imagen. Esto puede ser útil para compartir o archivar documentos de forma compacta y fácil de visualizar.
Al exportar un documento de Word como imagen, es importante considerar la calidad y el tamaño del archivo resultante. Los diferentes formatos de imagen ofrecen distintas ventajas e inconvenientes, por lo que es importante elegir el formato adecuado para sus necesidades.
Formatos de imagen disponibles
- PNG (Portable Network Graphics):Formato sin pérdidas que conserva la transparencia y produce imágenes de alta calidad. Sin embargo, los archivos PNG pueden ser de gran tamaño.
- JPG (Joint Photographic Experts Group):Formato con pérdida que reduce el tamaño del archivo a expensas de la calidad de la imagen. Adecuado para imágenes con muchos colores y gradaciones.
- PDF (Portable Document Format):Formato de archivo que conserva el diseño y el formato del documento original. Puede contener tanto texto como imágenes.
Exportar a imagen
- Abra el documento de Word que desea exportar.
- Vaya a la pestaña “Archivo”.
- Haga clic en “Exportar”.
- Seleccione “Crear imágenes PDF/XPS”.
- En el cuadro de diálogo “Publicar como PDF o XPS”, seleccione el formato de imagen deseado en el menú desplegable “Guardar como tipo”.
- Haga clic en “Opciones” para ajustar la calidad de la imagen y otras configuraciones.
- Haga clic en “Publicar” para exportar el documento como imagen.
¡Y ahí lo tienen, amigos! Han dominado el arte de guardar cuadros de texto como imágenes en Word. Desde capturas de pantalla hasta exportaciones de documentos, ahora tienen las habilidades para mejorar sus documentos y presentaciones como nunca antes.
Recuerden, la práctica hace al maestro, así que no duden en experimentar y explorar las infinitas posibilidades que ofrece Word. ¡Gracias por leer y que tengan una edición feliz!





