Como Girar Texto En Una Tabla De Word – ¡Hola, amantes de Word! ¿Estás cansado de los textos desordenados y quieres darles un toque de organización? En esta guía, te revelaremos el secreto para convertir texto en tablas en Word, ¡y te mostraremos cómo personalizarlas para que se adapten a tus necesidades!
¡Prepárate para dominar el arte de las tablas y transformar tus documentos en obras maestras de la organización!
Convertir texto a tabla en Word
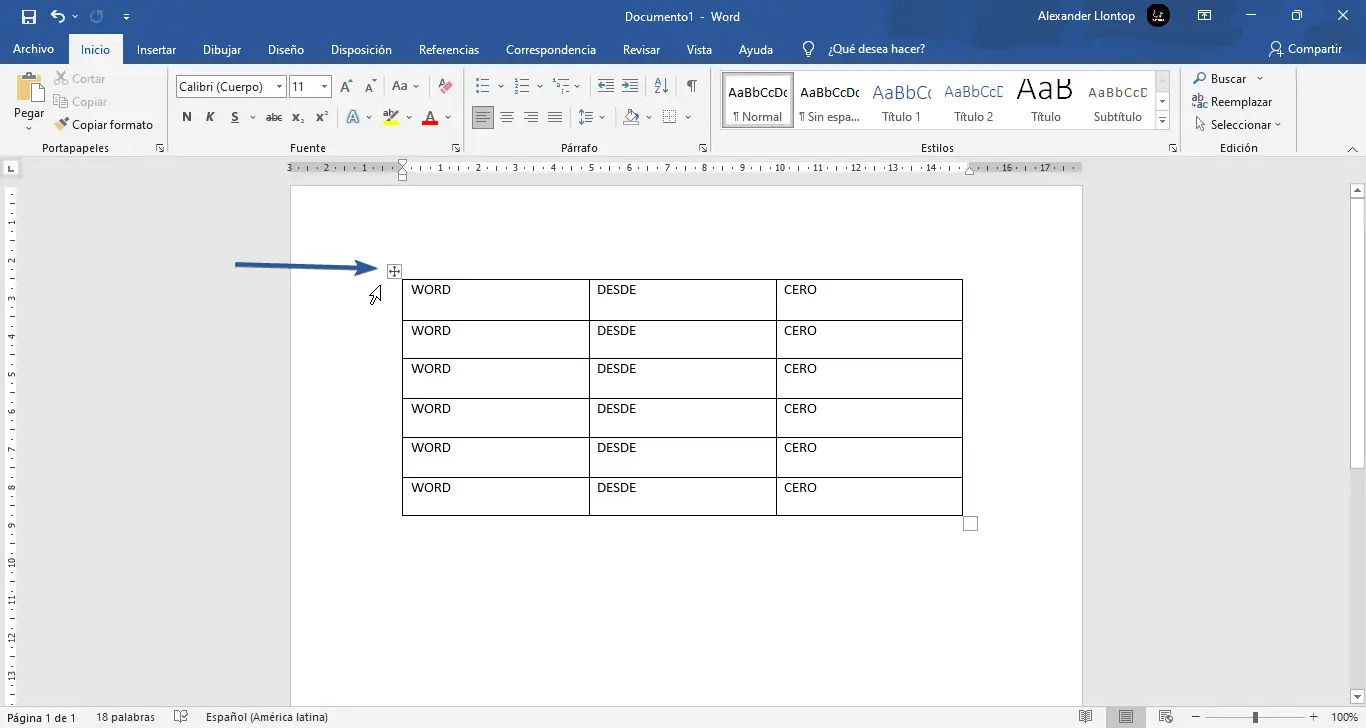
¿Quieres organizar tus datos en una tabla limpia y ordenada? Microsoft Word te ofrece una forma sencilla de convertir texto en una tabla en pocos pasos. ¡Sigue esta guía paso a paso y aprende cómo hacerlo!
Para convertir texto en una tabla, sigue estos pasos:
- Selecciona el texto que deseas convertir en una tabla.
- Ve a la pestaña “Insertar” en la cinta de opciones.
- Haz clic en el botón “Tabla” y selecciona “Insertar tabla”.
- En el cuadro de diálogo “Insertar tabla”, especifica el número de filas y columnas que deseas para tu tabla.
- Haz clic en “Aceptar” para insertar la tabla.
¡Así de fácil! Tu texto ahora se convertirá en una tabla en Microsoft Word. Para ilustrar este proceso, aquí tienes un ejemplo:
Ejemplo
Texto:
Nombre | Apellido | Edad Juan | Pérez | 25 María | González | 30 Pedro | Rodríguez | 35
Tabla convertida:
| Nombre | Apellido | Edad |
|---|---|---|
| Juan | Pérez | 25 |
| María | González | 30 |
| Pedro | Rodríguez | 35 |
Personalizar tablas en Word: Como Girar Texto En Una Tabla De Word

Las tablas en Word ofrecen numerosas opciones de personalización para adaptarlas a tus necesidades específicas. Puedes ajustar su tamaño, color y borde, fusionar y dividir celdas, e insertar filas y columnas adicionales.
Ajustar el tamaño de las celdas
Para cambiar el tamaño de una celda, selecciona la celda o rango de celdas y arrastra los bordes hasta alcanzar el tamaño deseado. También puedes utilizar el menú contextual “Tamaño de celda” para especificar valores exactos.
Cambiar el color y el borde de las celdas, Como Girar Texto En Una Tabla De Word
El menú contextual “Bordes y sombreado” te permite personalizar el color y el estilo del borde de las celdas. Puedes elegir entre una amplia gama de colores y espesores de línea.
Fusionar y dividir celdas
Fusionar celdas combina varias celdas en una sola celda más grande. Para fusionar celdas, selecciónalas y haz clic en el botón “Fusionar celdas” en el menú contextual “Tabla”. Dividir celdas divide una celda en varias celdas más pequeñas. Para dividir celdas, selecciónalas y haz clic en el botón “Dividir celdas” en el menú contextual “Tabla”.
Insertar filas y columnas
Para insertar una nueva fila o columna, selecciona la fila o columna existente sobre o al lado de donde deseas insertar la nueva y haz clic en el botón “Insertar” en el menú contextual “Tabla”.
Insertar tablas HTML en Word

Insertar tablas HTML en documentos de Word es una manera fácil de agregar tablas formateadas desde fuentes externas. Esta técnica permite personalizar completamente el aspecto de tus tablas y te brinda más control sobre su diseño.
Pasos para insertar tablas HTML
- Copia el código HTML de la tabla que deseas insertar.
- En Word, ve a la pestaña “Insertar” y haz clic en “Tabla” > “Tabla de HTML”.
- Aparecerá un cuadro de diálogo. Pega el código HTML de la tabla en el campo proporcionado y haz clic en “Aceptar”.
Ejemplo de tabla HTML
Aquí hay un ejemplo de una tabla HTML simple:
<table><tr><th>Nombre</th><th>Edad</th></tr><tr><td>Juan</td><td>30</td></tr><tr><td>María</td><td>25</td></tr></table>
Cuando insertes este código HTML en Word, se verá así:
| Nombre | Edad |
|---|---|
| Juan | 30 |
| María | 25 |
Convertir tablas a texto en Word
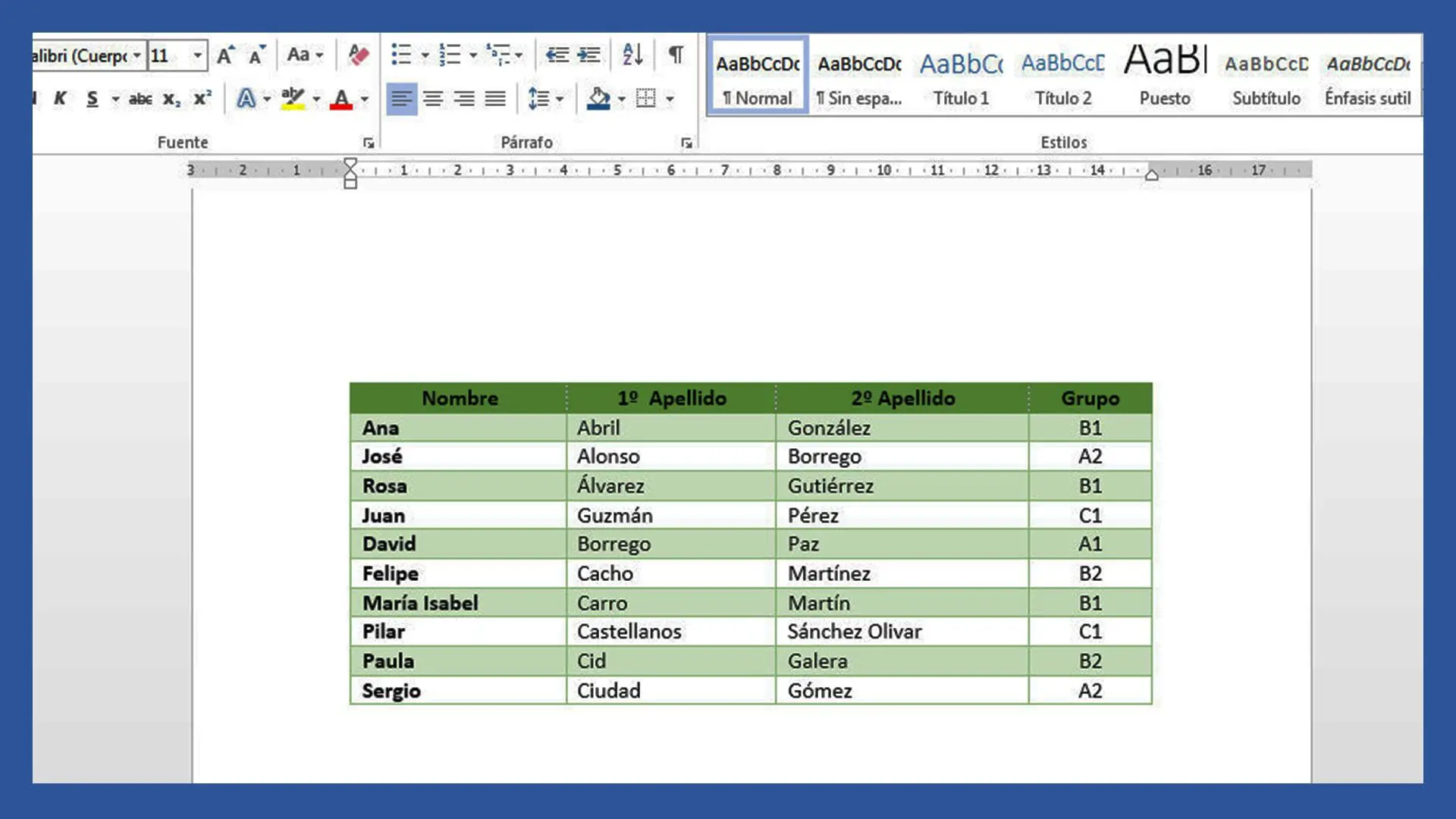
Convertir tablas en texto en Microsoft Word es un proceso sencillo que te permite extraer los datos de una tabla en un formato de texto sin formato. Esto puede ser útil para una variedad de propósitos, como copiar y pegar datos en otras aplicaciones o eliminar el formato de una tabla.
Para convertir una tabla en texto en Word, sigue estos pasos:
Seleccionar la tabla
Selecciona la tabla que deseas convertir a texto.
Copiar la tabla
Haz clic derecho en la tabla seleccionada y selecciona “Copiar” en el menú.
Pegar como texto sin formato
Coloca el cursor en la ubicación donde deseas pegar la tabla como texto sin formato.
Haz clic derecho y selecciona “Pegar opciones” en el menú.
En el cuadro de diálogo “Pegar opciones”, selecciona “Texto sin formato” en la lista “Como”.
Haz clic en “Aceptar”.
La tabla se pegará en la ubicación especificada como texto sin formato.
Tablas avanzadas en Word
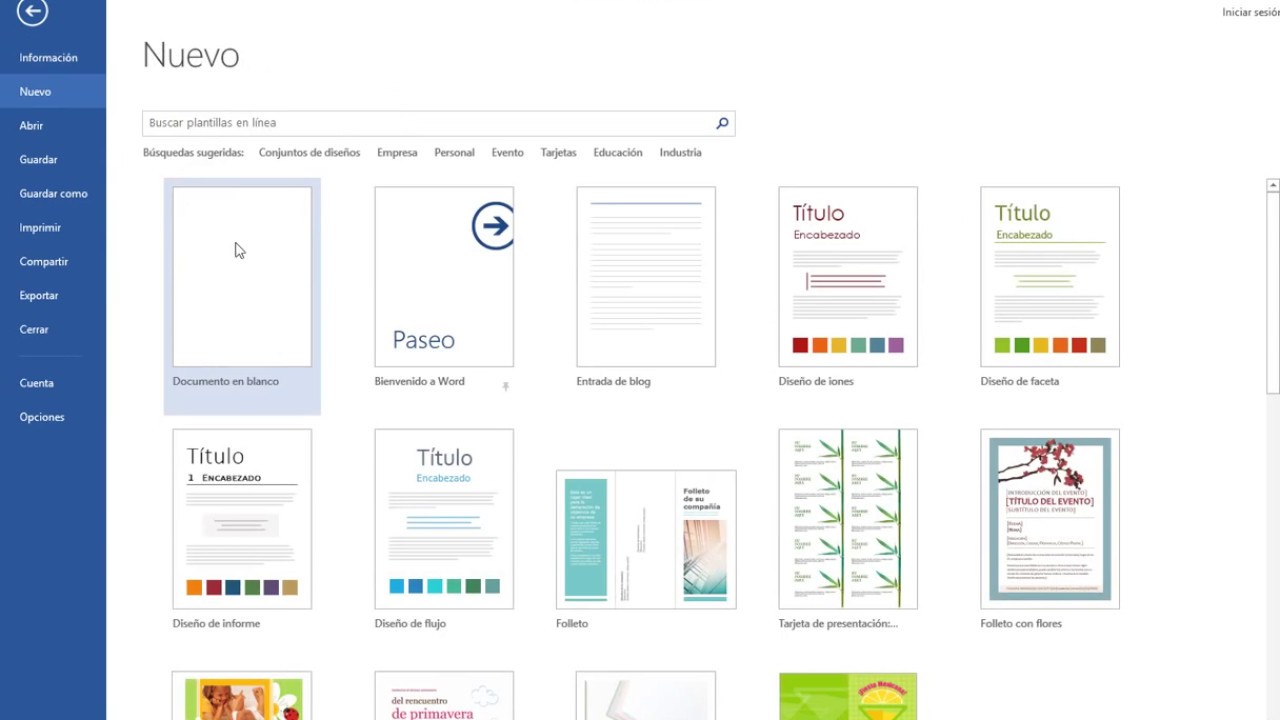
Las tablas avanzadas en Word amplían las funcionalidades básicas de las tablas, ofreciendo opciones para crear tablas complejas y personalizadas. Estas características incluyen tablas anidadas, tablas con encabezados y pies de página, y tablas con fórmulas.
Tablas anidadas
Las tablas anidadas permiten crear tablas dentro de otras tablas, creando una estructura jerárquica. Esto es útil para organizar datos complejos, como facturas o informes financieros. Para crear una tabla anidada, inserte una tabla dentro de una celda de otra tabla.
Tablas con encabezados y pies de página
Los encabezados y pies de página de las tablas permiten agregar información adicional a la parte superior e inferior de las tablas. Los encabezados suelen contener títulos o etiquetas de columna, mientras que los pies de página pueden incluir información como notas o fuentes.
Para agregar encabezados o pies de página, seleccione la tabla y vaya a la pestaña “Diseño de tabla” en la cinta de opciones.
Tablas con fórmulas
Las tablas con fórmulas permiten realizar cálculos y operaciones matemáticas dentro de las celdas de la tabla. Para insertar una fórmula, seleccione la celda y escriba el signo igual (=) seguido de la fórmula. Las fórmulas pueden usar referencias a otras celdas, funciones incorporadas y operadores matemáticos.Estas
características avanzadas de tablas en Word brindan a los usuarios la flexibilidad y el poder para crear tablas complejas y personalizadas que satisfagan sus necesidades específicas.
¡Ahí lo tienes! Con esta guía, ahora tienes el poder de convertir texto en tablas y personalizarlas a tu gusto en Word. Desde crear tablas simples hasta insertar tablas HTML avanzadas, ¡tienes todas las herramientas que necesitas para organizar tu contenido y llevar tus documentos al siguiente nivel!
¡Así que no esperes más! ¡Comienza a experimentar con tablas en Word hoy y descubre el poder de la organización!





