Como Girar El Texto En Una Tabla De Word – En este artículo, exploraremos cómo girar texto en una tabla en Microsoft Word. Esta técnica es útil para crear documentos personalizados y mejorar la presentación visual de tus datos. Te guiaremos paso a paso a través del proceso, desde la conversión de texto sin formato a la personalización del diseño de tu tabla.
Convierte Texto a Tabla en Word
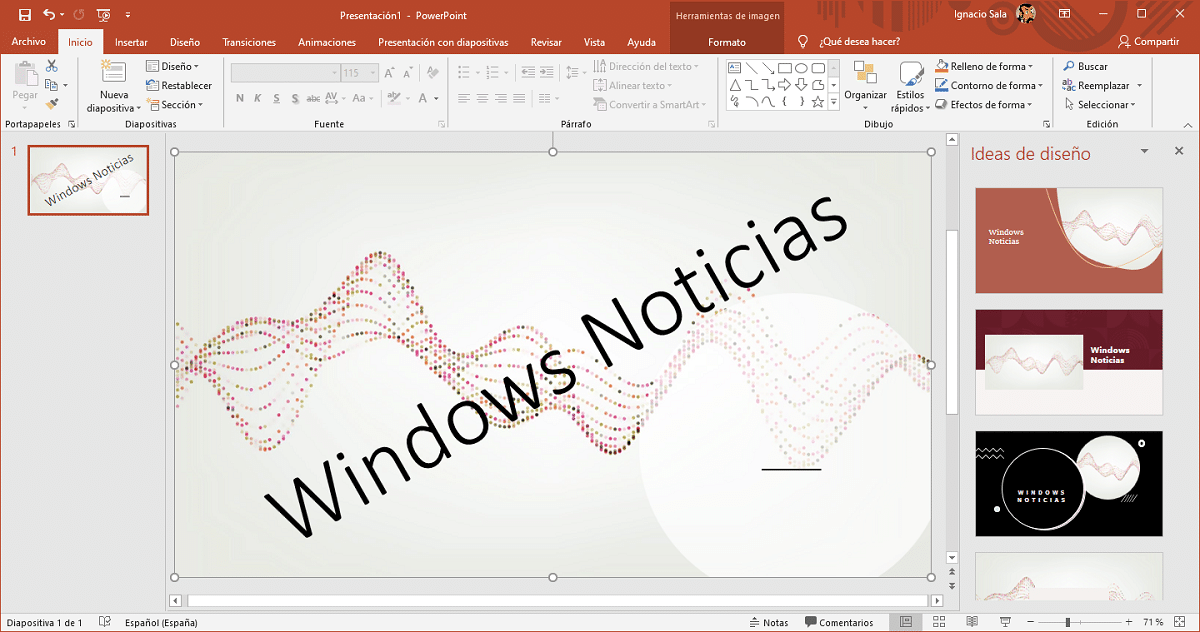
Convertir texto sin formato en una tabla en Microsoft Word es una tarea sencilla que puede ayudarte a organizar y presentar tus datos de manera clara y estructurada. Aquí tienes una guía paso a paso sobre cómo hacerlo:
Pasos para Convertir Texto a Tabla
- Selecciona el texto:Resalta el texto que deseas convertir en una tabla.
- Ve a la pestaña “Insertar”:Haz clic en la pestaña “Insertar” en la cinta de opciones superior.
- Haz clic en “Tabla”:En el grupo “Tablas”, haz clic en el botón “Tabla”.
- Especifica el número de columnas y filas:En el cuadro de diálogo “Insertar tabla”, especifica el número de columnas y filas que deseas que tenga tu tabla.
- Haz clic en “Aceptar”:Haz clic en el botón “Aceptar” para crear la tabla.
Opciones de Personalización
Después de crear la tabla, puedes personalizarla según tus necesidades:
- Cambiar el tamaño de la tabla:Arrastra los bordes de la tabla para cambiar su tamaño.
- Agregar o eliminar filas y columnas:Haz clic con el botón derecho en una celda y selecciona “Insertar” o “Eliminar” para agregar o eliminar filas o columnas.
- Combinar o dividir celdas:Selecciona las celdas que deseas combinar o dividir y haz clic en el botón “Combinar celdas” o “Dividir celdas” en la pestaña “Diseño de tabla”.
- Aplicar estilos de tabla:Word ofrece una variedad de estilos de tabla predefinidos que puedes aplicar para mejorar el aspecto de tu tabla.
Crea Tablas Responsivas en Word: Como Girar El Texto En Una Tabla De Word

Las tablas receptivas son tablas que se ajustan automáticamente a diferentes tamaños de pantalla, lo que garantiza una experiencia de usuario óptima en varios dispositivos. En Word, puedes crear tablas receptivas utilizando HTML o CSS.
Para crear una tabla receptiva usando HTML, utiliza el atributo “width” con un valor porcentual en la etiqueta “table”. Por ejemplo:
| Columna 1 | Columna 2 | Columna 3 |
También puedes utilizar CSS para crear tablas receptivas. Agrega la siguiente regla CSS a tu documento:
table width: 100%;
Esto hará que la tabla ocupe el 100% del ancho disponible, ajustándose automáticamente al tamaño de la pantalla.
Añade Etiquetas de Tabla HTML a Texto en Word

Inserta manualmente etiquetas de tabla HTML en Word para mejorar la portabilidad y la interoperabilidad de tus documentos.
Sintaxis de Etiquetas de Tabla HTML
Utiliza la siguiente sintaxis para crear una tabla HTML:
-
: Etiqueta de apertura de la tabla
- : Etiqueta de apertura del encabezado de la tabla
: Etiqueta de celda de encabezado : Etiqueta de cierre del encabezado de la tabla
- : Etiqueta de apertura del cuerpo de la tabla
: Etiqueta de fila : Etiqueta de celda de datos : Etiqueta de cierre del cuerpo de la tabla
: Etiqueta de cierre de la tabla
- : Etiqueta de apertura del encabezado de la tabla
Beneficios de las Etiquetas HTML
Las etiquetas HTML para tablas ofrecen varias ventajas:
- Portabilidad:Las tablas HTML son compatibles con la mayoría de los navegadores y dispositivos, lo que garantiza la visualización correcta en diferentes plataformas.
- Interoperabilidad:Las etiquetas HTML permiten una fácil integración con otros documentos y sistemas basados en web.
Formatea Tablas con Puntos
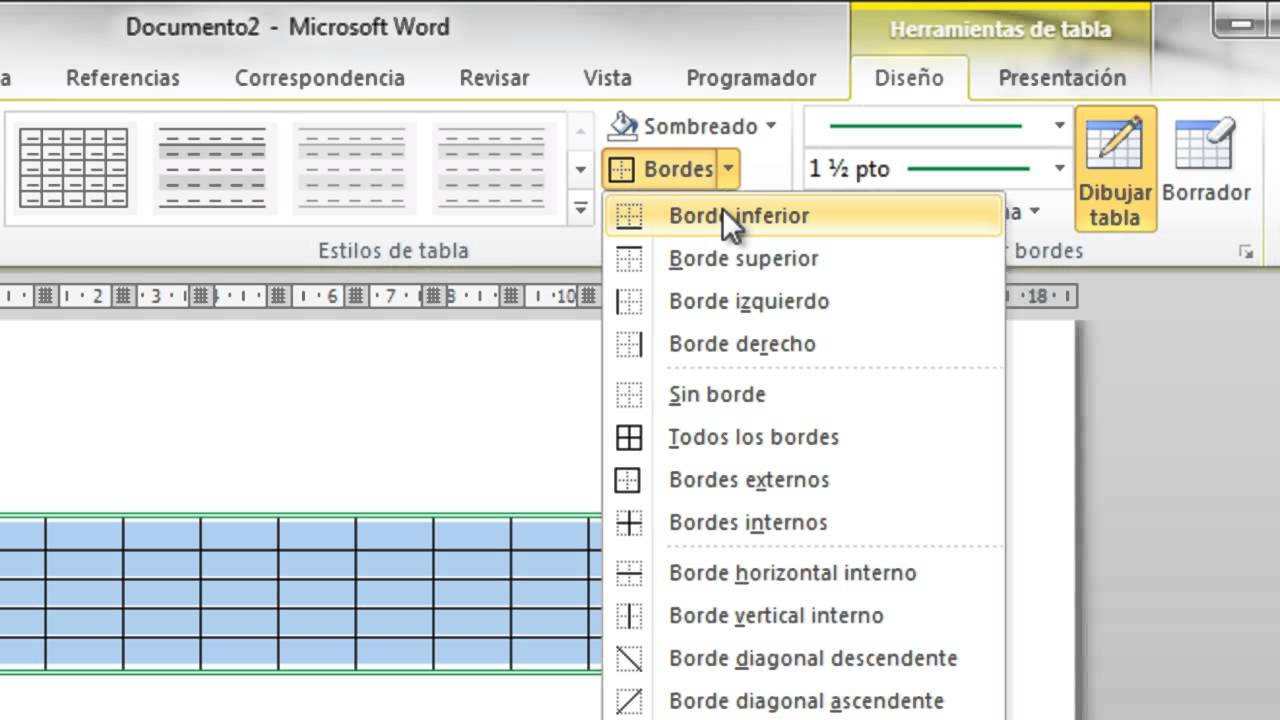
En lugar de utilizar líneas de cuadrícula, puedes formatear tablas con viñetas para darles un aspecto más limpio y moderno. Esto puede ser útil para tablas que contienen información simple o datos que no necesitan estar claramente delimitados.
Creación de Tablas con Viñetas, Como Girar El Texto En Una Tabla De Word
- Selecciona el rango de celdas que deseas convertir en viñetas.
- Haz clic con el botón derecho y selecciona “Viñetas” en el menú contextual.
- Elige el estilo de viñeta que prefieras de la galería.
Ventajas y Desventajas
Ventajas:*
- Aspecto más limpio y moderno
- Mejora la legibilidad para tablas simples
Desventajas:*
- Puede resultar difícil leer tablas complejas o con muchos datos
- No es compatible con todas las versiones de Microsoft Word
Diseña Tablas Personalizadas en Word
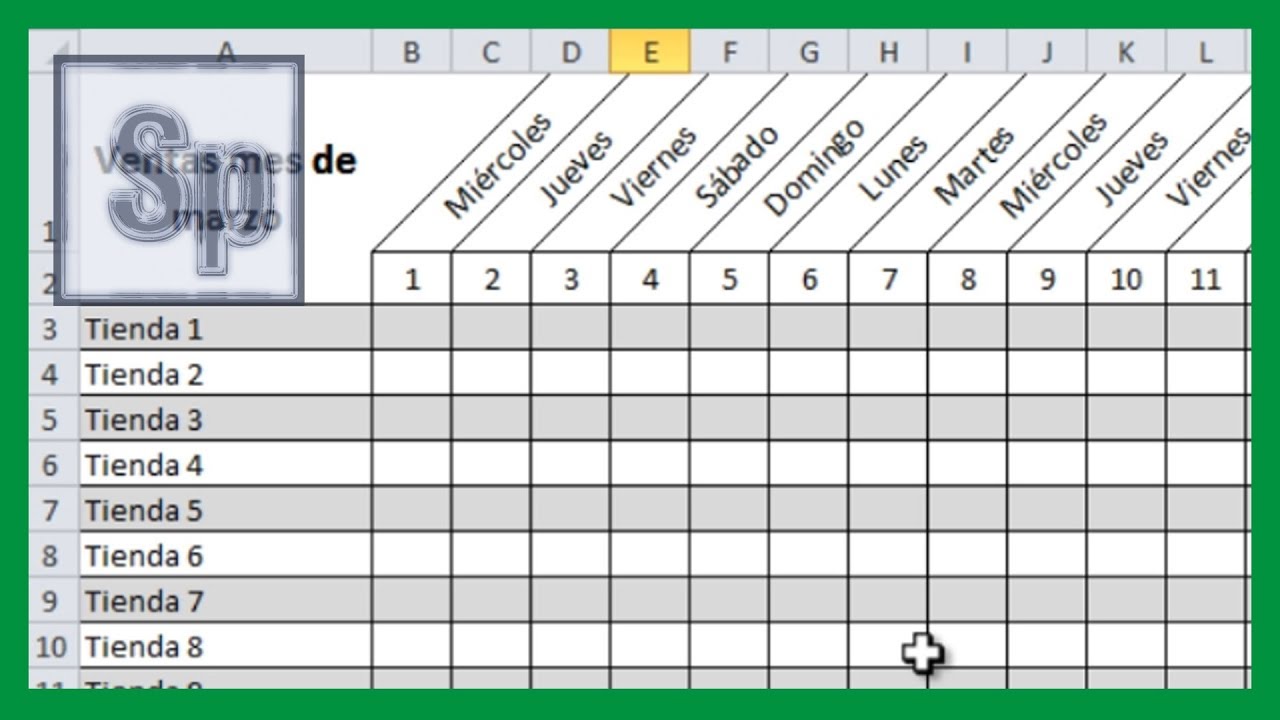
Personalizar el aspecto de las tablas en Word te permite crear documentos visualmente atractivos y organizados. Puedes ajustar los bordes, el relleno y los colores de fondo para que coincidan con el estilo y el tema de tu documento.
En la pestaña “Diseño” de la cinta de opciones de Word, encontrarás las opciones de formato de tabla. Aquí puedes cambiar el estilo de borde, el grosor y el color. También puedes ajustar el relleno, que es el espacio entre el texto y los bordes de la tabla.
Estilos de Tablas Personalizadas
Word ofrece una variedad de estilos de tabla predefinidos, pero también puedes crear tus propios estilos personalizados. Para crear un estilo personalizado, selecciona la tabla y haz clic en “Estilos de Tabla” en la pestaña “Diseño”. En el cuadro de diálogo “Estilos de Tabla”, puedes ajustar las opciones de formato y guardar el estilo como un nuevo estilo personalizado.
Aquí tienes algunos ejemplos de diferentes estilos de tablas personalizadas que puedes crear:
- Tabla con bordes gruesos y un color de fondo sutil para resaltar los datos importantes.
- Tabla con bordes punteados y relleno mínimo para un aspecto limpio y moderno.
- Tabla con bordes redondeados y un color de fondo degradado para un toque creativo.
Al dominar la técnica de girar texto en tablas en Word, puedes mejorar la legibilidad, la organización y el impacto visual de tus documentos. Experimenta con diferentes opciones de personalización para crear tablas únicas que se adapten a tus necesidades específicas.





