Como Fijar Un Cuadro De Texto En Excel es una técnica esencial para crear hojas de cálculo dinámicas y visualmente atractivas. Este tutorial integral te guiará a través de los pasos necesarios para anclar cuadros de texto a celdas, filas, columnas, hojas de trabajo y otras formas, permitiéndote posicionar y mover el texto según tus necesidades.
Explora opciones avanzadas de fijación para controlar el comportamiento del cuadro de texto y crea hojas de cálculo personalizadas y fáciles de usar.
Fijar un cuadro de texto a una celda

Para garantizar que un cuadro de texto permanezca en una ubicación específica en una hoja de cálculo de Excel, puedes anclarlo a una celda específica. Esto es especialmente útil cuando necesitas que el cuadro de texto se mueva junto con los datos de la celda.
Para anclar un cuadro de texto a una celda:
- Selecciona el cuadro de texto haciendo clic en él.
- Ve a la pestaña “Formato” en la cinta de opciones.
- En el grupo “Organizar”, haz clic en “Anclar”.
- Selecciona la celda a la que deseas anclar el cuadro de texto.
El cuadro de texto ahora estará anclado a la celda seleccionada y se moverá junto con ella cuando se realicen cambios en la hoja de cálculo.
| Antes de anclar | Después de anclar |
|---|---|
Fijar un cuadro de texto a una fila o columna
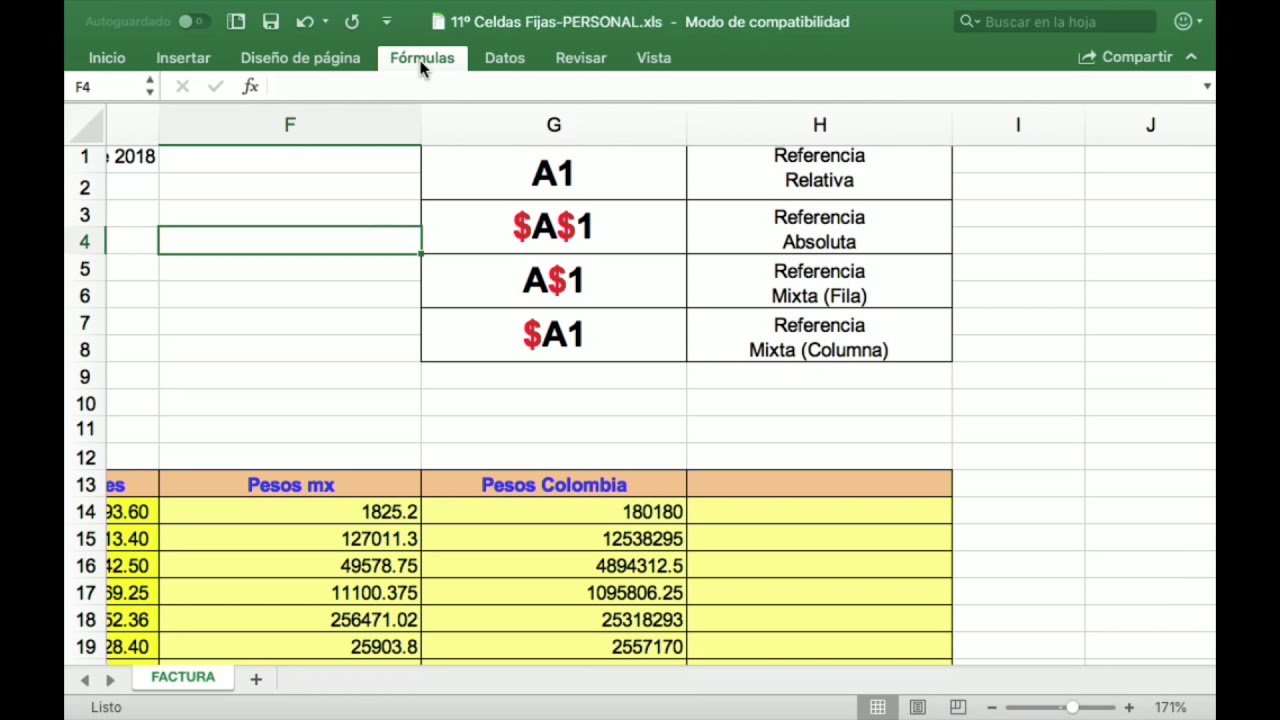
Para fijar un cuadro de texto a una fila o columna completa, asegurando que se desplace junto con ella, sigue estos pasos:
Seleccionar la fila o columna y el cuadro de texto, Como Fijar Un Cuadro De Texto En Excel
Comienza seleccionando la fila o columna a la que deseas vincular el cuadro de texto. Luego, haz clic en el cuadro de texto para seleccionarlo también.
Establecer el vínculo
Con la fila o columna y el cuadro de texto seleccionados, haz clic con el botón derecho y selecciona “Formato de cuadro de texto” en el menú contextual. En la pestaña “Propiedades”, busca la sección “Opciones de texto” y marca la casilla “Mover y cambiar de tamaño con celdas”.
Alternativamente, puedes usar el atajo de teclado “Alt + H + P” para abrir el cuadro de diálogo “Formato de cuadro de texto” y marcar la casilla.
Ejemplo visual
La siguiente captura de pantalla muestra un cuadro de texto vinculado a la fila 5. Cuando se desplaza hacia abajo en la hoja de cálculo, el cuadro de texto permanece junto a la fila 5:

Fijar un cuadro de texto a una hoja de trabajo

Para que un cuadro de texto permanezca en una ubicación fija en una hoja de trabajo, incluso cuando se desplaza, se debe configurar como “flotante”.
Configurar el cuadro de texto como flotante
- Selecciona el cuadro de texto.
- Haz clic derecho y selecciona “Formato de cuadro de texto”.
- En la pestaña “Propiedades”, marca la casilla “Flotante”.
- Haz clic en “Aceptar”.
Establecer la posición del cuadro de texto
- Selecciona el cuadro de texto.
- Haz clic en la pestaña “Inicio” en la cinta de opciones.
- En el grupo “Párrafo”, haz clic en el botón “Posición”.
- Selecciona la opción “En la hoja de cálculo”.
- Ingresa los valores de desplazamiento horizontal y vertical en los cuadros “Desplazamiento horizontal” y “Desplazamiento vertical”.
- Haz clic en “Aceptar”.
El cuadro de texto ahora permanecerá en la ubicación especificada, incluso cuando se desplaza la hoja de trabajo.
Fijar un cuadro de texto a otra forma

Los cuadros de texto se pueden vincular a otras formas en Excel, como imágenes o gráficos, para que se muevan con ellas. Esto puede ser útil para crear etiquetas o leyendas que permanezcan asociadas con las formas.
Vincular un cuadro de texto a una forma
- Selecciona la forma a la que deseas vincular el cuadro de texto.
- Haz clic en la pestaña “Insertar” en la cinta de opciones.
- En el grupo “Texto”, haz clic en “Cuadro de texto”.
- Haz clic y arrastra para dibujar el cuadro de texto en la hoja de cálculo.
- Selecciona el cuadro de texto y haz clic en la pestaña “Formato” en la cinta de opciones.
- En el grupo “Organizar”, haz clic en “Vincular a forma”.
- Selecciona la forma a la que deseas vincular el cuadro de texto.
El cuadro de texto ahora estará vinculado a la forma y se moverá con ella cuando se arrastre o se cambie su tamaño.
Opciones avanzadas de fijación: Como Fijar Un Cuadro De Texto En Excel

Existen opciones avanzadas de fijación que permiten personalizar aún más el comportamiento de los cuadros de texto en Excel.
Desplazamiento con celdas
Esta opción fija el cuadro de texto a una celda específica, de modo que se desplaza con ella cuando se insertan o eliminan filas o columnas. Para habilitarla, selecciona la opción “Desplazamiento con celdas” en el menú “Opciones de fijación”.
Desplazamiento con objeto
Esta opción fija el cuadro de texto a un objeto específico, como una imagen o un gráfico. El cuadro de texto se moverá con el objeto cuando se arrastre o redimensione. Para habilitarla, selecciona la opción “Desplazamiento con objeto” en el menú “Opciones de fijación”.
Tabla de opciones avanzadas
| Opción | Descripción ||—|—|| Desplazamiento con celdas | Fija el cuadro de texto a una celda específica || Desplazamiento con objeto | Fija el cuadro de texto a un objeto específico || Mover pero no cambiar el tamaño | Permite mover el cuadro de texto sin cambiar su tamaño || Bloquear | Impide que el cuadro de texto se mueva o cambie de tamaño || Mantener proporciones | Mantiene la relación de aspecto del cuadro de texto cuando se cambia de tamaño |Estas opciones avanzadas brindan flexibilidad para crear cuadros de texto que se comporten exactamente como se desea, lo que permite una personalización más precisa y un control sobre su posición y comportamiento.
Domina el arte de fijar cuadros de texto en Excel y lleva tus hojas de cálculo al siguiente nivel. Ya sea para crear presentaciones impactantes, análisis de datos detallados o cualquier otro proyecto, esta guía te equipará con las habilidades necesarias para manipular el texto con precisión y mejorar la funcionalidad de tus hojas de cálculo.





