Como Extraer Una Letra De Un Texto En Excel – ¡Hola, expertos en Excel! ¿Alguna vez se han preguntado cómo extraer letras individuales o subcadenas específicas de un texto en Excel? ¡No se preocupen más! En esta guía completa, les mostraremos cómo dominar el arte de la extracción de texto en Excel.
Desde extraer el primer o último carácter hasta recuperar subcadenas basadas en posiciones o longitudes específicas, cubriremos todas las técnicas esenciales que necesitan para manipular texto de manera efectiva.
Extracción de subcadenas

Las subcadenas son una parte de una cadena de texto más grande. En Excel, podemos extraer subcadenas de celdas utilizando las funciones IZQUIERDA(), DERECHA() y EXTRAE().
Extracción de subcadenas basada en el número de caracteres
La función IZQUIERDA() devuelve los primeros caracteres de una cadena, mientras que la función DERECHA() devuelve los últimos caracteres. Para extraer un número específico de caracteres desde el inicio, podemos utilizar la función IZQUIERDA(). Por ejemplo, para extraer los primeros 5 caracteres de la celda A1, utilizaríamos la fórmula:
=IZQUIERDA(A1,5)
Para extraer un número específico de caracteres desde el final, podemos utilizar la función DERECHA(). Por ejemplo, para extraer los últimos 3 caracteres de la celda A1, utilizaríamos la fórmula:
=DERECHA(A1,3)
Extracción de subcadenas basada en la posición de inicio
La función EXTRAE() nos permite extraer una subcadena especificando la posición de inicio y el número de caracteres a extraer. Por ejemplo, para extraer los caracteres del 5 al 10 de la celda A1, utilizaríamos la fórmula:
=EXTRAE(A1,5,6)
Esta fórmula extraería los caracteres “abcde” de la celda A1.
Búsqueda y reemplazo de texto
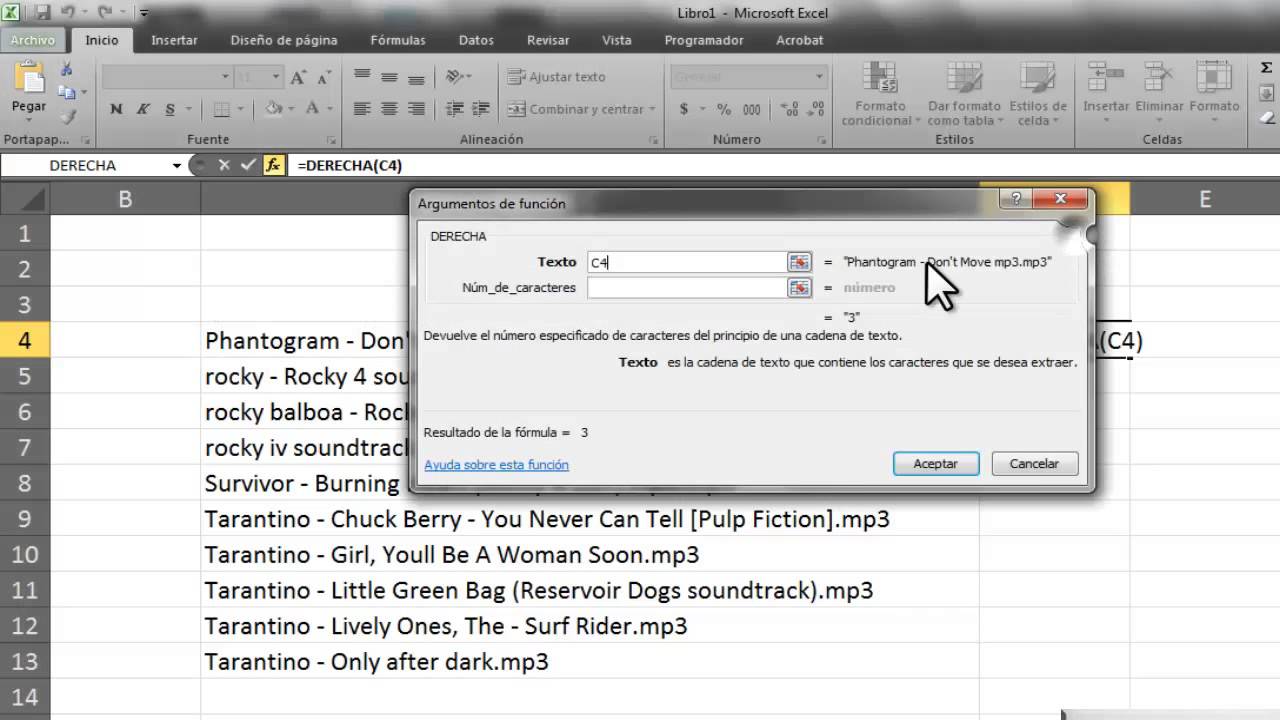
La búsqueda y reemplazo de texto es una tarea común en Excel que permite modificar el contenido de las celdas. Esto es útil para corregir errores ortográficos, eliminar información no deseada o reemplazar valores específicos.
Funciones de búsqueda y reemplazo
- BUSCAR devuelve la posición de un texto dentro de una celda.
- SUSTITUIR reemplaza un texto por otro dentro de una celda.
La sintaxis de estas funciones es la siguiente:
BUSCAR(texto_a_buscar; texto_dentro; [num_instancia])SUSTITUIR(texto_original; texto_a_buscar; texto_reemplazo; [num_instancia])
Donde:
- texto_a_buscar es el texto que se desea buscar o reemplazar.
- texto_dentro es el texto dentro del cual se realiza la búsqueda o reemplazo.
- texto_reemplazo es el texto que sustituye al texto buscado.
- num_instancia es el número de ocurrencia del texto buscado (opcional).
Por ejemplo, para buscar la posición de la palabra “hola” en la celda A1, se utilizaría la siguiente fórmula:
=BUSCAR(“hola”; A1)
Y para reemplazar todas las ocurrencias de “hola” por “adiós” en la celda A1, se utilizaría la siguiente fórmula:
=SUSTITUIR(A1; “hola”; “adiós”)
Conversión de texto a valores: Como Extraer Una Letra De Un Texto En Excel

En ocasiones, es necesario convertir texto que representa valores numéricos a valores numéricos reales en Excel. Esto puede ser útil para realizar cálculos o análisis en los datos.
Utilización de la función VALOR, Como Extraer Una Letra De Un Texto En Excel
Excel proporciona la función VALOR para convertir texto en valores numéricos. La sintaxis de la función VALOR es:“`=VALOR(texto)“`Donde “texto” es la cadena de texto que se va a convertir en un valor numérico.Por ejemplo, la siguiente fórmula convierte el texto “123” en el valor numérico 123:“`=VALOR(“123”)“`
Ejemplos de fórmulas
Aquí tienes algunos ejemplos adicionales de fórmulas que utilizan la función VALOR para convertir texto en valores:* Convertir el texto “1,234.56” en un valor numérico:“`=VALOR(“1,234.56”)“`
Convertir el texto “-100” en un valor numérico
“`=VALOR(“-100”)“`
Convertir el texto “Ventas
$100,000″ en un valor numérico (eliminando el signo de dólar y las comas):“`=VALOR(SUSTITUIR(“Ventas: $100,000”, “$”, “”)“`Al convertir texto en valores, es importante asegurarse de que el texto esté formateado correctamente como un valor numérico. Por ejemplo, el texto “1,234.56” debe estar formateado como un número decimal, mientras que el texto “-100” debe estar formateado como un número entero.
Combinación de técnicas
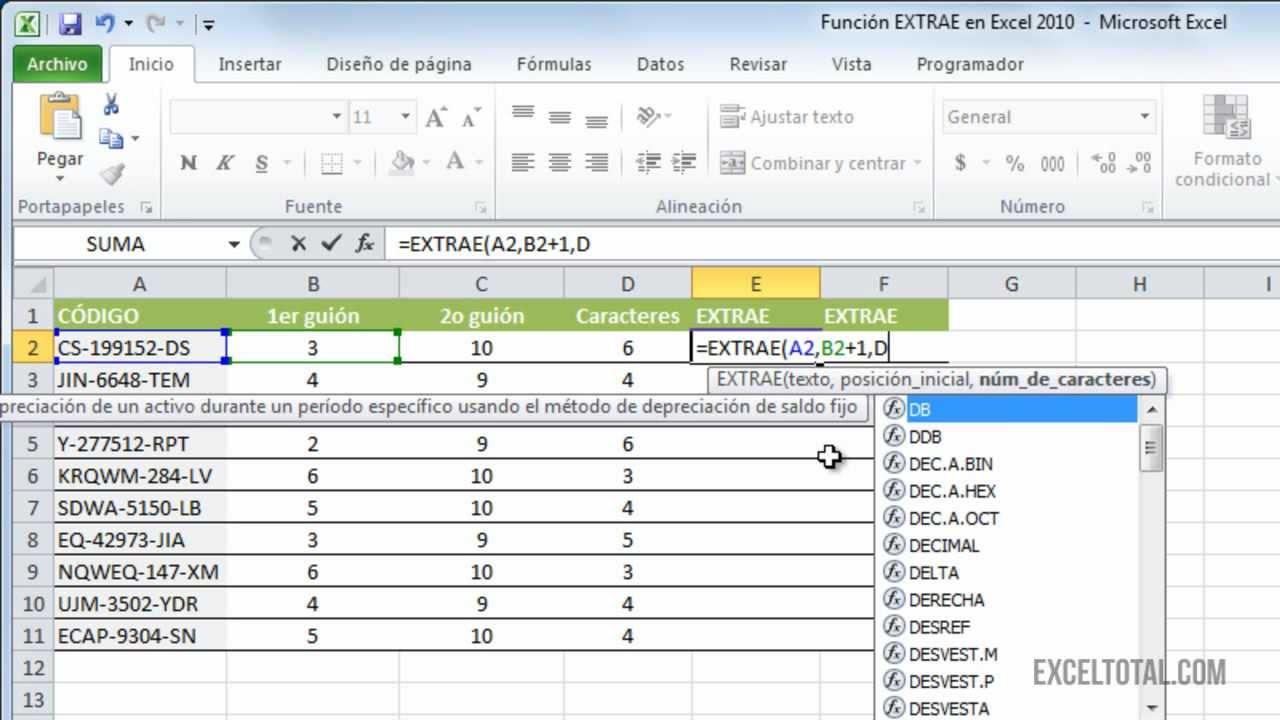
Combinar varias técnicas de extracción y manipulación de texto en Excel puede ampliar significativamente sus capacidades. Al combinar funciones como BÚSCAR, SUSTITUIR, y CONCATENAR, podemos realizar tareas complejas de procesamiento de texto de manera eficiente.
Ejemplo: Extracción y manipulación de información de contacto
Consideremos un conjunto de datos que contiene información de contacto en un formato inconsistente. Queremos extraer los números de teléfono y direcciones de correo electrónico de estas celdas y presentarlos en un formato estandarizado.Creamos una fórmula que combina las siguientes técnicas:*
-*BÚSCAR
Busca el texto “Teléfono” o “Correo electrónico” en la celda de origen.
-
-*SUSTITUIR
Reemplaza el texto encontrado con una cadena vacía.
-*CONCATENAR
Combina el texto extraído con el formato deseado (por ejemplo, “Teléfono: ” o “Correo electrónico: “).
La fórmula resultante sería:“`=CONCATENAR(SI(BÚSCAR(“Teléfono”,A1),””,A1),SI(BÚSCAR(“Correo electrónico”,A1),””,A1))“`Al aplicar esta fórmula a los datos de origen, obtenemos una tabla con los números de teléfono y direcciones de correo electrónico extraídos y formateados:| Celda de origen | Resultado ||—|—|| Nombre: Juan Pérez, Teléfono: 555-123-4567, Correo electrónico: [email protected]
| Teléfono: 555-123-4567, Correo electrónico: [email protected] || Correo electrónico: [email protected], Teléfono: 555-789-1011 | Correo electrónico: [email protected], Teléfono: 555-789-1011 || Nombre: Pedro Sánchez | No se encontró información de contacto |Esta fórmula demuestra cómo combinar técnicas de Excel para extraer y manipular texto de manera efectiva, lo que nos permite automatizar tareas complejas de procesamiento de datos.
Con estas técnicas a su disposición, ahora pueden extraer y manipular texto en Excel con facilidad. ¡Transformen sus hojas de cálculo en potentes herramientas de procesamiento de texto y ahorren tiempo y esfuerzo en sus tareas diarias!
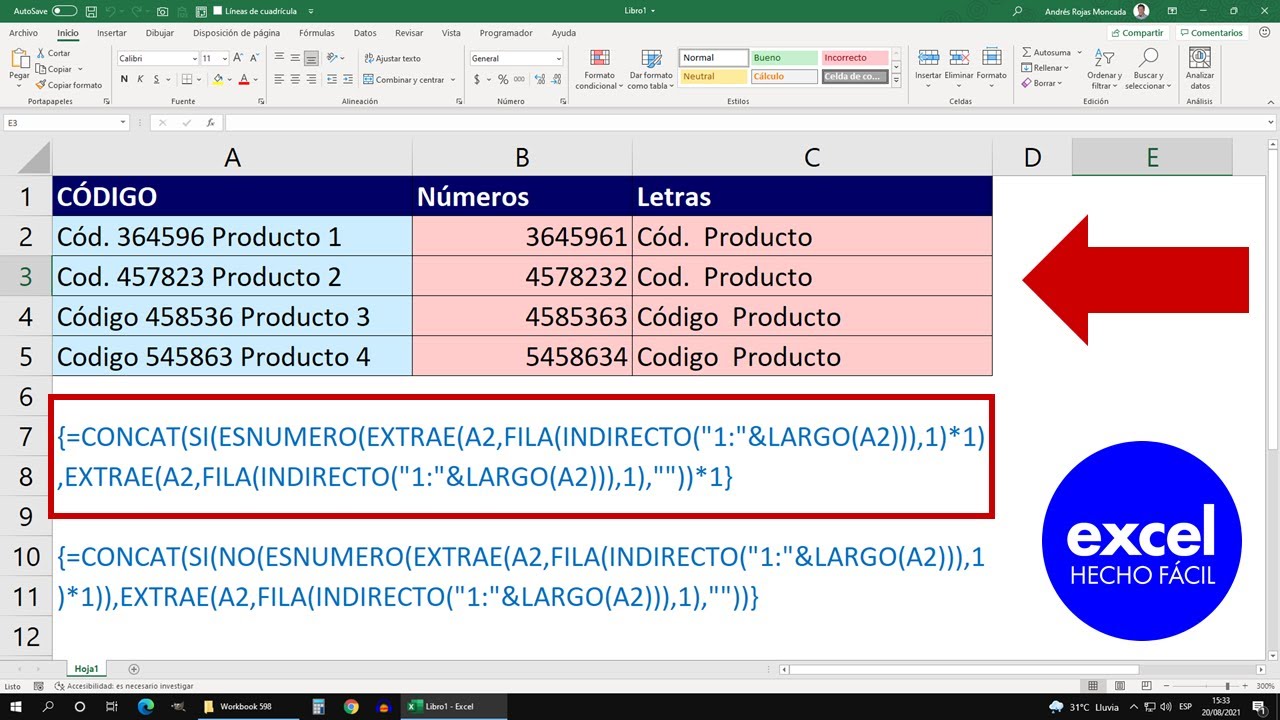
.gallery-container {
display: flex;
flex-wrap: wrap;
gap: 10px;
justify-content: center;
}
.gallery-item {
flex: 0 1 calc(33.33% – 10px); /* Fleksibilitas untuk setiap item galeri */
overflow: hidden; /* Pastikan gambar tidak melebihi batas kotak */
position: relative;
margin-bottom: 20px; /* Margin bawah untuk deskripsi */
}
.gallery-item img {
width: 100%;
height: 200px;
object-fit: cover; /* Gambar akan menutupi area sepenuhnya */
object-position: center; /* Pusatkan gambar */
}
.image-description {
text-align: center; /* Rata tengah deskripsi */
}
@media (max-width: 768px) {
.gallery-item {
flex: 1 1 100%; /* Full width di layar lebih kecil dari 768px */
}
}





