Como Escribir Un Texto En Una Celda De Excel, un tema esencial para usuarios de Excel, se presenta en esta guía completa que ofrece instrucciones paso a paso y consejos para mejorar tus habilidades en Excel.
Desde insertar y formatear texto hasta ajustar el ancho de la columna y la altura de la fila, esta guía cubre todos los aspectos de la escritura de texto en Excel, lo que te permite crear hojas de cálculo claras y eficaces.
Insertar texto en una celda

Insertar texto en una celda de Excel es una tarea sencilla que se puede realizar de varias maneras. Este tutorial te guiará a través de los métodos más comunes para ingresar texto en una celda.
Ingresar texto usando el teclado
Para ingresar texto en una celda usando el teclado, simplemente haz clic en la celda donde deseas ingresar el texto y comienza a escribir. El texto aparecerá en la celda a medida que lo escribas.
Pegar texto
También puedes insertar texto en una celda pegándolo desde el portapapeles. Para hacer esto, primero copia el texto que deseas pegar desde otra fuente, como un documento de texto o un sitio web. Luego, haz clic derecho en la celda donde deseas pegar el texto y selecciona “Pegar” en el menú contextual.
El texto se pegará en la celda.
Autocompletar
La función de Autocompletar de Excel puede ayudarte a completar texto en una celda basándose en entradas anteriores. Para usar Autocompletar, comienza a escribir el texto en una celda y Excel mostrará una lista de posibles coincidencias. Puedes seleccionar la coincidencia deseada de la lista para completar el texto.
Formatear texto en una celda: Como Escribir Un Texto En Una Celda De Excel

El formato del texto en una celda de Excel te permite personalizar su apariencia para mejorar la legibilidad y el impacto visual. Las opciones de formato incluyen cambiar el tamaño de fuente, el estilo, el color, aplicar negrita, cursiva y subrayado, y alinear el texto horizontal y verticalmente.
Cambiar el tamaño, el estilo y el color de la fuente
- Selecciona la celda o el rango de celdas que deseas formatear.
- En la pestaña “Inicio”, en el grupo “Fuente”, usa las opciones desplegables para elegir el tamaño de fuente, el estilo (por ejemplo, Arial, Calibri) y el color de fuente.
Aplicar negrita, cursiva y subrayado
- Selecciona las celdas que deseas formatear.
- En la pestaña “Inicio”, en el grupo “Fuente”, haz clic en los botones “Negrita” (B), “Cursiva” (I) o “Subrayado” (U) para aplicar el formato deseado.
Alinear texto horizontal y verticalmente
- Selecciona las celdas que deseas alinear.
- En la pestaña “Inicio”, en el grupo “Alineación”, utiliza las opciones de alineación horizontal (izquierda, centro, derecha) y vertical (arriba, centro, abajo) para alinear el texto como desees.
Ajustar el ancho de la columna y la altura de la fila
Ajustar el ancho de las columnas y la altura de las filas en Excel te permite personalizar la apariencia de tu hoja de cálculo y mejorar la legibilidad de los datos. Esto es especialmente útil cuando tienes texto largo o datos que necesitan más espacio.
Ajustar el ancho de la columna
Para ajustar el ancho de una columna, coloca el cursor sobre el borde derecho del encabezado de la columna. El cursor cambiará a una línea doble vertical. Arrastra el borde hacia la derecha para aumentar el ancho o hacia la izquierda para reducirlo.
También puedes ajustar el ancho de la columna haciendo doble clic en el borde del encabezado de la columna. Excel ajustará automáticamente el ancho para que se ajuste al texto más largo de la columna.
Cambiar la altura de la fila
Para cambiar la altura de una fila, coloca el cursor sobre el borde inferior del número de fila. El cursor cambiará a una línea doble horizontal. Arrastra el borde hacia abajo para aumentar la altura o hacia arriba para reducirla.
También puedes cambiar la altura de la fila haciendo doble clic en el número de fila. Excel ajustará automáticamente la altura para que se ajuste al texto más alto de la fila.
Ocultar o mostrar líneas de cuadrícula, Como Escribir Un Texto En Una Celda De Excel
Las líneas de cuadrícula pueden ayudar a organizar y alinear los datos en una hoja de cálculo. Sin embargo, a veces pueden distraer o hacer que la hoja de cálculo parezca desordenada.
Para ocultar o mostrar las líneas de cuadrícula, ve a la pestaña “Vista” y selecciona la casilla de verificación “Líneas de cuadrícula” en el grupo “Mostrar”.
Utilizar funciones para insertar texto dinámicamente

Las funciones de Excel permiten insertar texto en las celdas de forma dinámica, lo que proporciona flexibilidad y automatización. Estas son algunas de las funciones más utilizadas:
Función CONCATENAR
Combina texto de varias celdas en una sola cadena de texto.
- Sintaxis:
CONCATENAR(texto1, texto2, ...) - Ejemplo:
=CONCATENAR("Hola", " ", "mundo")devuelve “Hola mundo”.
Función SI
Inserta texto condicionalmente según el resultado de una prueba lógica.
- Sintaxis:
SI(prueba_lógica, valor_si_verdadero, valor_si_falso) - Ejemplo:
=SI(A1>10, "Mayor que 10", "Menor o igual a 10")devuelve “Mayor que 10” si A1 es mayor que 10, y “Menor o igual a 10” en caso contrario.
Función BUSCARV
Recupera texto de otra parte de la hoja de cálculo según un valor de búsqueda especificado.
- Sintaxis:
BUSCARV(valor_búsqueda, tabla_matriz, índice_columna, [intervalo_aproximación]) - Ejemplo:
=BUSCARV(A1, Tabla1, 2, FALSO)devuelve el valor de la segunda columna de la Tabla1 para el valor de búsqueda en A1.
Crear tablas con texto
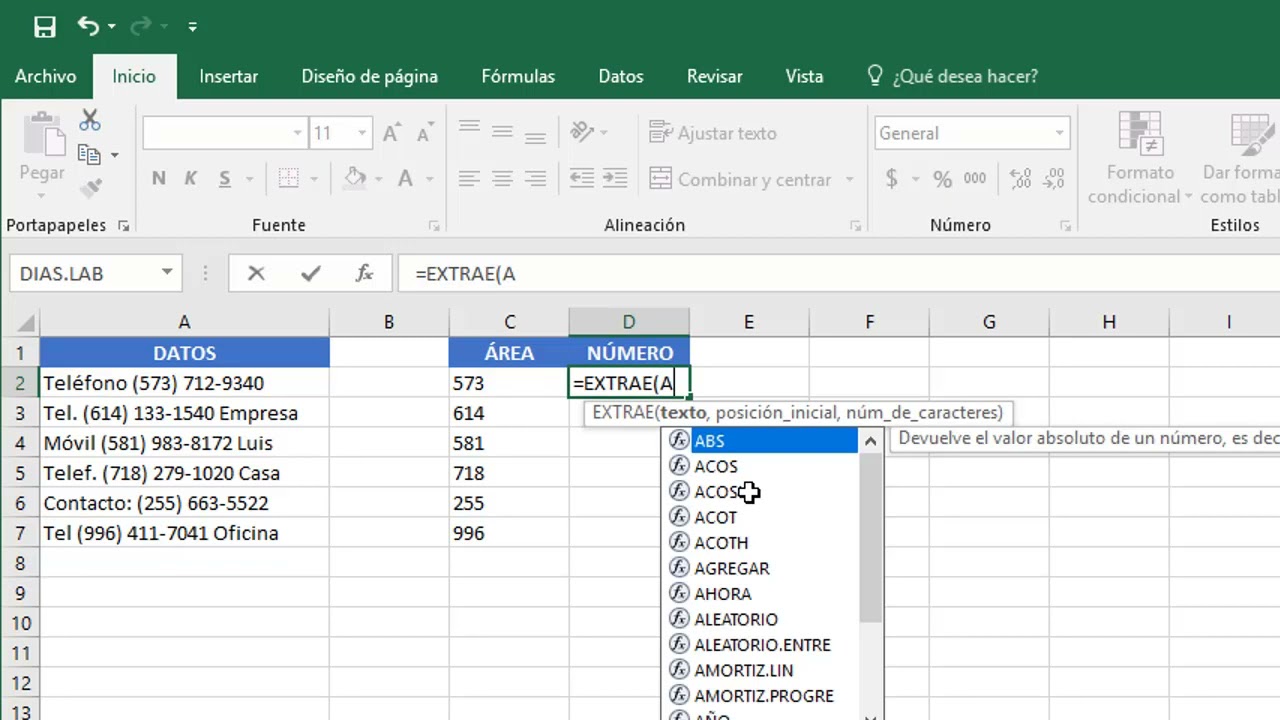
Las tablas son una forma útil de organizar y presentar datos en Excel. Puedes crear tablas con texto, números o una combinación de ambos.
Para insertar una tabla en una hoja de cálculo, selecciona la pestaña “Insertar” y haz clic en “Tabla”. En el cuadro de diálogo “Crear tabla”, selecciona el rango de celdas que deseas incluir en la tabla y haz clic en “Aceptar”.
Agregar texto a las celdas de la tabla
Para agregar texto a las celdas de la tabla, simplemente escribe el texto en la celda. También puedes utilizar la barra de fórmulas para insertar texto en las celdas.
Formatear tablas usando estilos y colores personalizados
Puedes formatear tablas usando estilos y colores personalizados. Para aplicar un estilo a una tabla, selecciona la tabla y haz clic en la pestaña “Diseño”. En el grupo “Estilos de tabla”, selecciona el estilo que deseas aplicar.
También puedes aplicar colores personalizados a las tablas. Para hacerlo, selecciona la tabla y haz clic en la pestaña “Inicio”. En el grupo “Fuente”, haz clic en la flecha hacia abajo junto al botón “Color de fuente” y selecciona el color que deseas aplicar.
Dominar el arte de escribir texto en una celda de Excel es crucial para aprovechar al máximo las capacidades de esta poderosa herramienta. Esta guía te ha proporcionado las habilidades y conocimientos necesarios para insertar, formatear y ajustar texto con confianza, lo que te permitirá crear hojas de cálculo impresionantes y funcionales.





