Como Escribir Un Texto En Excel Sin Celdas – Descubra cómo escribir texto en Excel sin celdas, una técnica valiosa para crear títulos, encabezados y más. Esta guía integral lo guiará a través de métodos, técnicas y estrategias para manipular texto sin las limitaciones de las celdas, brindándole un control y flexibilidad excepcionales.
Métodos para escribir texto sin celdas: Como Escribir Un Texto En Excel Sin Celdas
Para escribir texto sin utilizar celdas en Excel, podemos recurrir a dos métodos principales: la función CONCATENAR y la función TEXTO.
Función CONCATENAR
La función CONCATENAR permite unir texto de diferentes celdas en una sola cadena de texto. Su sintaxis es: CONCATENAR(texto1, texto2, …).
- Por ejemplo, para unir el texto de las celdas A1 y B1, utilizaríamos la fórmula: =CONCATENAR(A1, B1)
- También podemos concatenar texto de filas o columnas utilizando el operador &. Por ejemplo, para concatenar el texto de las celdas de la fila 1, utilizaríamos la fórmula: =A1&B1&C1
Función TEXTO
La función TEXTO convierte valores numéricos en texto. Su sintaxis es: TEXTO(valor, formato).
- Por ejemplo, para convertir el valor numérico 12345 en texto, utilizaríamos la fórmula: =TEXTO(12345, “0”)
- Podemos especificar diferentes formatos de texto utilizando códigos de formato. Por ejemplo, para convertir 12345 en texto con un formato de moneda, utilizaríamos la fórmula: =TEXTO(12345, “$#,##0”)
Técnicas para formatear texto sin celdas

Las funciones de Excel permiten formatear texto sin celdas, aplicando estilos como negrita, cursiva, subrayado y color de fuente.
Función FORMATO
La función FORMATO aplica formato a texto. Su sintaxis es: =FORMATO(texto;formato_número).
El argumento “formato_número” especifica el formato que se aplicará al texto. Para aplicar negrita, cursiva o subrayado, se utilizan los siguientes códigos:
- Negrita: [b]
- Cursiva: [i]
- Subrayado: [u]
Por ejemplo, para aplicar negrita al texto “Texto”, se utilizaría la fórmula: =FORMATO(“Texto”;” [b]“).
Función COLOR.LETRA
La función COLOR.LETRA cambia el color de la fuente. Su sintaxis es: =COLOR.LETRA(texto;color).
El argumento “color” especifica el color que se aplicará al texto. Puede ser un nombre de color (por ejemplo, “rojo”) o un código hexadecimal (por ejemplo, “#FF0000”).
Por ejemplo, para cambiar el color de la fuente del texto “Texto” a rojo, se utilizaría la fórmula: =COLOR.LETRA(“Texto”;”rojo”).
Estrategias para alinear texto sin celdas

Las funciones IZQUIERDA, CENTRAR y DERECHA en Excel permiten alinear texto sin usar celdas. Estas funciones extraen una cantidad específica de caracteres desde el inicio, el centro o el final de una cadena de texto.
Uso de las funciones IZQUIERDA, CENTRAR y DERECHA
La sintaxis de estas funciones es:
- IZQUIERDA(texto, num_caracteres)
- CENTRAR(texto, num_caracteres)
- DERECHA(texto, num_caracteres)
Donde:
- Textoes la cadena de texto que se alineará.
- Num_caractereses el número de caracteres que se extraerán.
Por ejemplo, para alinear a la izquierda el texto “Hola mundo” en 10 caracteres, use la fórmula:
IZQUIERDA(“Hola mundo”, 10)
Para centrar el texto en 10 caracteres, use la fórmula:
CENTRAR(“Hola mundo”, 10)
Para alinear a la derecha el texto en 10 caracteres, use la fórmula:
DERECHA(“Hola mundo”, 10)
Uso de la función RELLENAR para agregar espacios en blanco
La función RELLENAR agrega espacios en blanco a una cadena de texto. Su sintaxis es:
RELLENAR(texto, num_caracteres)
Donde:
- Textoes la cadena de texto a la que se agregarán espacios en blanco.
- Num_caractereses el número de espacios en blanco que se agregarán.
Por ejemplo, para agregar 5 espacios en blanco al inicio del texto “Hola mundo”, use la fórmula:
RELLENAR(“Hola mundo”, 5)
Consejos para escribir texto envolvente sin celdas
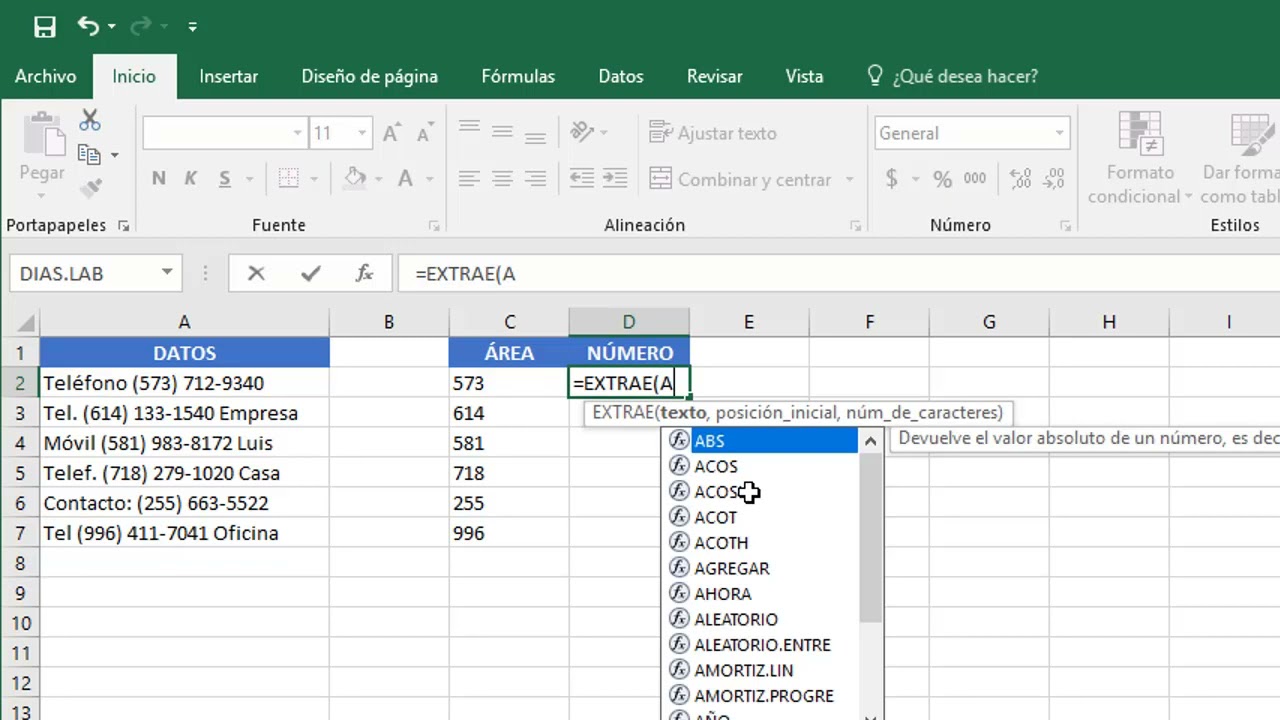
Para escribir texto envolvente sin celdas, puedes utilizar la función AJUSTAR.TEXTO y SALTO.DE.LINEA.
Función AJUSTAR.TEXTO
La función AJUSTAR.TEXTO te permite ajustar texto a un ancho específico. La sintaxis es:
AJUSTAR.TEXTO(texto; ancho; [número_de_caracteres])
Donde:
- texto es el texto que deseas ajustar.
- ancho es el ancho en el que deseas ajustar el texto (en caracteres).
- número_de_caracteres es opcional y especifica el número máximo de caracteres por línea (opcional).
Por ejemplo, para ajustar el texto “Texto de ejemplo” a un ancho de 10 caracteres, usarías la siguiente fórmula:
=AJUSTAR.TEXTO(“Texto de ejemplo”; 10)
Función SALTO.DE.LINEA
La función SALTO.DE.LINEA te permite crear saltos de línea en el texto. La sintaxis es:
SALTO.DE.LINEA()
Puedes utilizar la función SALTO.DE.LINEA para crear nuevos párrafos o para separar líneas de texto.
Ejemplos y aplicaciones prácticas

El texto sin celdas ofrece versatilidad para diversas aplicaciones prácticas. Desde crear títulos llamativos hasta generar informes detallados, su uso es extenso.
Creación de títulos y encabezados
El texto sin celdas es ideal para crear títulos y encabezados impactantes. Al eliminar las limitaciones de las celdas, puedes ajustar el tamaño, la fuente y la posición del texto con precisión, creando un aspecto profesional y personalizado.
Elaboración de informes y presentaciones
El texto sin celdas permite una mayor libertad en la disposición y el formato de informes y presentaciones. Puedes colocar texto en cualquier parte de la página, superponer imágenes y crear diseños dinámicos que capten la atención de la audiencia.
Aplicaciones en el mundo real, Como Escribir Un Texto En Excel Sin Celdas
El texto sin celdas tiene innumerables aplicaciones en el mundo real. Se utiliza en:
- Diseño de sitios web: creación de menús, títulos y subtítulos personalizados.
- Marketing: elaboración de folletos, carteles y publicaciones en redes sociales.
- Educación: creación de materiales didácticos interactivos y presentaciones atractivas.
Al dominar las técnicas descritas en este artículo, puede desbloquear el poder del texto sin celdas en Excel, mejorando significativamente sus hojas de cálculo y presentaciones. Ya sea que esté creando informes profesionales, presentaciones llamativas o documentos personalizados, esta guía lo equipará con las habilidades necesarias para llevar sus proyectos al siguiente nivel.





