Como Escribir Texto Encima De Una Imagen En Word – Descubra cómo superponer texto sobre una imagen en Word con nuestra guía paso a paso. Desde insertar cuadros de texto hasta ajustar la transparencia, lo guiaremos a través de todo el proceso para crear diseños llamativos y efectivos.
Superponer texto sobre imágenes es una técnica esencial para crear documentos, presentaciones y materiales de marketing atractivos. Con Microsoft Word, puede agregar fácilmente texto a cualquier imagen para resaltar información importante, crear leyendas o simplemente mejorar el impacto visual.
Insertar Cuadro de Texto: Como Escribir Texto Encima De Una Imagen En Word
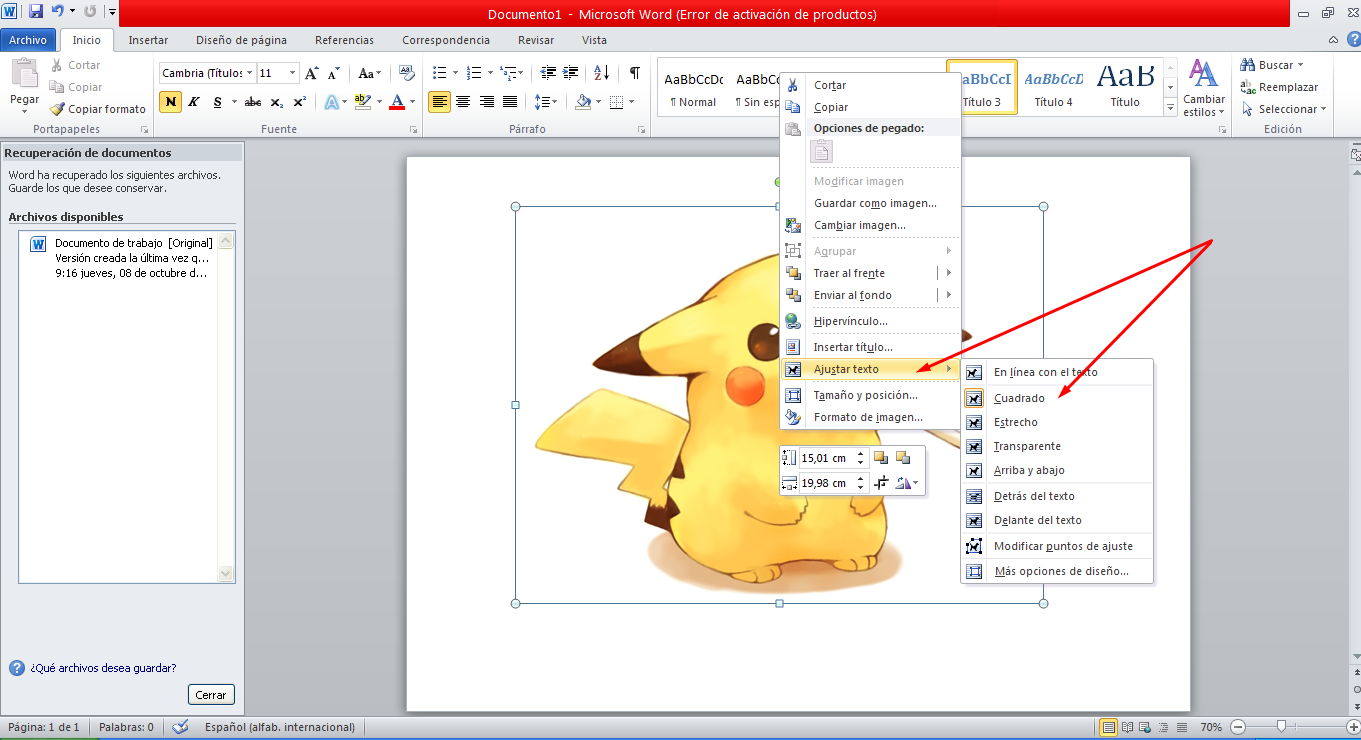
Insertar un cuadro de texto en Word permite añadir texto sobre una imagen u otro contenido. Proporciona flexibilidad en la colocación y el formato del texto.Para insertar un cuadro de texto:
- Ve a la pestaña “Insertar” en la cinta de opciones.
- Haz clic en “Cuadro de texto” en el grupo “Texto”.
- Selecciona el tipo de cuadro de texto que deseas (horizontal o vertical).
- Haz clic y arrastra en el documento para crear el cuadro de texto.
Opciones de Formato
-
-*Fuente y tamaño
Cambia la fuente, el tamaño y el color del texto.
-*Alineación
Alinea el texto dentro del cuadro de texto.
-*Relleno y contorno
Añade un relleno de color o un contorno al cuadro de texto.
-*Efectos de texto
Aplica efectos como sombras, resplandores o biselados al texto.
Opciones de Posicionamiento, Como Escribir Texto Encima De Una Imagen En Word
-
-*Posición
Coloca el cuadro de texto en una posición específica en relación con el texto o la imagen circundantes.
-*Ajuste de texto
Controla cómo el texto circundante fluye alrededor del cuadro de texto.
-*Anclaje
Ancla el cuadro de texto a un objeto específico en el documento, como una imagen o un párrafo.
Agregar Texto al Cuadro de Texto
Una vez que hayas insertado un cuadro de texto, puedes comenzar a escribir texto dentro de él. Para ello, sigue estos pasos:
1. Haz clic dentro del cuadro de texto para activarlo.
2. Comienza a escribir tu texto. Puedes utilizar el teclado o copiar y pegar texto desde otra fuente.
3. Utiliza las opciones de formato de texto de la barra de herramientas para cambiar la fuente, el tamaño y el color del texto. También puedes utilizar atajos de teclado como Ctrl+B para negrita, Ctrl+I para cursiva y Ctrl+U para subrayado.
Consejos para escribir texto en cuadros de texto
Al escribir texto en cuadros de texto, ten en cuenta los siguientes consejos:
- Utiliza una fuente legible y de un tamaño adecuado para el tamaño del cuadro de texto.
- Elige un color de texto que contraste con el fondo del cuadro de texto para que sea fácil de leer.
- Mantén el texto breve y conciso. Los cuadros de texto no son adecuados para grandes cantidades de texto.
- Utiliza el espaciado y los saltos de línea para que el texto sea fácil de leer.
Posicionar el Cuadro de Texto sobre la Imagen

Una vez insertado el cuadro de texto, es crucial posicionarlo correctamente sobre la imagen para garantizar una presentación óptima. Word ofrece varias herramientas para mover y alinear el cuadro de texto con precisión.
Mover el Cuadro de Texto
Para mover el cuadro de texto, simplemente haz clic y arrastra su borde o esquina. Puedes arrastrarlo a cualquier parte de la imagen o del documento.
Alinear el Cuadro de Texto
Para alinear el cuadro de texto con la imagen o el documento, utiliza las opciones de alineación en la pestaña “Inicio” de la cinta de opciones. Puedes alinear el cuadro de texto a la izquierda, derecha, centro, arriba o abajo de la imagen.
Ajustar el Cuadro de Texto
Además de la alineación, Word también ofrece opciones de ajuste para controlar cómo el texto interactúa con la imagen. En la pestaña “Formato”, puedes ajustar el texto para que se ajuste a la forma de la imagen, lo que puede ser útil para crear efectos de texto únicos.
Dar Formato al Texto Superpuesto

Una vez que hayas insertado un cuadro de texto sobre una imagen, puedes darle formato para que coincida con el aspecto y el estilo de tu documento.
Para dar formato al texto superpuesto, selecciona el cuadro de texto y utiliza las opciones de formato de texto en la pestaña “Inicio” de la cinta de opciones. Puedes cambiar la fuente, el tamaño, el color y otros atributos del texto para que se destaque o se integre con la imagen.
Efectos de Texto
Además de los atributos de fuente básicos, también puedes aplicar efectos de texto para resaltar o enfatizar el texto superpuesto. Los efectos de texto incluyen sombras, resplandores, biselados y relieves. Estos efectos pueden añadir profundidad y dimensión al texto, haciéndolo más llamativo y fácil de leer.
Para aplicar un efecto de texto, selecciona el cuadro de texto y haz clic en la pestaña “Formato de forma” de la cinta de opciones. En el grupo “Estilos de WordArt”, haz clic en el botón “Efectos de texto” y selecciona el efecto deseado.
Ajustar la Transparencia y el Contorno

Una vez que hayas agregado texto a tu imagen, puedes personalizar su apariencia ajustando su transparencia y contorno.
Transparencia
La transparencia te permite hacer que el cuadro de texto sea parcialmente transparente, lo que permite que la imagen subyacente sea visible. Para ajustar la transparencia:
- Selecciona el cuadro de texto.
- Haz clic en la pestaña “Formato de herramientas de dibujo” en la cinta de opciones.
- En el grupo “Estilos de forma”, haz clic en la flecha desplegable “Relleno de forma”.
- Selecciona “Relleno de degradado” y luego haz clic en la pestaña “Opciones de degradado”.
- En la sección “Paradas de degradado”, ajusta el control deslizante “Transparencia” para establecer el nivel de transparencia deseado.
Contorno
El contorno agrega un borde alrededor del cuadro de texto. Para agregar un contorno:
- Selecciona el cuadro de texto.
- Haz clic en la pestaña “Formato de herramientas de dibujo” en la cinta de opciones.
- En el grupo “Estilos de forma”, haz clic en la flecha desplegable “Contorno de forma”.
- Selecciona el color y el ancho del contorno deseados.
Ahora que ha aprendido los pasos para superponer texto sobre una imagen en Word, puede experimentar con diferentes opciones de formato y diseño para crear resultados impresionantes. No dude en jugar con fuentes, colores y efectos de texto para encontrar el estilo que mejor se adapte a sus necesidades.
Recuerde que la clave para superponer texto de manera efectiva es lograr un equilibrio entre visibilidad y legibilidad. Al seguir las pautas descritas en esta guía, puede crear superposiciones de texto que complementen sus imágenes y mejoren la comunicación de su mensaje.





