Como Escribir Texto En Excel Como Si Fuera Word es una técnica poderosa que permite a los usuarios crear documentos con formato enriquecido directamente en Excel. Esta guía completa explora los métodos, ventajas y consideraciones para escribir texto enriquecido en Excel, brindando a los lectores las habilidades necesarias para transformar sus hojas de cálculo en documentos profesionales y visualmente atractivos.
Al aprovechar las funciones integradas de Excel, como TEXTO(), COMBINAR() y la inserción de tablas HTML, los usuarios pueden aplicar formato a texto, crear párrafos, insertar tablas y mucho más. Esta guía profundiza en cada método, proporcionando ejemplos prácticos y consejos para optimizar el rendimiento y garantizar la compatibilidad.
Introducción

Escribir texto en Excel como en Word ofrece la posibilidad de crear documentos enriquecidos dentro de las hojas de cálculo. Este enfoque combina las capacidades de edición y formato de Word con la estructura y organización de Excel.
Ventajas de escribir texto en Excel como en Word:
- Mayor flexibilidad:Permite crear documentos con texto formateado, imágenes, tablas y gráficos.
- Integración con Excel:Los datos y fórmulas de Excel se pueden incorporar fácilmente en el texto.
- Colaboración mejorada:Facilita la colaboración en documentos con otros usuarios.
Desventajas de escribir texto en Excel como en Word:
- Complejidad:Puede resultar más complejo que utilizar Word para documentos extensos.
- Limitaciones de formato:Las opciones de formato pueden ser limitadas en comparación con Word.
- Rendimiento:Los archivos grandes con mucho texto pueden afectar al rendimiento de Excel.
Métodos para escribir texto enriquecido en Excel
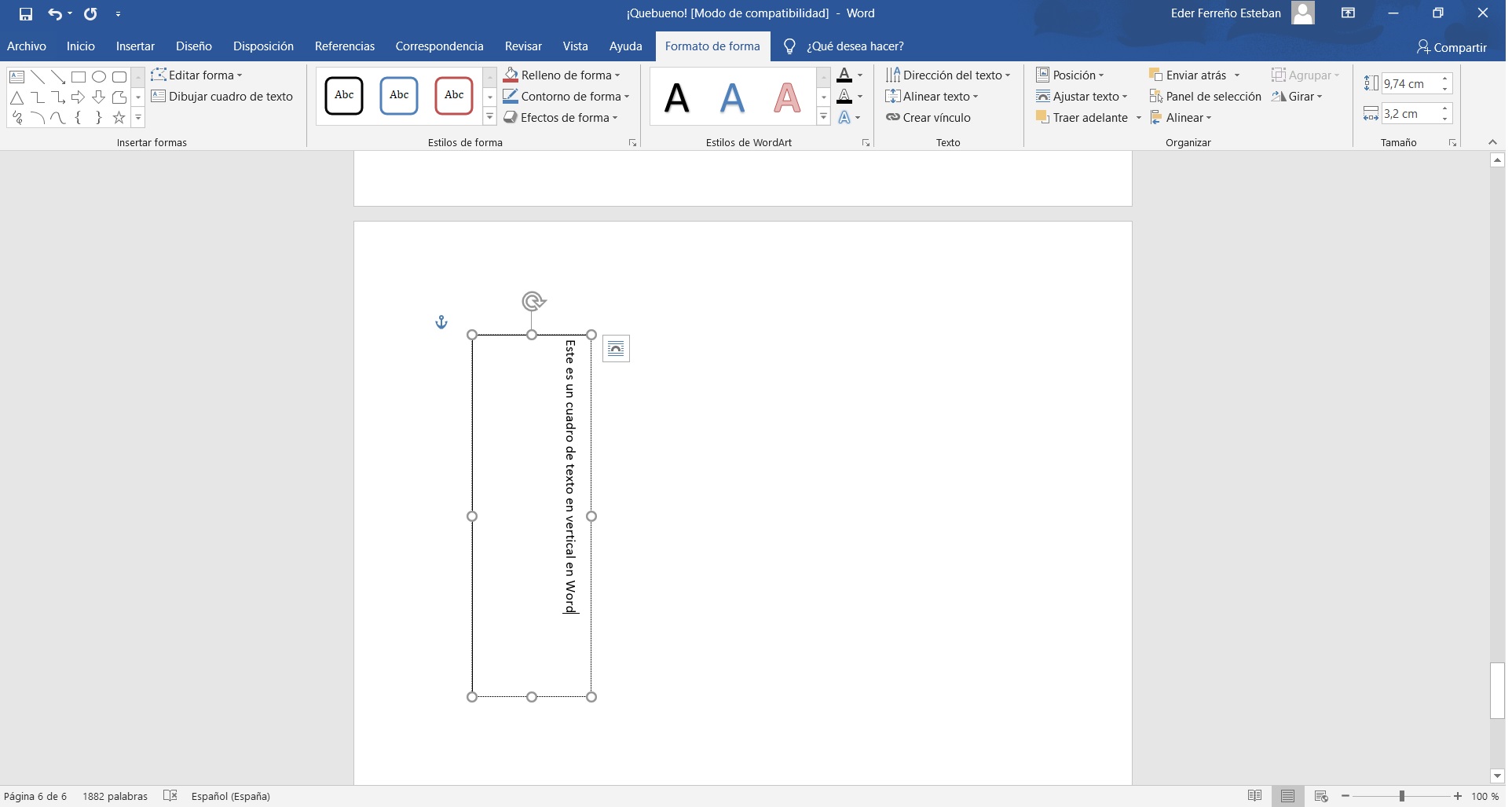
Excel ofrece varias funciones y métodos para dar formato y mejorar el aspecto del texto, haciéndolo más atractivo y fácil de leer. Estas técnicas permiten aplicar diferentes estilos de fuente, colores, alineación y otros efectos para resaltar información importante o crear documentos más profesionales.
Función TEXTO()
La función TEXTO() es una herramienta versátil que permite aplicar formato personalizado al texto. Su sintaxis es:“`=TEXTO(valor, formato_texto)“`Donde:*
-*valor
El texto o valor numérico que se va a formatear.
-*formato_texto
Una cadena de texto que especifica el formato deseado.
La cadena de formato_texto utiliza códigos específicos para definir el estilo de fuente, el color, la alineación y otros atributos. Por ejemplo, para aplicar negrita y color rojo al texto, usaría el siguiente formato:“`=TEXTO(“Texto”, “Negrita Rojo”)“`
Función COMBINAR()
La función COMBINAR() se puede utilizar para concatenar texto de diferentes celdas y aplicar formato al resultado. Su sintaxis es:“`=COMBINAR(texto1, texto2, …, textoN)“`Donde:*
-*texto1, texto2, …, textoN
Las cadenas de texto que se van a combinar.Además de concatenar texto, la función COMBINAR() también permite aplicar formato al resultado utilizando el argumento opcional “formato_texto”. Este argumento funciona de la misma manera que en la función TEXTO().Por ejemplo, para concatenar el texto de las celdas A1, B1 y C1 y aplicarle negrita y color azul, usaría la siguiente fórmula:“`=COMBINAR(A1, B1, C1, “Negrita Azul”)“`
Inserción de tablas HTML en Excel: Como Escribir Texto En Excel Como Si Fuera Word

Las tablas HTML son una forma flexible y potente de mostrar datos en Excel. Al insertar una tabla HTML en una celda de Excel, puedes aprovechar las funciones de formato y estilo de HTML para crear tablas visualmente atractivas y fáciles de leer.
Creación de tablas HTML básicas
Para crear una tabla HTML básica, utiliza el siguiente código:
“`html
| Nombre | Edad |
|---|---|
| Juan | 30 |
| María | 25 |
“`
Esto creará una tabla con dos columnas: “Nombre” y “Edad”, y dos filas con los datos correspondientes.
Creación de tablas HTML avanzadas, Como Escribir Texto En Excel Como Si Fuera Word
Puedes utilizar atributos HTML para controlar el aspecto y el comportamiento de la tabla. Por ejemplo, puedes utilizar el atributo “width” para especificar el ancho de la tabla, el atributo “border” para añadir un borde alrededor de la tabla y el atributo “align” para alinear la tabla.
También puedes utilizar estilos CSS para personalizar aún más la tabla. Por ejemplo, puedes utilizar la propiedad “color” para cambiar el color del texto, la propiedad “font-size” para cambiar el tamaño de la fuente y la propiedad “background-color” para cambiar el color de fondo de la tabla.
Vinculación de datos de Excel a tablas HTML
Puedes utilizar fórmulas de Excel para vincular datos de Excel a tablas HTML. Esto te permite crear tablas HTML dinámicas que se actualicen automáticamente cuando cambien los datos de Excel.
Para vincular datos de Excel a una tabla HTML, utiliza la función “HTMLENCODE”. Esta función convierte los datos de Excel en una cadena HTML que se puede insertar en una celda de Excel.
Por ejemplo, para vincular los datos de la celda A1 a una tabla HTML, utiliza la siguiente fórmula:
“`=HTMLENCODE(A1)“`
Esto insertará el contenido de la celda A1 en la tabla HTML.
Uso de celdas combinadas para crear párrafos
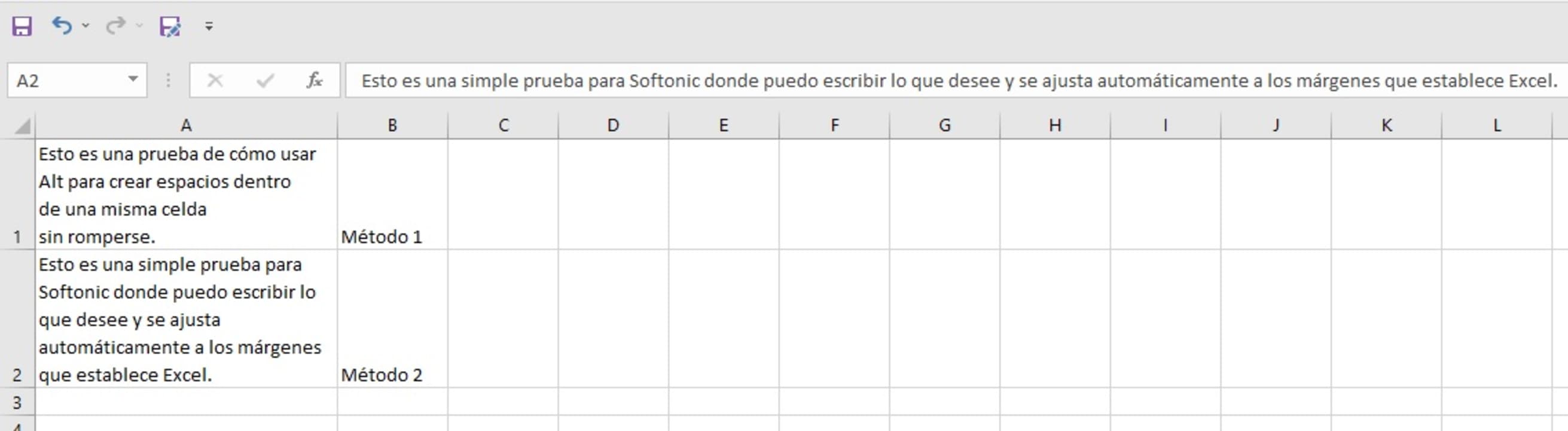
Para crear párrafos con márgenes y sangrías en Excel, podemos utilizar la función COMBINAR(). Esta función permite combinar varias celdas horizontalmente, creando un área de texto más amplia.
Para utilizar la función COMBINAR(), seleccionamos las celdas que queremos combinar y escribimos la fórmula:
=COMBINAR(celda1, celda2, …)
Por ejemplo, para combinar las celdas A1, B1 y C1, escribiríamos:
=COMBINAR(A1, B1, C1)
Esto crearía una nueva área de texto que abarca las celdas A1, B1 y C1. Podemos aplicar formato a esta área de texto como lo haríamos con cualquier otra celda, incluyendo alineación de texto, ajuste de texto y bordes.
Sangrías
Para crear una sangría en un párrafo, podemos combinar una celda con la celda anterior y dejar la celda combinada vacía. Esto creará un espacio en blanco al principio del párrafo.
Por ejemplo, para crear una sangría en la primera línea de un párrafo, combinaríamos la celda A2 con la celda A1 y dejaríamos la celda A1 vacía.
Márgenes
Para crear márgenes en un párrafo, podemos combinar varias celdas y dejar celdas vacías a ambos lados del texto. Esto creará espacios en blanco a ambos lados del párrafo.
Por ejemplo, para crear márgenes de 1 cm en un párrafo, combinaríamos las celdas A1, B1, C1, D1 y E1, y dejaríamos las celdas A1 y E1 vacías.
Alineación de texto y ajuste
Podemos utilizar las opciones de alineación de texto y ajuste para mejorar la legibilidad de los párrafos creados con celdas combinadas.
La alineación de texto nos permite alinear el texto a la izquierda, derecha o centro del área de texto combinada. El ajuste de texto nos permite ajustar el texto para que se ajuste al ancho del área de texto combinada.
Consideraciones adicionales

Además de los métodos mencionados anteriormente, existen consideraciones adicionales que debes tener en cuenta al escribir texto enriquecido en Excel:
Limitaciones
- Excel no es un procesador de textos dedicado como Word, por lo que tiene limitaciones en cuanto a las opciones de formato de texto.
- Las hojas de cálculo de Excel pueden volverse grandes y complejas, lo que puede afectar el rendimiento al escribir texto enriquecido.
- La compatibilidad con texto enriquecido puede variar entre diferentes versiones de Excel y otros programas de software.
Optimización del rendimiento
- Utiliza tablas HTML en lugar de celdas combinadas para crear párrafos, ya que las tablas son más eficientes y ofrecen un mejor rendimiento.
- Evita utilizar imágenes grandes o gráficos incrustados, ya que pueden ralentizar el rendimiento.
- Cierra los archivos de Excel que no estés utilizando para liberar memoria y mejorar el rendimiento.
Compatibilidad
- Guarda los archivos de Excel en el formato de archivo más reciente (.xlsx) para garantizar la compatibilidad con las últimas versiones de Excel.
- Utiliza fuentes comunes que sean compatibles con la mayoría de los programas de software.
- Evita utilizar funciones avanzadas de texto enriquecido que pueden no ser compatibles con otras versiones de Excel o programas de software.
Accesibilidad
- Utiliza estilos de texto para definir los encabezados, el texto del cuerpo y otros elementos de texto para mejorar la accesibilidad para los lectores de pantalla.
- Proporciona texto alternativo para imágenes y gráficos para que los lectores de pantalla puedan comprender su contenido.
- Utiliza colores de alto contraste y evita el uso de texto sobre fondos ocupados.
En conclusión, Como Escribir Texto En Excel Como Si Fuera Word ofrece a los usuarios una alternativa flexible y potente a los procesadores de texto tradicionales. Al dominar las técnicas descritas en esta guía, los usuarios pueden crear documentos profesionales y visualmente impactantes directamente en Excel, ahorrando tiempo, mejorando la eficiencia y llevando sus hojas de cálculo al siguiente nivel.





