¡Sumérgete en el mundo de los cuadros de texto de Word! Como Escribir En Un Cuadro De Texto Word te guiará a través de las complejidades de insertar, formatear y utilizar cuadros de texto para mejorar tus documentos de Word.
Prepárate para descubrir técnicas creativas y consejos prácticos que transformarán tus documentos en obras maestras visuales.
Pasos para escribir en un cuadro de texto de Word

Los cuadros de texto son elementos versátiles que te permiten agregar texto a un documento de Word con más control sobre su ubicación y formato. Aquí tienes los pasos para insertar, modificar y escribir en un cuadro de texto en Word:
Insertar un cuadro de texto
Haz clic en la pestaña “Insertar” y selecciona “Cuadro de texto” en el grupo “Texto”. Aparecerá un menú desplegable con diferentes formas de cuadro de texto. Elige la forma deseada y haz clic en ella para insertarla en el documento.
Modificar el tamaño y la posición
Para cambiar el tamaño del cuadro de texto, arrastra sus bordes o esquinas. Para moverlo, arrastra el cuadro completo a la ubicación deseada.
Dar formato al cuadro de texto
Haz clic derecho en el cuadro de texto y selecciona “Formato de forma”. En el panel lateral que aparece, puedes modificar el relleno, el borde, los efectos y otras opciones de formato para personalizar el cuadro de texto.
Escribir en el cuadro de texto
Simplemente haz clic dentro del cuadro de texto y comienza a escribir. Puedes aplicar estilos de texto, como negrita, cursiva y subrayado, utilizando las opciones de formato en la pestaña “Inicio”.
Tipos de cuadros de texto en Word

En Word, existen varios tipos de cuadros de texto que ofrecen diferentes opciones de diseño y funcionalidad para insertar y formatear texto dentro de un documento.
Los tipos principales de cuadros de texto en Word incluyen:
Cuadros de texto simples
Los cuadros de texto simples son los más básicos y comunes. Permiten insertar texto en un área rectangular que flota sobre el documento. Se utilizan generalmente para agregar texto que no forma parte del flujo principal del documento, como títulos, subtítulos o leyendas.
Cuadros de texto vinculados
Los cuadros de texto vinculados están conectados entre sí, lo que permite que el texto fluya de un cuadro a otro. Esto es útil para crear documentos con texto que debe aparecer en varias ubicaciones, como notas al pie de página o tablas de contenido.
Cuadros de texto flotantes
Los cuadros de texto flotantes se asemejan a los cuadros de texto simples, pero tienen la ventaja de poder anclarse a un párrafo específico del documento. Esto garantiza que el cuadro de texto permanezca en una ubicación relativa al texto circundante, incluso si el texto se modifica o se agrega.
La elección del tipo de cuadro de texto depende de las necesidades específicas del documento y del diseño deseado.
Opciones de formato para cuadros de texto: Como Escribir En Un Cuadro De Texto Word
Los cuadros de texto en Word ofrecen varias opciones de formato que permiten personalizar su apariencia y mejorar la presentación del documento. Estas opciones incluyen:
Relleno y borde
El relleno y el borde definen el espacio interior y el contorno del cuadro de texto. Para editarlos:
- Haga clic derecho en el cuadro de texto y seleccione “Formato de forma”.
- En el panel “Opciones de forma”, vaya a la sección “Relleno y línea”.
- Para el relleno, elija un color o patrón y ajuste su transparencia.
- Para el borde, elija un color, estilo y grosor.
Sombra
La sombra añade profundidad y dimensión al cuadro de texto. Para aplicarla:
- Haga clic derecho en el cuadro de texto y seleccione “Formato de forma”.
- En el panel “Opciones de forma”, vaya a la sección “Efectos”.
- Haga clic en “Sombra” y elija una opción predefinida o personalice la sombra ajustando su color, transparencia, dirección y distancia.
Efectos de texto
Los efectos de texto mejoran la apariencia del texto dentro del cuadro de texto. Para aplicarlos:
- Seleccione el texto dentro del cuadro de texto.
- Vaya a la pestaña “Inicio” en la cinta de opciones.
- En el grupo “Fuente”, haga clic en el icono “Efectos de texto”.
- Elija un efecto predefinido o personalice el efecto ajustando su color, transparencia, dirección y distancia.
Usos creativos de cuadros de texto
Los cuadros de texto en Word van más allá de simples contenedores de texto. Pueden ser utilizados de manera creativa para mejorar el atractivo visual y la funcionalidad de los documentos. Aquí hay algunas ideas para usar cuadros de texto creativamente:
Diseños personalizados
Los cuadros de texto pueden usarse para crear diseños personalizados y diseños llamativos. Al agruparlos, rotarlos y superponerlos, puedes crear formas y patrones únicos que no son posibles con el texto normal.
Inserción de imágenes
Los cuadros de texto pueden contener imágenes, lo que permite incorporar gráficos y fotografías en tus documentos. Puedes usar imágenes para ilustrar conceptos, romper el texto y añadir interés visual.
Elementos interactivos, Como Escribir En Un Cuadro De Texto Word
Los cuadros de texto pueden vincularse a otros documentos, sitios web o direcciones de correo electrónico. Al hacer clic en un cuadro de texto vinculado, los usuarios pueden acceder a información adicional o realizar acciones específicas.
Consejos para escribir eficazmente en cuadros de texto
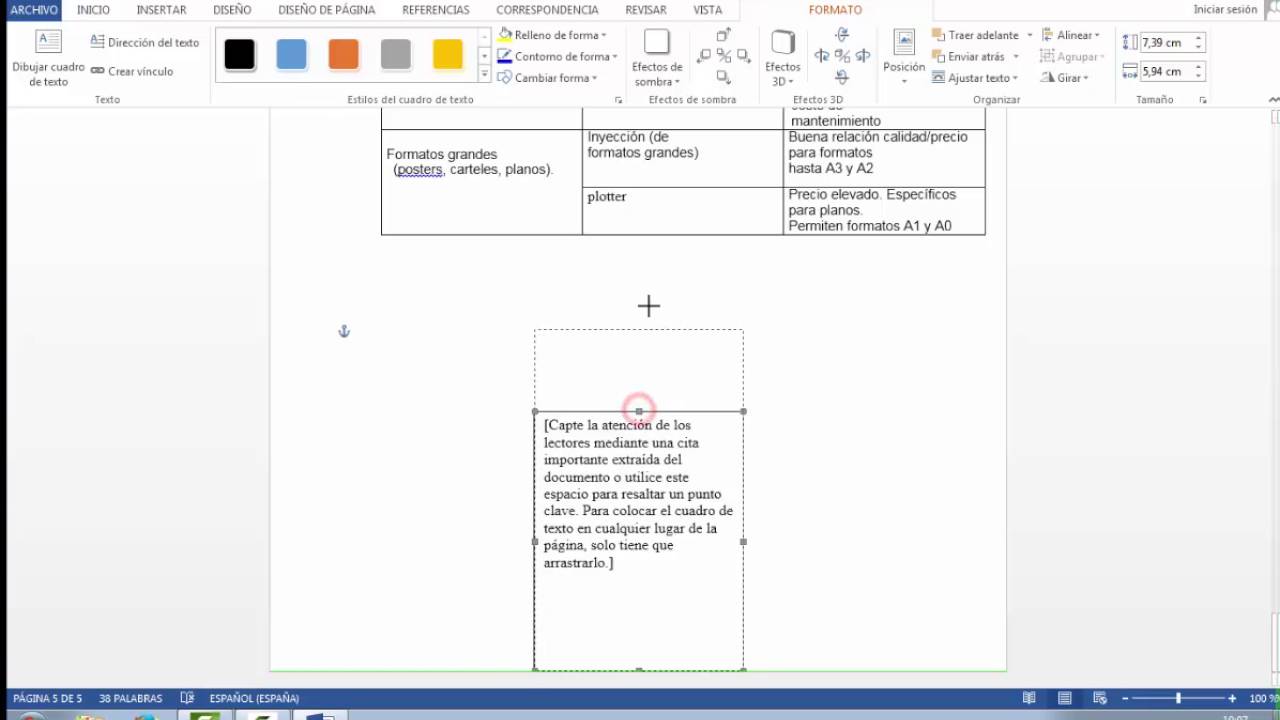
Los cuadros de texto pueden ser una herramienta valiosa para resaltar información importante o agregar contexto adicional a un documento. Para garantizar que el texto en los cuadros de texto sea claro, conciso y visualmente atractivo, sigue estos consejos:
Elige fuentes que sean fáciles de leer y que complementen el estilo general del documento. Evita las fuentes demasiado ornamentales o difíciles de descifrar.
Uso del espacio
Utiliza el espacio sabiamente para mejorar la legibilidad. Deja un espacio adecuado entre líneas y párrafos para que el texto no parezca abarrotado. Considera usar viñetas o listas numeradas para dividir información compleja en partes más pequeñas y fáciles de digerir.
Impacto visual
Utiliza el color y el fondo para crear un impacto visual y llamar la atención sobre los cuadros de texto. Sin embargo, evita usar colores o patrones demasiado llamativos que puedan distraer del contenido.
Al dominar los cuadros de texto de Word, has desbloqueado un mundo de posibilidades para mejorar la presentación y el impacto de tus documentos. Desde insertar imágenes llamativas hasta crear diseños personalizados, los cuadros de texto son herramientas versátiles que te permiten transmitir tus ideas de manera clara y atractiva.
¡Continúa explorando y experimentando con los cuadros de texto para llevar tus documentos de Word al siguiente nivel!





