En el vasto mundo de la edición de documentos, los cuadros de texto son elementos esenciales que brindan versatilidad y estilo a los documentos de Microsoft Word. Como Escribir Dentro De Un Cuadro De Texto En Word, una guía completa, te sumergirá en el arte de crear, formatear y aprovechar al máximo los cuadros de texto para mejorar la presentación y el impacto de tus documentos.
A lo largo de esta guía, exploraremos los elementos esenciales de los cuadros de texto, descubriremos técnicas para insertarlos y posicionarlos de manera efectiva, y dominaremos las opciones de formato para transformar el texto en elementos visuales llamativos. Además, profundizaremos en los cuadros de texto vinculados y las técnicas avanzadas para crear cuadros de texto personalizados que superen los límites de la edición de texto tradicional.
Elementos de la caja de texto: Como Escribir Dentro De Un Cuadro De Texto En Word
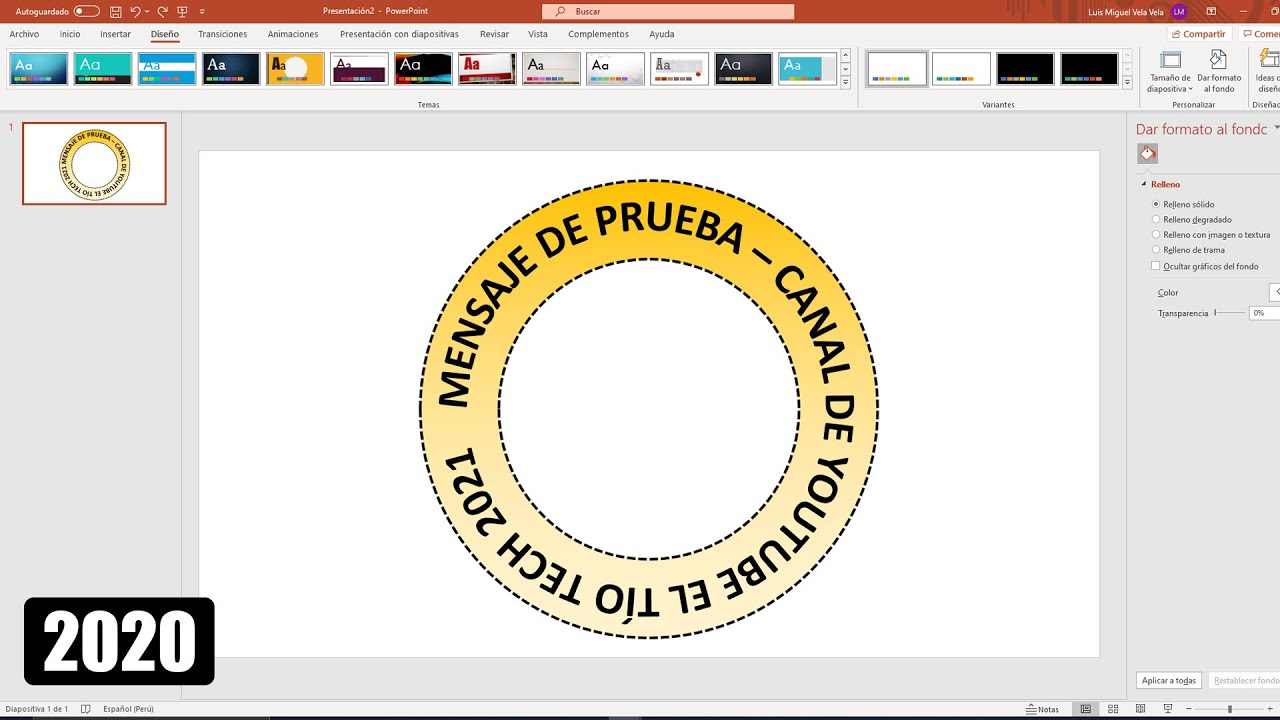
Las cajas de texto en Word son objetos versátiles que permiten agregar texto en cualquier lugar del documento. Están compuestas por varios elementos que se pueden personalizar para lograr diferentes efectos.
Los elementos principales de una caja de texto son:
- Borde:Define el contorno de la caja de texto. Se puede personalizar su grosor, color y estilo.
- Relleno:Es el área interior de la caja de texto. Se puede rellenar con un color sólido, un degradado o una imagen.
- Alineación:Determina la posición del texto dentro de la caja de texto. Se puede alinear a la izquierda, derecha, centro o justificar.
Personalización de los elementos
Estos elementos se pueden personalizar fácilmente para crear diferentes efectos visuales:
- Borde:Cambiar el grosor, color y estilo del borde puede enfatizar la caja de texto o hacerla más sutil.
- Relleno:Usar un color o imagen de relleno puede crear un fondo atractivo para el texto o resaltar información importante.
- Alineación:Alinear el texto correctamente puede mejorar la legibilidad y la estética general de la caja de texto.
Al personalizar estos elementos, es importante considerar el contexto y el propósito de la caja de texto. Los diferentes estilos pueden transmitir diferentes mensajes y atraer la atención del lector de manera efectiva.
Insertar y posicionar cuadros de texto

Los cuadros de texto son una forma práctica de agregar información adicional o destacar contenido específico en un documento de Word. Insértalos y colócalos fácilmente siguiendo estos pasos:
Insertar un cuadro de texto
- Ve a la pestaña “Insertar” en la cinta de opciones.
- Haz clic en el botón “Cuadro de texto”.
- Selecciona el tipo de cuadro de texto deseado: simple, con título o vertical.
- Haz clic en el documento donde deseas insertar el cuadro de texto y arrastra para crear su tamaño.
Posicionar cuadros de texto
Una vez insertado, puedes posicionar el cuadro de texto utilizando varias opciones:
- Envoltura de texto:Controla cómo el texto fluye alrededor del cuadro de texto. Ve a “Formato de forma” > “Organizar” > “Ajustar texto” y elige una opción (En línea con el texto, Detrás del texto, Delante del texto, etc.).
- Alineación de objetos:Alinea el cuadro de texto con otros elementos en el documento. Ve a “Formato de forma” > “Organizar” > “Alinear” y elige una opción (Izquierda, Centro, Derecha, etc.).
- Posición:Ajusta manualmente la posición del cuadro de texto arrastrándolo o usando las opciones de “Posición” en “Formato de forma” > “Organizar”.
Al utilizar estas opciones, puedes crear diseños efectivos y garantizar que los cuadros de texto se integren perfectamente con el contenido del documento.
Formatear texto dentro de cuadros de texto
Para mejorar la legibilidad y el impacto visual del texto dentro de los cuadros de texto, Word ofrece una amplia gama de opciones de formato.
Fuente
La selección de la fuente adecuada puede transformar el aspecto del texto. Word proporciona una amplia variedad de fuentes, desde las clásicas serif hasta las modernas sans-serif. La elección de la fuente debe basarse en el tono y el propósito del texto.
Tamaño
El tamaño de la fuente es crucial para garantizar la legibilidad. Word permite ajustar el tamaño de la fuente desde muy pequeño hasta muy grande. El tamaño óptimo depende del contexto y el uso del texto.
Color
El color del texto puede resaltar información importante y crear contraste. Word ofrece una paleta de colores para elegir. El color del texto debe complementarse con el fondo del cuadro de texto.
Efectos
Word proporciona efectos de texto como negrita, cursiva y subrayado. Estos efectos pueden enfatizar palabras o frases clave y mejorar la legibilidad. También se pueden utilizar efectos más avanzados como sombras, contornos y relieve.
Utilizar sabiamente las opciones de formato de texto puede transformar el texto dentro de los cuadros de texto en elementos visuales llamativos que mejoran la legibilidad, el impacto y la claridad del mensaje.
5. Avanzado
Creación de cuadros de texto personalizados
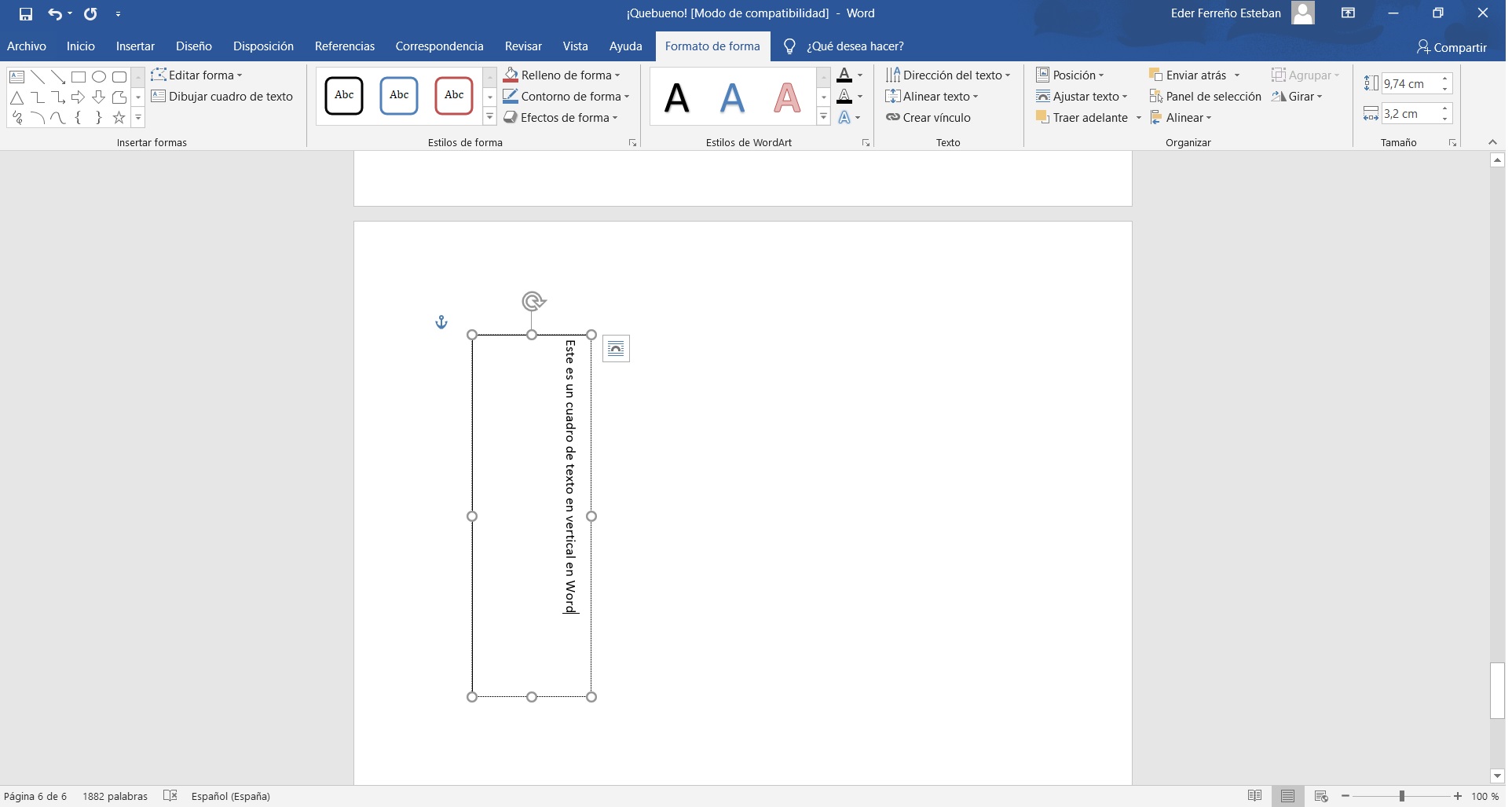
Los cuadros de texto personalizados ofrecen una mayor flexibilidad y control sobre la apariencia y el comportamiento de los cuadros de texto. Se pueden crear utilizando HTML, lo que permite especificar propiedades avanzadas como formas personalizadas, fondos y efectos de animación.
Creación de cuadros de texto con formas personalizadas
Para crear un cuadro de texto con una forma personalizada, utiliza el atributo shapeen la etiqueta div. Los valores válidos para este atributo incluyen: rect(rectángulo), circle(círculo), ellipse(elipse) y polygon(polígono).
<div style="width: 200px; height: 100px; background-color: #ffffff; shape: circle;">
Texto personalizado
</div>
Creación de cuadros de texto con fondos, Como Escribir Dentro De Un Cuadro De Texto En Word
Para añadir un fondo a un cuadro de texto, utiliza el atributo background-coloren la etiqueta div. También puedes utilizar el atributo background-imagepara especificar una imagen de fondo.
<div style="width: 200px; height: 100px; background-color: #ffffff; background-image: url('fondo.jpg');">
Texto personalizado
</div>
Creación de cuadros de texto con efectos de animación
Para añadir efectos de animación a un cuadro de texto, utiliza la propiedad animationen la etiqueta div. Puedes especificar varios efectos de animación, como fade(desvanecimiento), slide(deslizamiento) y rotate(rotación).
<div style="width: 200px; height: 100px; background-color: #ffffff; animation: fadein 2s;">
Texto personalizado
</div>
Ventajas y desventajas del uso de HTML para crear cuadros de texto personalizados
- Ventajas:
- Mayor flexibilidad y control sobre la apariencia y el comportamiento de los cuadros de texto
- Posibilidad de crear formas personalizadas, fondos y efectos de animación
- Desventajas:
- Requiere conocimientos de HTML y CSS
- Puede ser más complejo de implementar que los cuadros de texto estándar
Dominar el arte de escribir dentro de un cuadro de texto en Word es una habilidad esencial para cualquier usuario que busque crear documentos impactantes y visualmente atractivos. Esta guía ha proporcionado una hoja de ruta integral para aprovechar al máximo esta poderosa herramienta, desde la comprensión de sus componentes hasta la implementación de técnicas avanzadas.
Al aplicar los conocimientos adquiridos en este recorrido, los usuarios pueden desbloquear nuevas posibilidades para sus documentos y elevar sus comunicaciones escritas a nuevas cotas.





