En el ámbito de la edición digital, la eliminación de tablas en Word es una tarea fundamental que puede mejorar significativamente la claridad y el flujo de los documentos. Como Eliminar Una Tabla En Word Y Dejar El Texto te guía paso a paso a través de varios métodos efectivos, permitiéndote eliminar tablas completas o parciales mientras preservas el contenido esencial.
Explora técnicas sencillas utilizando comandos de teclado, el menú de Word y etiquetas HTML para crear y dar formato a tablas con precisión. Descubre cómo formatear tablas con CSS para personalizar su apariencia y adaptarla a las necesidades específicas de tu documento.
Métodos para eliminar tablas en Word

Eliminar tablas de un documento de Word es una tarea sencilla que puede realizarse de varias maneras, según la necesidad específica. Estas son algunas de las técnicas más comunes:
Eliminar filas y columnas individuales
Para eliminar una fila o columna individual, simplemente seleccione la fila o columna y presione la tecla Eliminar. También puede hacer clic con el botón derecho en la fila o columna y seleccionar “Eliminar” en el menú contextual.
Eliminar tablas completas
Para eliminar una tabla completa, selecciónela haciendo clic en cualquier celda y presionando la tecla Eliminar. También puede hacer clic con el botón derecho en la tabla y seleccionar “Eliminar” en el menú contextual.
Eliminar contenido de tablas sin eliminar la estructura
Si desea eliminar el contenido de una tabla pero conservar su estructura, puede seleccionar la tabla y presionar la tecla Retroceso. Esto eliminará todo el texto y los datos de la tabla, pero dejará intacta la estructura de la tabla.
Comandos de teclado para eliminar tablas
Eliminar tablas en Word es una tarea sencilla que se puede realizar mediante comandos de teclado. Estos comandos permiten eliminar rápidamente filas, columnas o tablas enteras, lo que agiliza el proceso de edición de documentos.
Seleccionar filas o columnas y presionar “Suprimir”, Como Eliminar Una Tabla En Word Y Dejar El Texto
Para eliminar filas o columnas específicas, selecciona las filas o columnas que deseas eliminar y presiona la tecla “Suprimir”. Esta acción eliminará las filas o columnas seleccionadas, dejando el resto de la tabla intacto.
Seleccionar la tabla completa y presionar “Suprimir”
Para eliminar toda la tabla, selecciona la tabla completa haciendo clic en el icono de la tabla en la esquina superior izquierda de la tabla y presiona la tecla “Suprimir”. Esta acción eliminará toda la tabla, incluido su contenido.
Utilizar el atajo “Ctrl” + “X” para cortar la tabla
Otra forma de eliminar una tabla es utilizar el atajo de teclado “Ctrl” + “X”. Este atajo corta la tabla seleccionada y la copia en el portapapeles. Puedes pegar la tabla en otra ubicación del documento o en un documento diferente si lo deseas.
Utilizar el menú de Word para eliminar tablas

Eliminar tablas en Word usando el menú es un método sencillo y directo. Este método es útil cuando se quiere eliminar una tabla completa o una parte específica de ella.
Pasos para eliminar tablas usando el menú
- Selecciona la tabla completa o las celdas específicas que deseas eliminar.
- Haz clic en la pestaña “Diseño” en la cinta de opciones.
- En el grupo “Tabla”, haz clic en el botón “Eliminar”.
- Elige la opción de eliminación deseada:
- “Eliminar tabla”: Elimina toda la tabla.
- “Eliminar filas”: Elimina las filas seleccionadas.
- “Eliminar columnas”: Elimina las columnas seleccionadas.
- “Eliminar celdas”: Elimina las celdas seleccionadas.
Crear tablas en Word con etiquetas HTML: Como Eliminar Una Tabla En Word Y Dejar El Texto
Las etiquetas HTML ofrecen una forma sencilla de crear tablas en Word. Este método proporciona un mayor control sobre el diseño y el formato de las tablas, lo que permite personalizarlas según las necesidades específicas.
Utilizar etiquetas
para crear una tabla
Para crear una tabla, comienza con la etiqueta
| para definir cada celda de la tabla. Finalmente, cierra la tabla con la etiqueta |
.
Utilizar etiquetas
y
para crear filas
Las etiquetas
Utilizar etiquetas
y
para crear celdas
Las etiquetas
Formatear tablas con CSS
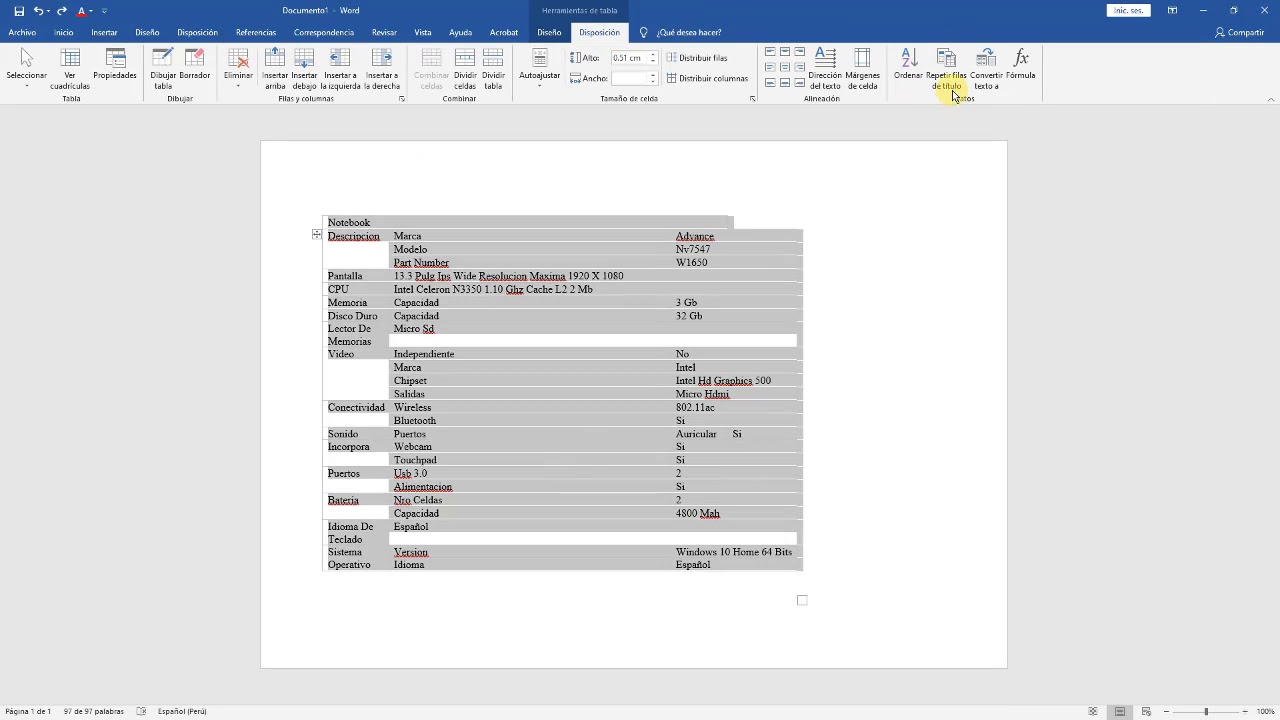
CSS (Cascading Style Sheets) te permite aplicar estilos personalizados a tus tablas, mejorando su apariencia y legibilidad. Con CSS, puedes controlar el ancho, el alto, los colores, el espaciado y el relleno de tus tablas para que se adapten perfectamente al diseño de tu documento.
Establecer el ancho y el alto de la tabla
Para establecer el ancho y el alto de tu tabla, utiliza las propiedades widthy height. Estas propiedades aceptan valores en píxeles (px), porcentajes (%) o unidades relativas (em, rem).
Establecer el color de fondo y el color del borde
Puedes cambiar el color de fondo de tu tabla con la propiedad background-color. Del mismo modo, puedes establecer el color del borde con la propiedad border-color. Ambas propiedades aceptan valores hexadecimales, nombres de colores o valores RGB.
Establecer el espaciado y el relleno de las celdas
El espaciado y el relleno de las celdas determinan la cantidad de espacio entre el texto y los bordes de la celda. Para establecer el espaciado, utiliza las propiedades cellspacingy cellpadding. Ambas propiedades aceptan valores en píxeles o unidades relativas.
Al dominar las técnicas descritas en Como Eliminar Una Tabla En Word Y Dejar El Texto, te convertirás en un editor experto, capaz de manipular tablas sin esfuerzo, mejorar la legibilidad y garantizar la presentación profesional de tus documentos.





