Eliminar tablas en Word sin afectar el texto circundante puede ser un reto, pero con Como Eliminar Una Tabla De Word Sin Eliminar El Texto, ¡es pan comido! Sumérgete en este completo tutorial y descubre los trucos para conservar tu texto mientras te deshaces de las tablas innecesarias.
¡Prepárate para dominar el arte de la edición de tablas en Word y llevar tus documentos al siguiente nivel!
Identificar la tabla

Para eliminar una tabla en Word sin eliminar el texto, primero debemos identificar la tabla que queremos eliminar.Existen dos formas de localizar una tabla en un documento de Word:
- Visualmente:Las tablas se muestran como una cuadrícula de celdas con bordes. Desplázate por el documento hasta que encuentres la tabla que deseas eliminar.
- Mediante el panel de navegación:Haz clic en la pestaña “Ver” en la barra de menú y selecciona “Panel de navegación”. En el panel de navegación, expande la sección “Páginas” y busca la tabla que deseas eliminar.
Una vez que hayas localizado la tabla, selecciona toda la tabla haciendo clic en la esquina superior izquierda de la tabla y arrastrando el cursor hasta la esquina inferior derecha de la tabla.
Eliminar la tabla sin eliminar el texto: Como Eliminar Una Tabla De Word Sin Eliminar El Texto
Para eliminar una tabla sin afectar el texto circundante, sigue estos pasos:
Coloca el cursor en cualquier celda de la tabla.
Utiliza la tecla “Retroceso” o “Suprimir”
Presiona la tecla “Retroceso” o “Suprimir” para eliminar la tabla. Esto eliminará la tabla pero conservará el texto circundante.
Convertir la tabla en texto

La conversión de una tabla en texto sin perder el formato es una tarea sencilla que puede ahorrar tiempo y esfuerzo. Aquí te mostramos cómo hacerlo utilizando la función “Convertir en texto” o “Pegar especial”.
Utilizar la función “Convertir en texto”
Para convertir una tabla en texto utilizando la función “Convertir en texto”:
- Selecciona la tabla que deseas convertir.
- Ve a la pestaña “Inicio” en la cinta de opciones.
- En el grupo “Párrafo”, haz clic en el botón “Convertir en texto”.
- En el cuadro de diálogo “Convertir en texto”, selecciona el separador de texto que deseas utilizar (como tabulaciones, comas o espacios) y haz clic en “Aceptar”.
Utilizar “Pegar especial”, Como Eliminar Una Tabla De Word Sin Eliminar El Texto
También puedes utilizar la función “Pegar especial” para convertir una tabla en texto:
- Selecciona la tabla que deseas convertir.
- Cópiala (Ctrl+C).
- Ve al lugar donde deseas pegar el texto convertido.
- Haz clic derecho y selecciona “Pegar especial”.
- En el cuadro de diálogo “Pegar especial”, selecciona “Texto sin formato” y haz clic en “Aceptar”.
Reemplazar la tabla con texto o un objeto diferente

Eliminar una tabla de Word no siempre significa deshacerse de todo su contenido. Si deseas conservar el texto o reemplazar la tabla con un elemento diferente, como una imagen o un objeto de dibujo, aquí tienes algunas opciones:
Reemplazar la tabla con texto* Selecciona la tabla y presiona “Ctrl” + “X” para cortarla.
- Coloca el cursor en la ubicación donde deseas insertar el texto.
- Presiona “Ctrl” + “V” para pegar el texto sin el formato de tabla.
- Formatea el texto según sea necesario.
Reemplazar la tabla con una imagen* Inserta una imagen en el documento.
- Selecciona la imagen y presiona “Ctrl” + “X” para cortarla.
- Coloca el cursor en la ubicación donde estaba la tabla.
- Presiona “Ctrl” + “V” para pegar la imagen.
- Ajusta el tamaño y la posición de la imagen según sea necesario.
Reemplazar la tabla con un objeto de dibujo* Selecciona la tabla y presiona “Ctrl” + “X” para cortarla.
- Haz clic en la pestaña “Insertar” y selecciona “Formas”.
- Elige la forma que deseas insertar.
- Dibuja la forma en el documento.
- Ajusta el tamaño y la posición de la forma según sea necesario.
Utilizar etiquetas HTML para crear una tabla (opcional)
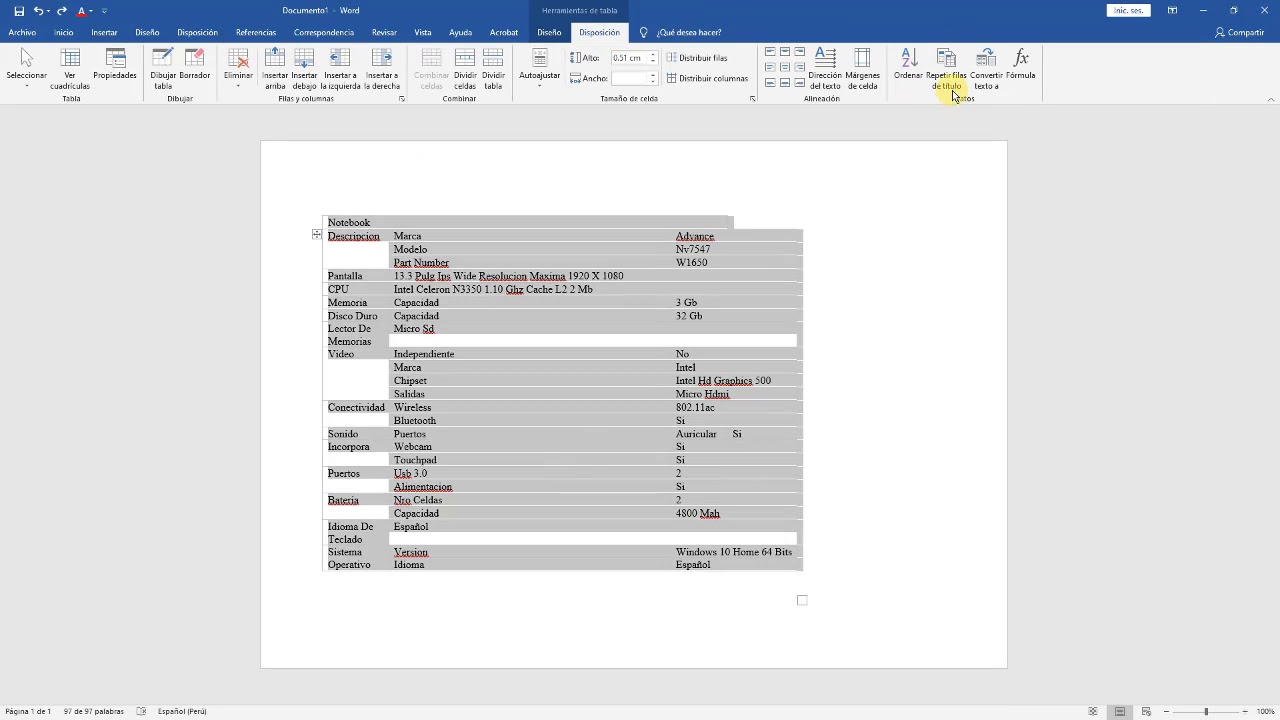
Crear una tabla con etiquetas HTML ofrece flexibilidad y control sobre el diseño de la tabla. Puedes utilizar este método para crear tablas receptivas que se adapten a diferentes tamaños de pantalla.
Para insertar una tabla HTML en Word, sigue estos pasos:
Insertar una tabla HTML
- Ve a la pestaña “Insertar” y selecciona “Tabla”.
- Selecciona “Insertar tabla” y elige el número de filas y columnas deseadas.
- Haz clic en “Aceptar”.
- Selecciona la tabla y ve a la pestaña “Diseño”.
- En el grupo “Datos”, haz clic en “Convertir a texto”.
- En el cuadro de diálogo “Convertir a texto”, selecciona “Separado por comas” o “Separado por tabulaciones” como delimitador.
- Haz clic en “Aceptar”.
Ahora puedes editar el texto de la tabla como texto normal.
Crear una tabla receptiva
Para crear una tabla receptiva, utiliza las siguientes etiquetas HTML:
-
: Define la tabla.
: Define una fila. : Define un encabezado de columna. : Define una celda de datos. Ejemplo de código HTML para una tabla receptiva con 4 columnas:
<table style="width:100%"> <tr> <th>Columna 1</th> <th>Columna 2</th> <th>Columna 3</th> <th>Columna 4</th> </tr> <tr> <td>Dato 1</td> <td>Dato 2</td> <td>Dato 3</td> <td>Dato 4</td> </tr></table>¡Enhorabuena! Ahora eres un experto en eliminar tablas en Word sin eliminar texto. Con las técnicas que has aprendido, puedes editar tus documentos de manera eficiente y sin perder información valiosa. Recuerda, el conocimiento es poder, y ahora tienes el poder de transformar tus documentos de Word con facilidad.
Previous Article Next Article





