Como Eliminar Una Pagina Con Texto En Word – ¿Necesitas eliminar páginas con texto en Word? ¡No te preocupes! En este artículo, te guiaremos a través de los métodos más efectivos para eliminar páginas específicas o bloques de páginas en tus documentos de Word. ¡Prepárate para dominar el arte de la gestión de páginas y llevar tus habilidades de procesamiento de textos al siguiente nivel!
Tanto si eres un estudiante, un profesional o simplemente alguien que quiere organizar sus documentos, esta guía te proporcionará los conocimientos y las técnicas que necesitas para eliminar páginas con facilidad y precisión.
Eliminación de páginas con contenido de texto

Eliminar páginas con contenido de texto en Word es un proceso sencillo que puede realizarse de varias maneras. Este artículo te guiará a través de los métodos más comunes para eliminar páginas específicas de tu documento de Word.
Eliminar páginas específicas
Para eliminar una página específica de tu documento, sigue estos pasos:
- Coloca el cursor en cualquier lugar de la página que deseas eliminar.
- Ve a la pestaña “Diseño de página” en la cinta de opciones.
- En el grupo “Configuración de página”, haz clic en el botón “Saltos”.
- En el menú desplegable “Tipo de salto”, selecciona “Página siguiente”.
- Ahora se habrá creado un salto de página antes de la página que deseas eliminar.
- Coloca el cursor al final de la página anterior al salto de página.
- Presiona la tecla “Retroceso” para eliminar la página siguiente.
También puedes eliminar páginas utilizando el panel de navegación. Para hacerlo, sigue estos pasos:
- Ve a la pestaña “Vista” en la cinta de opciones.
- En el grupo “Mostrar”, haz clic en el botón “Panel de navegación”.
- En el panel de navegación, haz clic en la miniatura de la página que deseas eliminar.
- Presiona la tecla “Eliminar” para eliminar la página.
Eliminar páginas con contenido de texto en Word es una tarea sencilla que puede ayudarte a organizar y mejorar la estructura de tus documentos.
Métodos alternativos de eliminación de páginas
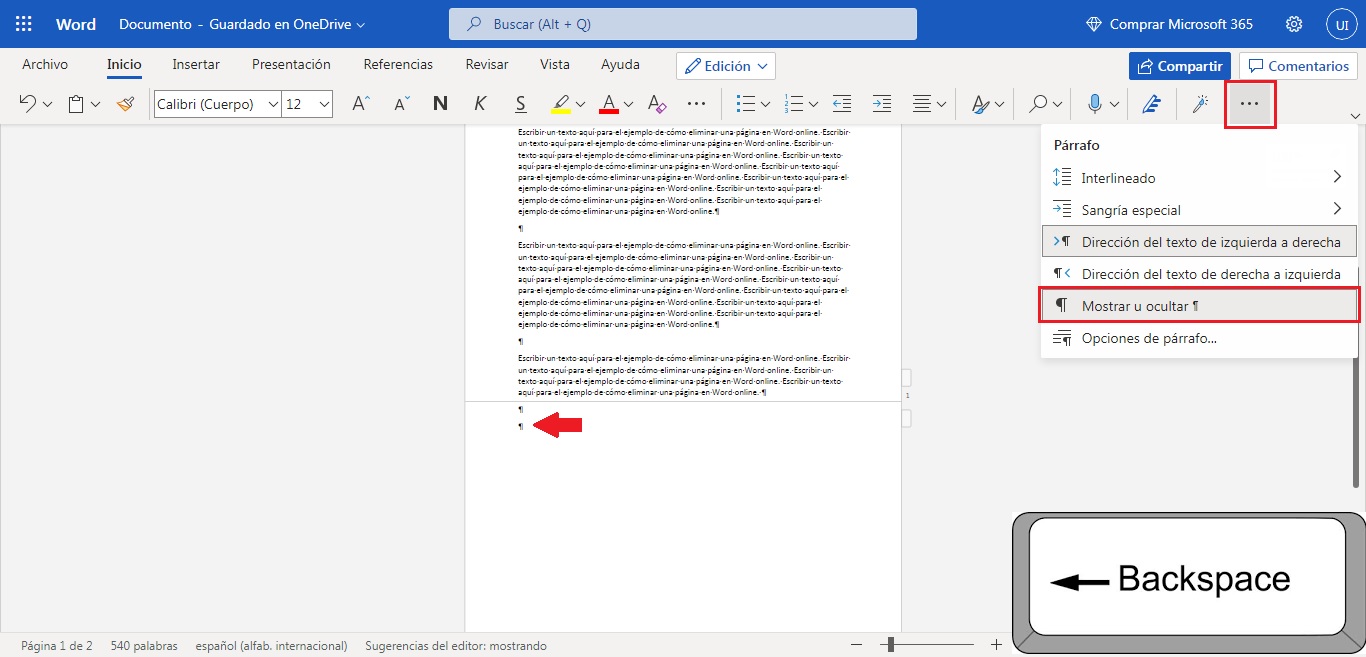
Además de los métodos convencionales de eliminación de páginas, Word ofrece métodos alternativos que pueden resultar útiles en determinadas situaciones. Estos métodos incluyen atajos de teclado y funciones de navegación.
Atajos de teclado
Los atajos de teclado proporcionan una forma rápida y sencilla de eliminar páginas. Para eliminar la página actual, pulse la tecla “Ctrl” + “Supr”. Este método es útil cuando se desea eliminar rápidamente una página sin necesidad de utilizar el ratón.
Funciones de navegación
Word también ofrece funciones de navegación que permiten eliminar páginas. Para ello, vaya a la pestaña “Vista” y haga clic en el botón “Panel de navegación”. En el panel de navegación, seleccione la pestaña “Páginas” y haga clic con el botón derecho en la página que desea eliminar.
A continuación, seleccione la opción “Eliminar”. Este método es útil cuando se desea eliminar varias páginas consecutivas.Cada método tiene sus propias ventajas y desventajas. Los atajos de teclado son rápidos y sencillos, mientras que las funciones de navegación permiten eliminar varias páginas consecutivas.
La elección del método dependerá de las preferencias y necesidades individuales.
Eliminación de páginas en bloque: Como Eliminar Una Pagina Con Texto En Word
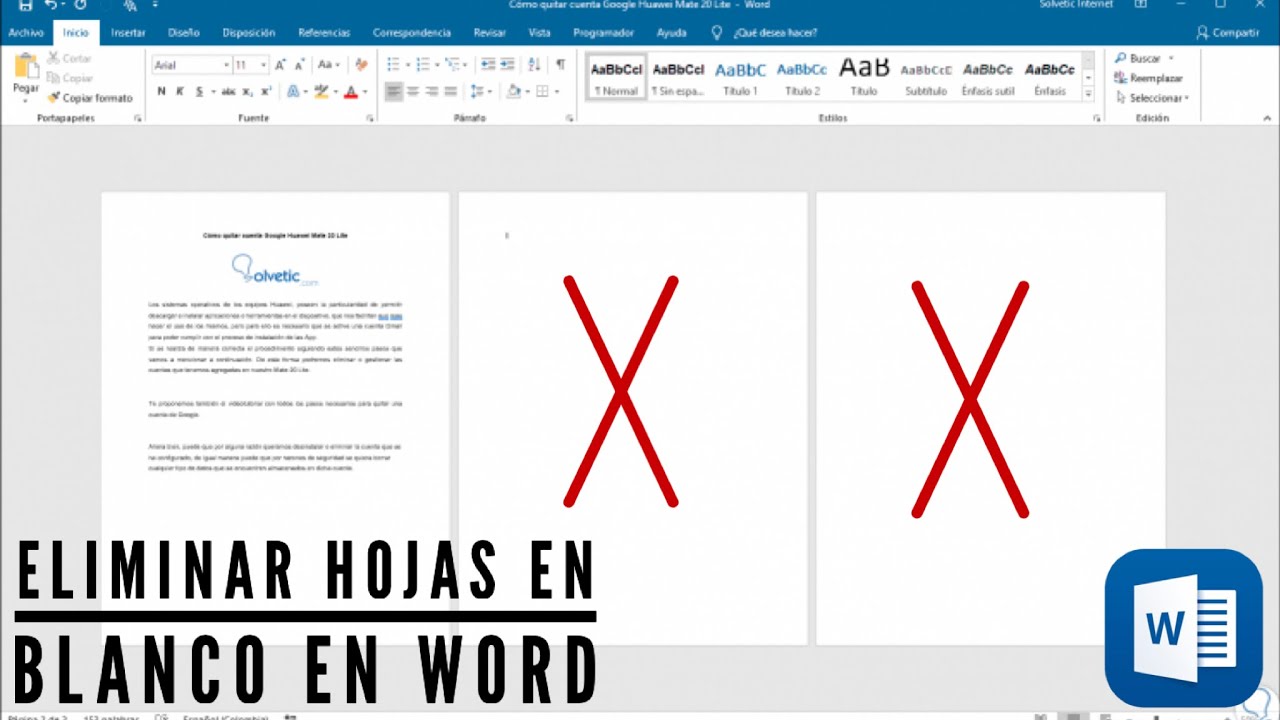
Eliminar varias páginas a la vez en Word puede resultar útil cuando se trabaja con documentos extensos o cuando se desea reorganizar el contenido de manera eficiente. Word ofrece opciones flexibles para seleccionar y eliminar bloques de páginas, lo que permite una gestión sencilla del documento.
Para eliminar páginas en bloque, sigue estos pasos:
Selección de páginas
- Desplázate hasta la primera página del bloque que deseas eliminar.
- Haz clic en la esquina superior izquierda de la página para seleccionarla.
- Mantén presionada la tecla Shift y desplázate hasta la última página del bloque.
- Haz clic en la esquina superior izquierda de la última página para seleccionar todas las páginas intermedias.
Eliminación de páginas
- Haz clic derecho en cualquiera de las páginas seleccionadas.
- Selecciona “Eliminar” en el menú contextual.
- Confirma la eliminación haciendo clic en “Sí” en el cuadro de diálogo.
Personalización de la eliminación de páginas

Microsoft Word ofrece opciones de eliminación de páginas personalizables para adaptarlas a tus necesidades específicas. Estas opciones te permiten eliminar páginas con criterios específicos, como páginas vacías o páginas con contenido determinado.
Ajustar la configuración de eliminación de páginas, Como Eliminar Una Pagina Con Texto En Word
Para personalizar las opciones de eliminación de páginas, sigue estos pasos:
- Ve a la pestaña “Inicio”.
- Haz clic en la flecha hacia abajo junto al botón “Eliminar”.
- Selecciona “Opciones de eliminación de páginas”.
- En el cuadro de diálogo “Opciones de eliminación de páginas”, puedes ajustar la configuración de eliminación según tus necesidades.
Ejemplo de personalización
Supongamos que deseas eliminar todas las páginas vacías de un documento. Puedes personalizar las opciones de eliminación de páginas de la siguiente manera:
- En el cuadro de diálogo “Opciones de eliminación de páginas”, selecciona “Páginas vacías”.
- Haz clic en “Aceptar”.
Word eliminará todas las páginas vacías del documento.
Ahora que has dominado el arte de eliminar páginas con texto en Word, estás equipado con las herramientas y las técnicas para gestionar tus documentos de forma eficiente y efectiva. Recuerda, la clave es comprender los diferentes métodos y elegir el que mejor se adapte a tus necesidades específicas.
¡Así que adelante, elimina esas páginas innecesarias y disfruta de documentos bien organizados y sin desorden!





