Como Eliminar Un Cuadro De Texto En Word – Eliminar cuadros de texto en Word es una tarea sencilla que puede mejorar la claridad y la organización de tus documentos. Conocer los métodos adecuados te ahorrará tiempo y frustración. ¡Comencemos!
Desde el comando “Eliminar” hasta la tecla de retroceso, te guiaremos a través de cada técnica, proporcionándote instrucciones paso a paso para eliminar cuadros de texto con facilidad.
Métodos para Eliminar Cuadros de Texto

Para eliminar un cuadro de texto, simplemente selecciona el cuadro y presiona la tecla Eliminar o la combinación de teclas Ctrl + X. También puedes eliminar varios cuadros de texto simultáneamente seleccionándolos todos y presionando Eliminar o Ctrl + X.
Eliminar Varios Cuadros de Texto Simultáneamente, Como Eliminar Un Cuadro De Texto En Word
Para eliminar varios cuadros de texto simultáneamente, mantén presionada la tecla Ctrl mientras haces clic en cada cuadro de texto que deseas eliminar. Una vez que todos los cuadros de texto estén seleccionados, presiona Eliminar o Ctrl + X para eliminarlos.
Uso de la Tecla de Retroceso: Como Eliminar Un Cuadro De Texto En Word
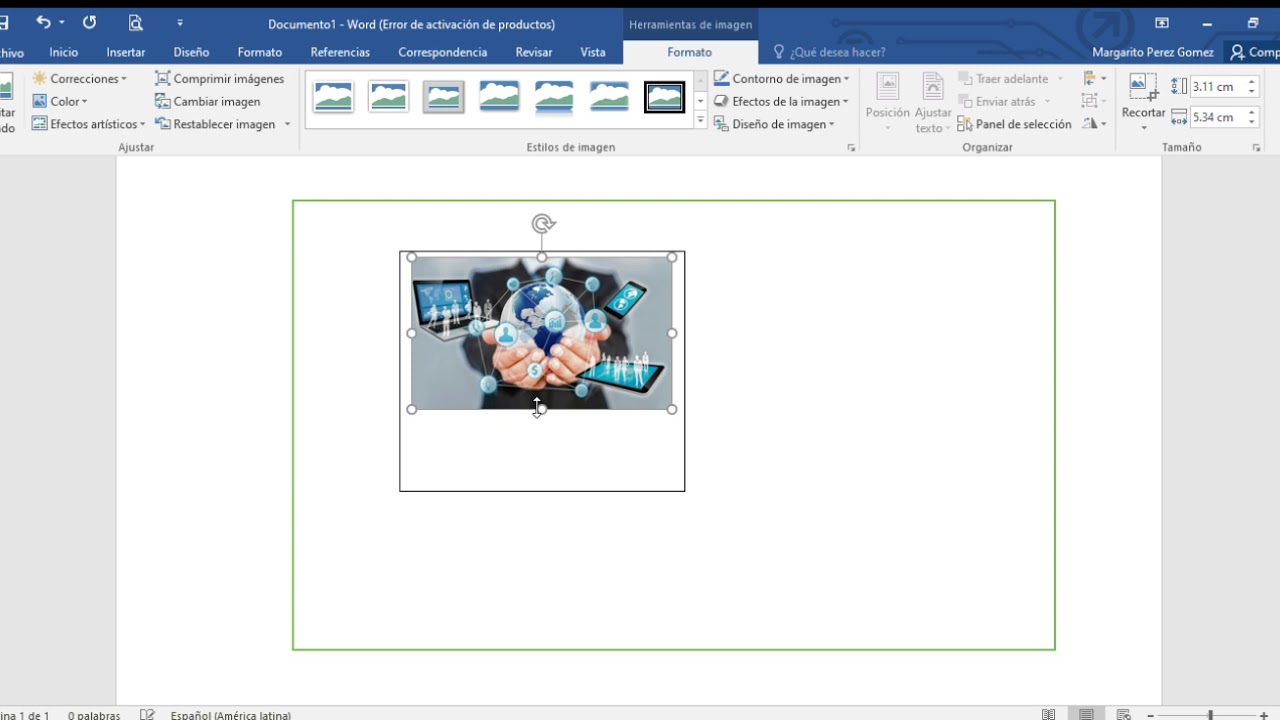
La tecla de retroceso es una forma rápida y sencilla de eliminar cuadros de texto en Word. Es especialmente útil cuando el cuadro de texto es pequeño o está rodeado de texto.Para eliminar un cuadro de texto con la tecla de retroceso, simplemente coloca el cursor dentro del cuadro de texto y presiona la tecla de retroceso.
El cuadro de texto se eliminará inmediatamente.
Ventajas de usar la tecla de retroceso para eliminar cuadros de texto:* Es rápido y fácil.
- No requiere el uso del ratón.
- Es útil para eliminar cuadros de texto pequeños o rodeados de texto.
Eliminar Contenido de Cuadros de Texto

Para eliminar únicamente el contenido dentro de un cuadro de texto sin eliminar el cuadro en sí, sigue estos pasos:
Coloca el cursor dentro del cuadro de texto.
Presiona las teclas Ctrl+ Apara seleccionar todo el contenido.
Presiona la tecla Supro Retrocesopara eliminar el contenido.
Uso de la Tecla de Retroceso
Otra forma de eliminar rápidamente el contenido de un cuadro de texto es utilizando la tecla de retroceso:
Coloca el cursor al principio del texto que deseas eliminar.
Mantén presionada la tecla Retrocesohasta que se elimine el contenido deseado.
Eliminación de Cuadros de Texto Vinculados

Cuando un cuadro de texto está vinculado a otro objeto en el documento, como una forma o imagen, eliminar el cuadro de texto también eliminará el objeto vinculado. Por lo tanto, es importante tener en cuenta las posibles consecuencias antes de eliminar un cuadro de texto vinculado.
Pasos para Eliminar Cuadros de Texto Vinculados
- Selecciona el cuadro de texto vinculado.
- Haz clic en la pestaña “Insertar”.
- Haz clic en el botón “Cuadro de texto” y selecciona “Eliminar cuadro de texto”.
- Confirma que deseas eliminar el cuadro de texto y el objeto vinculado.
Opciones Avanzadas

En casos más complejos, existen métodos avanzados para eliminar cuadros de texto en Word que ofrecen mayor control y automatización. Estos métodos incluyen el uso de macros y complementos.
Uso de Macros
Las macros son fragmentos de código que pueden automatizar tareas repetitivas en Word. Para eliminar un cuadro de texto usando una macro, puedes grabar una macro que seleccione y elimine el cuadro de texto. Luego, puedes asignar la macro a un botón o atajo de teclado para facilitar su uso futuro.
Complementos
Los complementos son aplicaciones externas que extienden las funcionalidades de Word. Hay complementos disponibles que se especializan en la manipulación de cuadros de texto. Estos complementos pueden proporcionar funciones avanzadas como la eliminación de múltiples cuadros de texto a la vez o la eliminación de cuadros de texto vinculados.
Ahora que dominas las formas de eliminar cuadros de texto en Word, tus documentos se verán más pulidos y profesionales. Recuerda que la clave es seleccionar el método adecuado para cada situación. ¡Elimina esos cuadros de texto con confianza y mejora la calidad de tus escritos!





