Como Eliminar Un Cuadro De Texto En Powerpoint – ¡Hola, expertos en PowerPoint! ¿Alguna vez te has preguntado cómo eliminar esos molestos cuadros de texto que abarrotan tus diapositivas? No busques más, porque en este tutorial, te guiaremos paso a paso a través del proceso de eliminación de cuadros de texto, ¡dejándote con diapositivas nítidas y organizadas!
Ya sea que desees eliminar un solo cuadro de texto o varios a la vez, tenemos todo cubierto. Además, te mostraremos algunos atajos de teclado ingeniosos para acelerar el proceso y te enseñaremos a organizar tus cuadros de texto con tablas HTML para una máxima eficiencia.
Eliminar cuadros de texto individuales

Eliminar un solo cuadro de texto en PowerPoint es una tarea sencilla que se puede realizar en unos pocos pasos. Sigue estos pasos para borrar el contenido del cuadro de texto y eliminarlo de la diapositiva:
Seleccionar el cuadro de texto, Como Eliminar Un Cuadro De Texto En Powerpoint
- Haz clic en el cuadro de texto para seleccionarlo.
- Los bordes del cuadro de texto se volverán azules y aparecerán pequeños cuadrados en las esquinas y en los lados.
Eliminar varios cuadros de texto simultáneamente: Como Eliminar Un Cuadro De Texto En Powerpoint
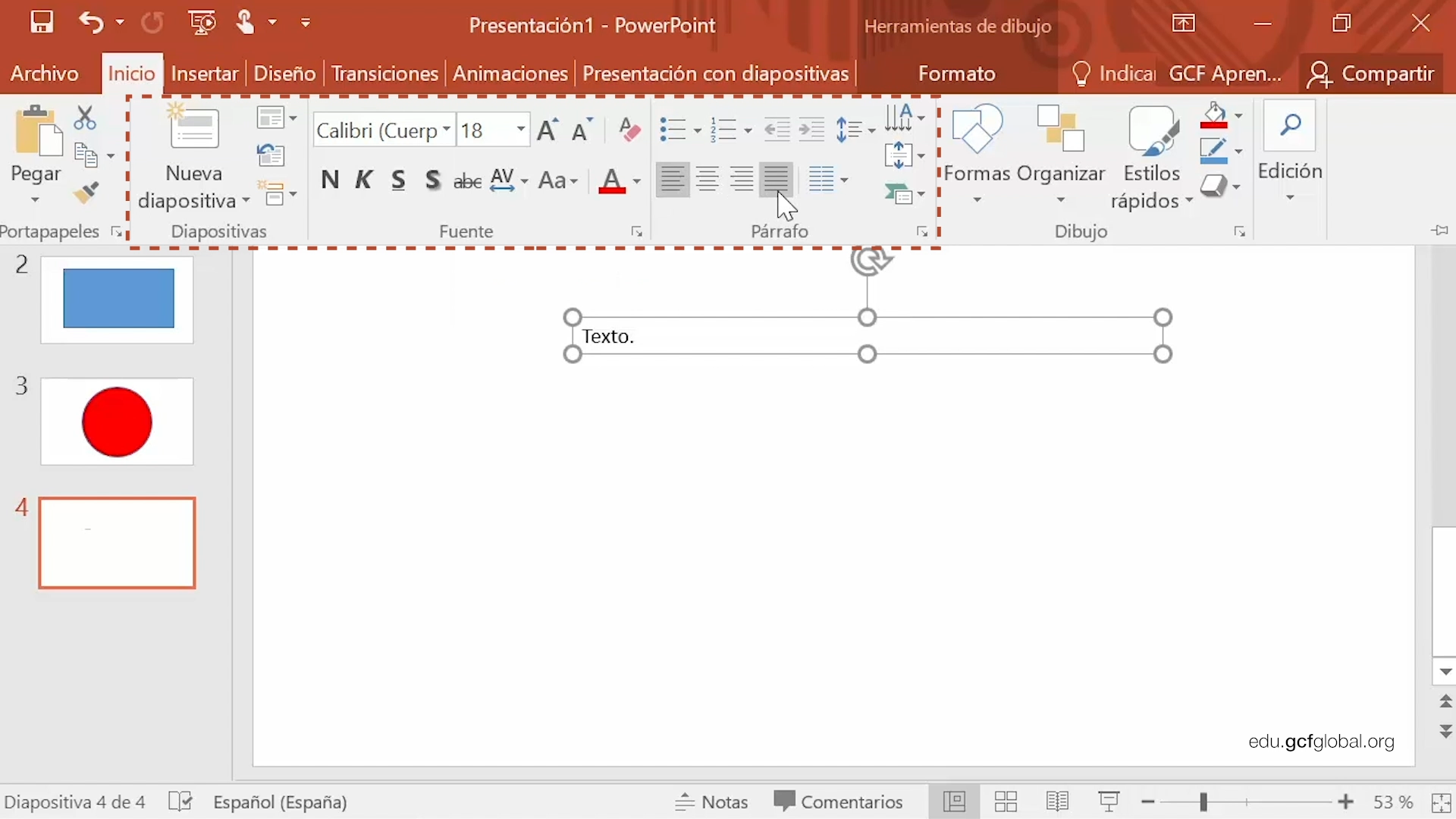
Para eliminar varios cuadros de texto a la vez, es fundamental seleccionar todos los que desees eliminar. Esto se puede lograr de varias maneras:
Seleccionar manualmente
- Mantén presionada la tecla Ctrl mientras haces clic en cada cuadro de texto que desees seleccionar.
- Dibuja un cuadro alrededor de los cuadros de texto que desees seleccionar.
Eliminar cuadros de texto seleccionados
Una vez que hayas seleccionado los cuadros de texto, puedes eliminarlos de varias maneras:
- Presiona la tecla Suprimir o Eliminar en tu teclado.
- Haz clic derecho en los cuadros de texto seleccionados y selecciona “Cortar” o “Eliminar”.
- Ve a la pestaña “Inicio” y haz clic en el botón “Cortar” o “Eliminar” en el grupo “Portapapeles”.
Recortar vs. Eliminar
Ten en cuenta que recortar los cuadros de texto los elimina de la diapositiva, pero los guarda en el portapapeles. Esto te permite pegarlos en otra diapositiva si lo deseas. Por otro lado, eliminarlos los elimina permanentemente.
Eliminar cuadros de texto mediante atajos de teclado
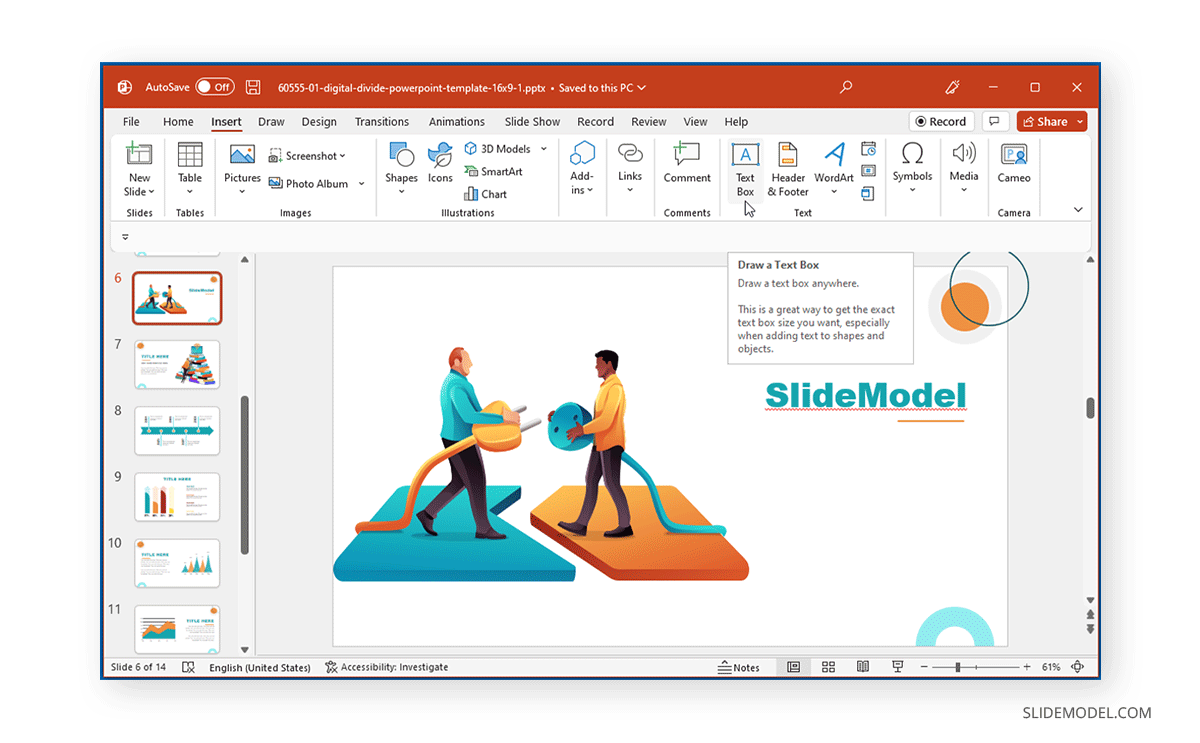
¡Ahorra tiempo eliminando cuadros de texto con atajos de teclado! Descubre las combinaciones para Windows y Mac, y acelera tu flujo de trabajo de PowerPoint.
Eliminar cuadros de texto individuales
*
-*Windows
Presiona la tecla “Eliminar” o “Retroceso”.
-*Mac
Presiona la tecla “Eliminar”.
Eliminar varios cuadros de texto simultáneamente
- Selecciona los cuadros de texto que deseas eliminar manteniendo presionada la tecla “Ctrl” (Windows) o “Comando” (Mac) mientras haces clic en cada cuadro de texto.
- Presiona la tecla “Eliminar” o “Retroceso”.
Eliminar cuadros de texto mediante la tecla “Escape”
* Presiona la tecla “Escape” para cerrar el cuadro de texto y eliminarlo automáticamente.¡Usa estos atajos para eliminar cuadros de texto de manera eficiente y llevar tu presentación de PowerPoint al siguiente nivel!
Organizar cuadros de texto con tablas HTML

Las tablas HTML proporcionan una forma flexible y organizada de distribuir varios cuadros de texto en una diapositiva de PowerPoint. Te permiten alinear y distribuir cuadros de texto con precisión, lo que mejora la legibilidad y el atractivo visual de tus presentaciones.
Crear una tabla HTML
Para crear una tabla HTML, inserta una nueva tabla en tu diapositiva y selecciona la opción “Insertar tabla” en el menú Insertar. En el cuadro de diálogo Insertar tabla, especifica el número de columnas y filas que deseas crear. Puedes ajustar el tamaño y el espaciado de las celdas según sea necesario.
Insertar cuadros de texto en las celdas de la tabla
Una vez que hayas creado la tabla, puedes insertar cuadros de texto en cada celda. Haz clic dentro de una celda y selecciona la opción “Insertar cuadro de texto” en el menú Insertar. Ajusta el tamaño y la posición del cuadro de texto dentro de la celda para que se ajuste a tus necesidades.El
uso de tablas HTML para organizar cuadros de texto ofrece varias ventajas:*
-*Alineación precisa
Las tablas te permiten alinear los cuadros de texto horizontal y verticalmente, lo que garantiza una distribución uniforme y profesional.
-
-*Distribución flexible
Puedes ajustar fácilmente el tamaño y el espaciado de las celdas para acomodar cuadros de texto de diferentes tamaños y formas.
-*Mejor legibilidad
La estructura organizada de una tabla mejora la legibilidad al dividir el contenido en bloques más pequeños y manejables.
-*Mayor atractivo visual
Las tablas pueden agregar un toque de sofisticación y organización a tus diapositivas, haciéndolas más atractivas visualmente.
Crear cuadros de texto con diseño avanzado
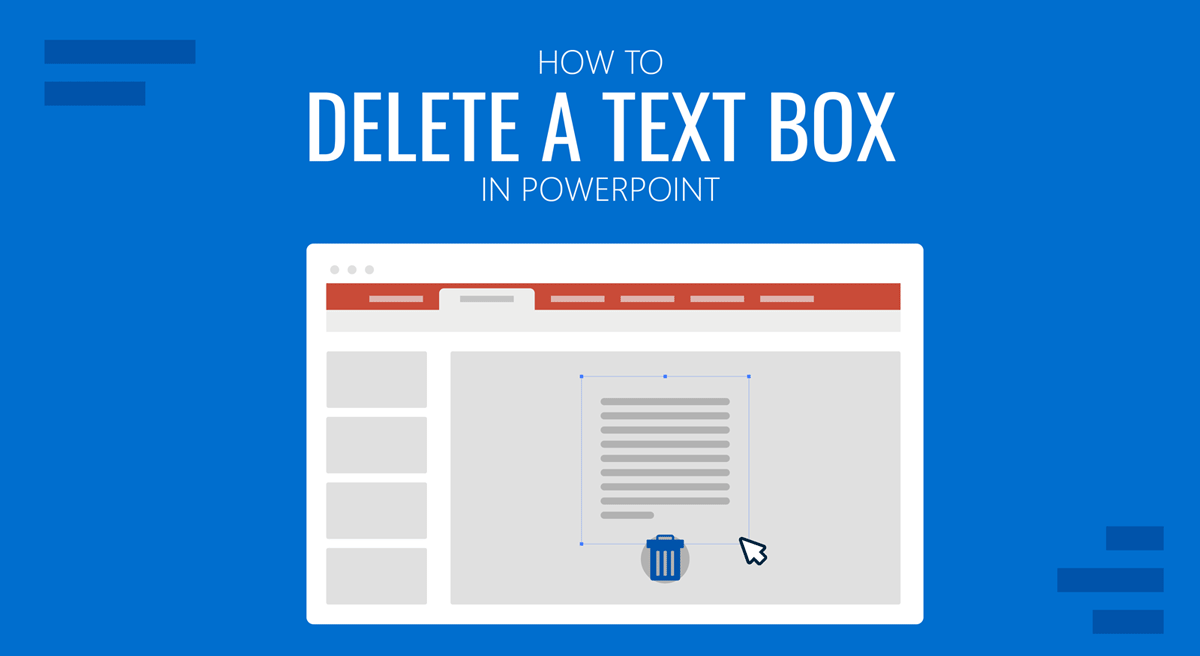
¡Dale vida a tus presentaciones con cuadros de texto visualmente impactantes! Crea bordes llamativos, rellenos personalizados y sombras sutiles para hacer que tus textos resalten. Explora opciones de formato avanzadas y descubre cómo transformar tus cuadros de texto en elementos de diseño impresionantes.
Bordes personalizados
Personaliza los bordes de tus cuadros de texto con colores, grosores y estilos únicos. Elige entre líneas simples, dobles o incluso personalizadas para añadir un toque de creatividad.
Rellenos creativos
No te limites al blanco básico. Experimenta con rellenos de colores, degradados o imágenes para crear un fondo llamativo para tus textos. Ajusta la transparencia para un efecto sutil o haz que tus cuadros de texto destaquen con rellenos sólidos.
Sombras sutiles
Añade profundidad a tus cuadros de texto con sombras suaves. Juega con el color, el tamaño y el desenfoque para crear una sensación tridimensional que haga que tus textos salten de la página.
Diseños creativos
No te conformes con cuadros de texto cuadrados aburridos. Utiliza formas personalizadas, como círculos, estrellas o polígonos, para añadir un toque de originalidad. Combina diferentes diseños para crear collages de texto llamativos.
Eliminar cuadros de texto en PowerPoint no tiene por qué ser una tarea ardua. Siguiendo los sencillos pasos descritos en este tutorial, puedes despedirte de los cuadros de texto no deseados y crear presentaciones visualmente atractivas que cautiven a tu audiencia.
¡Así que toma tu mouse, abre PowerPoint y comencemos a eliminar esos cuadros de texto!




