Como Eliminar Un Cuadro De Texto En Excel – ¡Bienvenidos a nuestra guía definitiva sobre cómo eliminar cuadros de texto en Excel! Tanto si eres un principiante como un usuario avanzado, te guiaremos a través de varios métodos sencillos y eficaces para deshacerte de esos cuadros de texto no deseados y mantener tus hojas de cálculo limpias y organizadas.
Desde la eliminación manual hasta la automatización con VBA y funciones de hoja de cálculo, cubriremos todas las bases para ayudarte a eliminar cuadros de texto con confianza y eficiencia.
Eliminar cuadro de texto mediante la interfaz de usuario

Eliminar un cuadro de texto en Excel es un proceso sencillo que se puede realizar a través de la interfaz de usuario. Sigue estos pasos para eliminar un cuadro de texto:
- Selecciona el cuadro de texto:Haz clic en el borde del cuadro de texto para seleccionarlo.
- Elimina el cuadro de texto:Presiona la tecla “Eliminar” en tu teclado o haz clic derecho en el cuadro de texto y selecciona “Eliminar” en el menú contextual.
¡Y listo! El cuadro de texto será eliminado de la hoja de cálculo.

Eliminar cuadro de texto mediante VBA (Visual Basic para Aplicaciones)
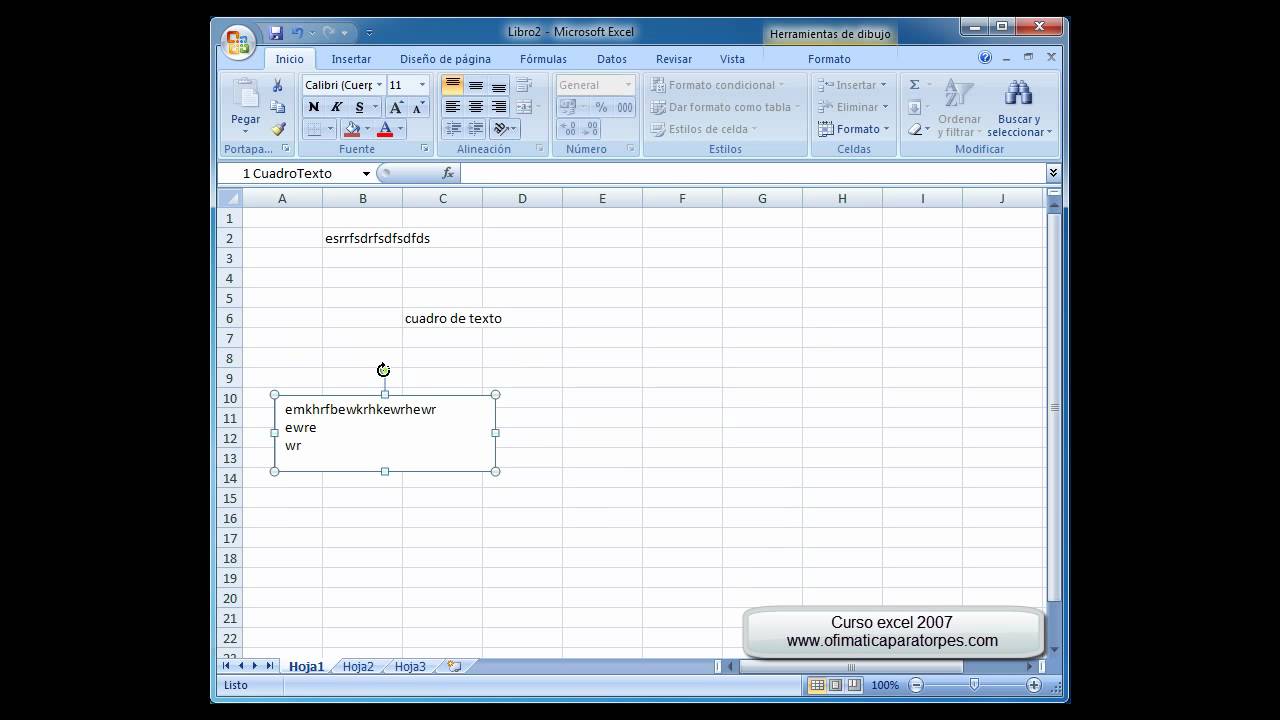
VBA (Visual Basic para Aplicaciones) ofrece una forma potente de eliminar cuadros de texto de las hojas de cálculo de Excel. Mediante el uso de código VBA, puedes eliminar cuadros de texto específicos con precisión y automatizar el proceso.
Crear un código VBA simple para eliminar un cuadro de texto específico
Para eliminar un cuadro de texto específico mediante VBA, sigue estos pasos:
- Abre el Editor de Visual Basic (VBE) presionando Alt + F11.
- En el panel izquierdo, selecciona la hoja de cálculo que contiene el cuadro de texto.
- En el panel derecho, pega el siguiente código:
Sub EliminarCuadroTexto() Dim cuadroTexto As Shape Set cuadroTexto = ActiveSheet.Shapes("NombreDelCuadroTexto") cuadroTexto.DeleteEnd Sub
Asegúrate de reemplazar “NombreDelCuadroTexto” con el nombre real del cuadro de texto que deseas eliminar.
Explicar la sintaxis y los argumentos utilizados en el código
Dim cuadroTexto As Shape: Declara una variable llamada “cuadroTexto” como un objeto de forma.Set cuadroTexto = ActiveSheet.Shapes("NombreDelCuadroTexto"): Asigna el objeto de forma del cuadro de texto especificado a la variable “cuadroTexto”.cuadroTexto.Delete: Elimina el objeto de forma “cuadroTexto” (el cuadro de texto).
Eliminar cuadro de texto mediante funciones de hoja de cálculo
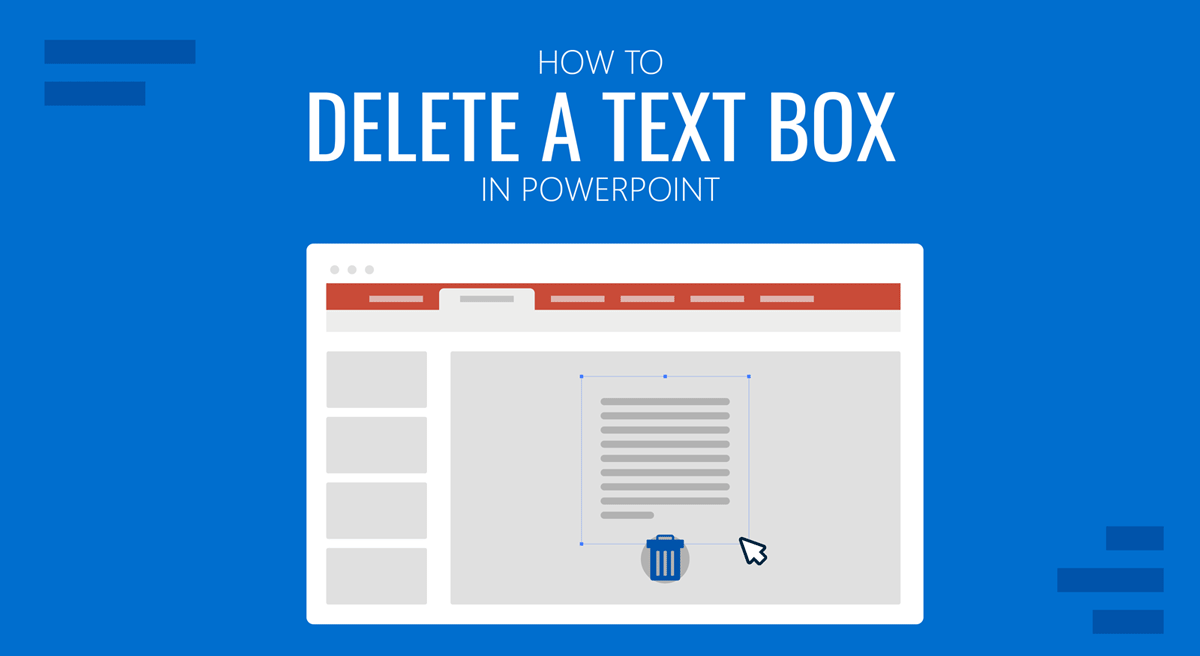
Las funciones de hoja de cálculo proporcionan un método alternativo para eliminar cuadros de texto en Excel. Utilizando funciones como BUSCAR y ELIMINAR, puedes localizar y eliminar cuadros de texto de forma dinámica.
Ejemplo práctico
Supongamos que tienes una hoja de cálculo con varios cuadros de texto y deseas eliminar aquellos que contienen la palabra “Ejemplo”. Puedes utilizar la siguiente fórmula:
=ELIMINAR(BUSCAR(“Ejemplo”; A1:A10))
En esta fórmula:* BUSCAR(“Ejemplo”; A1:A10) busca la palabra “Ejemplo” en el rango A1:A10.
ELIMINAR() elimina los cuadros de texto que contienen la palabra “Ejemplo”.
Fórmula detallada, Como Eliminar Un Cuadro De Texto En Excel
La fórmula completa para eliminar cuadros de texto mediante funciones de hoja de cálculo es:
=ELIMINAR(BUSCAR(texto_buscado; rango; [coincidencia_parcial]))
Donde:*
- *texto_buscado es el texto que deseas buscar en los cuadros de texto.
- *rango es el rango de celdas que contiene los cuadros de texto.
- *coincidencia_parcial es un argumento opcional que determina si la coincidencia debe ser exacta (FALSO) o parcial (VERDADERO).
Al utilizar esta fórmula, puedes eliminar cuadros de texto específicos de tu hoja de cálculo de forma eficiente y dinámica.
Eliminar múltiples cuadros de texto a la vez: Como Eliminar Un Cuadro De Texto En Excel
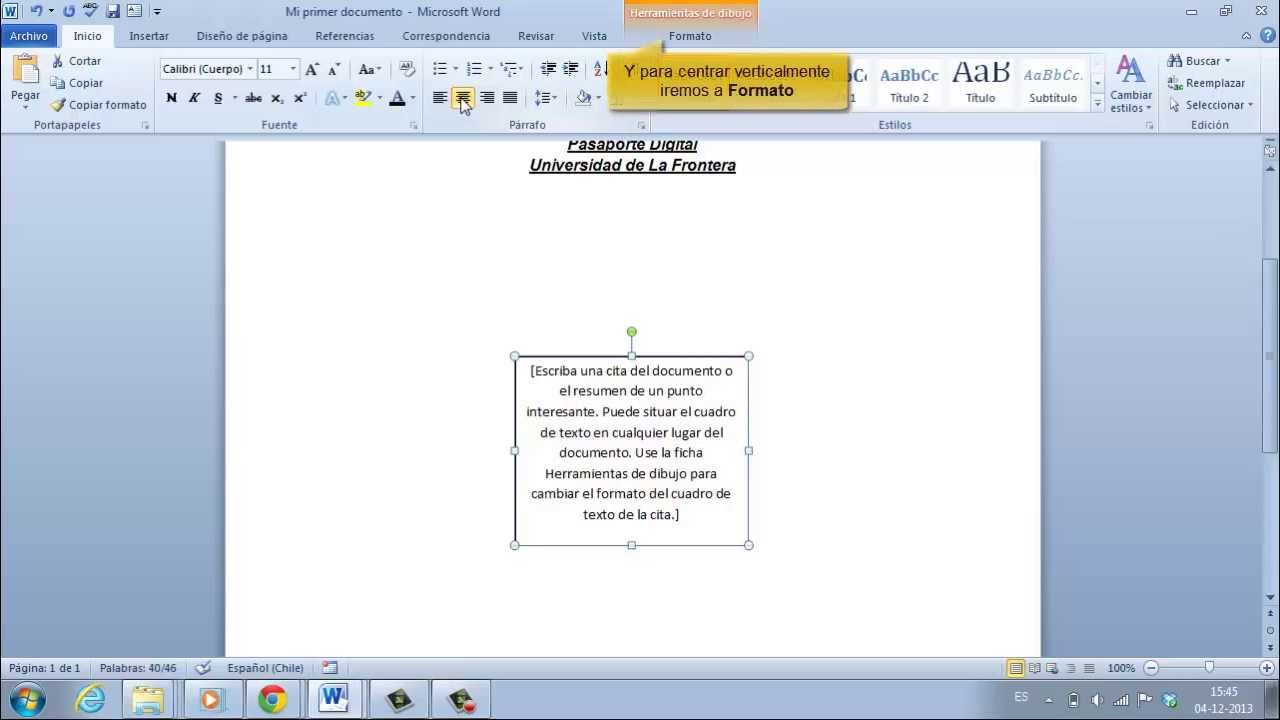
Eliminar varios cuadros de texto simultáneamente es esencial para mantener la eficiencia y la organización en tus hojas de cálculo de Excel. Existen varios métodos para lograrlo, cada uno con sus propias ventajas y desventajas.
Seleccionar rangos
Una opción sencilla es seleccionar los cuadros de texto que deseas eliminar y luego presionar la tecla Eliminar. Esto funciona bien para un pequeño número de cuadros de texto que están cerca uno del otro. Sin embargo, puede resultar engorroso si tienes que eliminar muchos cuadros de texto dispersos por la hoja de cálculo.
Usar bucles
Si tienes que eliminar una gran cantidad de cuadros de texto, puedes utilizar bucles VBA (Visual Basic para Aplicaciones) para automatizar el proceso. Los bucles te permiten recorrer una colección de objetos y realizar una acción en cada uno de ellos.Aquí
tienes un ejemplo de código VBA que elimina todos los cuadros de texto de la hoja de cálculo activa:“`vbaSub EliminarTodosLosCuadrosDeTexto() Dim oShape As Shape For Each oShape In ActiveSheet.Shapes If oShape.Type
= msoTextBox Then oShape.Delete End If Next oShapeEnd Sub“`
Usar funciones de hoja de cálculo
También puedes utilizar funciones de hoja de cálculo para eliminar cuadros de texto. Por ejemplo, la función BUSCAR puede identificar la ubicación de un cuadro de texto en particular y la función ELIMINAR puede eliminarlo.Aquí tienes un ejemplo de una fórmula que elimina un cuadro de texto con el nombre “Texto1”:“`=ELIMINAR(BUSCAR(“Texto1”; NOMBRES(HOJA.CUADROS)))“`
Organizar el código para eliminar cuadros de texto en una tabla HTML

Para una mejor visualización y comprensión de los resultados, puedes crear una tabla HTML que organice los datos en columnas y filas. Esto te permitirá presentar los datos de manera clara y concisa.
Crear una tabla HTML
Para crear una tabla HTML, utiliza la etiqueta
. Por ejemplo:
Esta tabla creará una tabla con dos filas y dos columnas, mostrando los cuadros de texto eliminados. Proporcionar un ejemplo de códigoEl siguiente ejemplo de código muestra cómo puedes organizar los datos en una tabla HTML: function eliminarCuadrosTexto(hoja) // Obtener todos los cuadros de texto en la hoja var cuadrosDeTexto = hoja.getCuadrosDeTexto(); // Crear una tabla HTML var tabla = ' Este código creará una tabla HTML con una columna que muestra los cuadros de texto eliminados. Con las técnicas descritas en esta guía, podrás eliminar cuadros de texto en Excel con facilidad. Recuerda, la clave es seleccionar el método adecuado para tu tarea específica. Así que no dudes en experimentar y encontrar lo que mejor te funcione. ¡Desbloquea el potencial de tus hojas de cálculo hoy mismo eliminando esos molestos cuadros de texto! |





