¿Quieres eliminar texto de una tabla en Word de forma rápida y sencilla? Como Eliminar Texto De Una Tabla En Word te ofrece una guía completa con diferentes métodos para borrar texto de tablas con facilidad, desde la eliminación manual hasta el uso de macros y VBA.
¡Mejora tu eficiencia y ahorra tiempo con esta valiosa información!
¡Prepárate para transformar tus tablas de Word con precisión y eficiencia!
Eliminación manual de texto
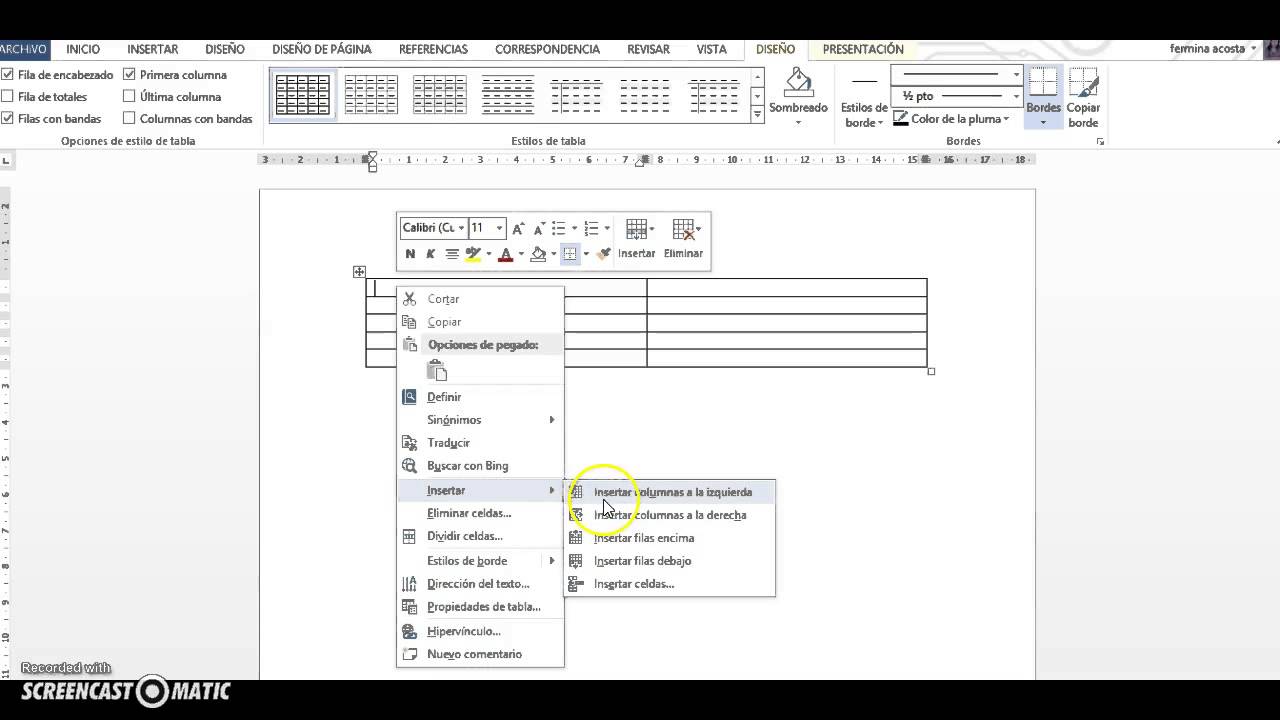
Para eliminar texto de una tabla en Word manualmente, sigue estos pasos:
Selecciona las celdas o el texto que deseas eliminar. Puedes hacerlo arrastrando el cursor sobre el texto o manteniendo presionada la tecla Ctrl y haciendo clic en las celdas individuales.
Una vez seleccionado el texto, presiona la tecla Retroceso o Suprimir en tu teclado. La tecla Retroceso eliminará el texto a la izquierda del cursor, mientras que la tecla Suprimir eliminará el texto a la derecha del cursor.
Uso de la función “Buscar y reemplazar”

La función “Buscar y reemplazar” es una herramienta útil para eliminar texto específico de una tabla de Word. Te permite buscar y reemplazar texto de forma rápida y sencilla, incluso en tablas grandes.
Para usar la función “Buscar y reemplazar”:
Búsqueda de texto específico
- Abre el documento de Word que contiene la tabla.
- Ve a la pestaña “Inicio” y haz clic en el botón “Buscar y reemplazar”.
- En el cuadro de diálogo “Buscar y reemplazar”, introduce el texto que deseas buscar en el campo “Buscar”.
- Deja el campo “Reemplazar con” vacío.
- Haz clic en el botón “Buscar siguiente” para localizar la primera instancia del texto.
- Repite el paso 5 hasta que hayas localizado todas las instancias del texto.
Reemplazo del texto
- Una vez que hayas localizado todo el texto que deseas eliminar, introduce el texto de reemplazo en el campo “Reemplazar con”.
- Haz clic en el botón “Reemplazar” para reemplazar la primera instancia del texto.
- Repite el paso 7 hasta que hayas reemplazado todas las instancias del texto.
Ejemplo:
Para eliminar todas las instancias de la palabra “Producto” de una tabla, introduce “Producto” en el campo “Buscar” y deja el campo “Reemplazar con” vacío. Haz clic en “Buscar siguiente” para localizar la primera instancia de la palabra y luego en “Reemplazar” para eliminarla.
Repite estos pasos hasta que hayas eliminado todas las instancias de la palabra.
Eliminación de texto mediante macros

Las macros son una herramienta poderosa en Word que te permiten automatizar tareas repetitivas. Puedes usar macros para eliminar texto de una tabla de forma rápida y sencilla.
Para crear una macro, sigue estos pasos:
- Haz clic en la pestaña “Vista”.
- Selecciona “Macros” en el grupo “Macros”.
- Haz clic en “Grabar macro”.
- Asigna un nombre a la macro y haz clic en “Aceptar”.
Ahora, realiza los pasos necesarios para eliminar el texto de la tabla. Por ejemplo, puedes seleccionar el texto y presionar la tecla “Eliminar”.
Una vez que hayas completado los pasos, haz clic en “Detener grabación” en la pestaña “Vista”.
Para ejecutar la macro, sigue estos pasos:
- Selecciona la tabla de la que deseas eliminar el texto.
- Haz clic en la pestaña “Vista”.
- Selecciona “Macros” en el grupo “Macros”.
- Selecciona la macro que creaste y haz clic en “Ejecutar”.
La macro eliminará automáticamente el texto de la tabla.
Eliminación de texto usando VBA: Como Eliminar Texto De Una Tabla En Word

Visual Basic para Aplicaciones (VBA) ofrece un potente método para eliminar texto de tablas en Microsoft Word. VBA permite automatizar tareas, lo que lo convierte en una solución eficiente para eliminar texto de forma masiva o condicional.
Eliminación de texto específico
Para eliminar texto específico de una tabla, utiliza el siguiente código VBA:
Sub EliminarTextoEspecifico() Dim oTabla As Table Dim oFila As Row Dim oCelda As Cell ' Obtener la tabla seleccionada Set oTabla = ActiveDocument.Tables(1) ' Recorrer las filas de la tabla For Each oFila In oTabla.Rows ' Recorrer las celdas de la fila For Each oCelda In oFila.Cells ' Eliminar el texto específico If oCelda.Range.Text = "Texto a eliminar" Then oCelda.Range.Text = "" End If Next oCelda Next oFilaEnd Sub
Eliminación de texto basado en condiciones
Para eliminar texto basado en condiciones, utiliza el siguiente código VBA:
Sub EliminarTextoCondicional() Dim oTabla As Table Dim oFila As Row Dim oCelda As Cell ' Obtener la tabla seleccionada Set oTabla = ActiveDocument.Tables(1) ' Recorrer las filas de la tabla For Each oFila In oTabla.Rows ' Recorrer las celdas de la fila For Each oCelda In oFila.Cells ' Eliminar el texto que cumple la condición If oCelda.Range.Text Like "*palabra clave*" Then oCelda.Range.Text = "" End If Next oCelda Next oFilaEnd Sub
Organización del texto eliminado
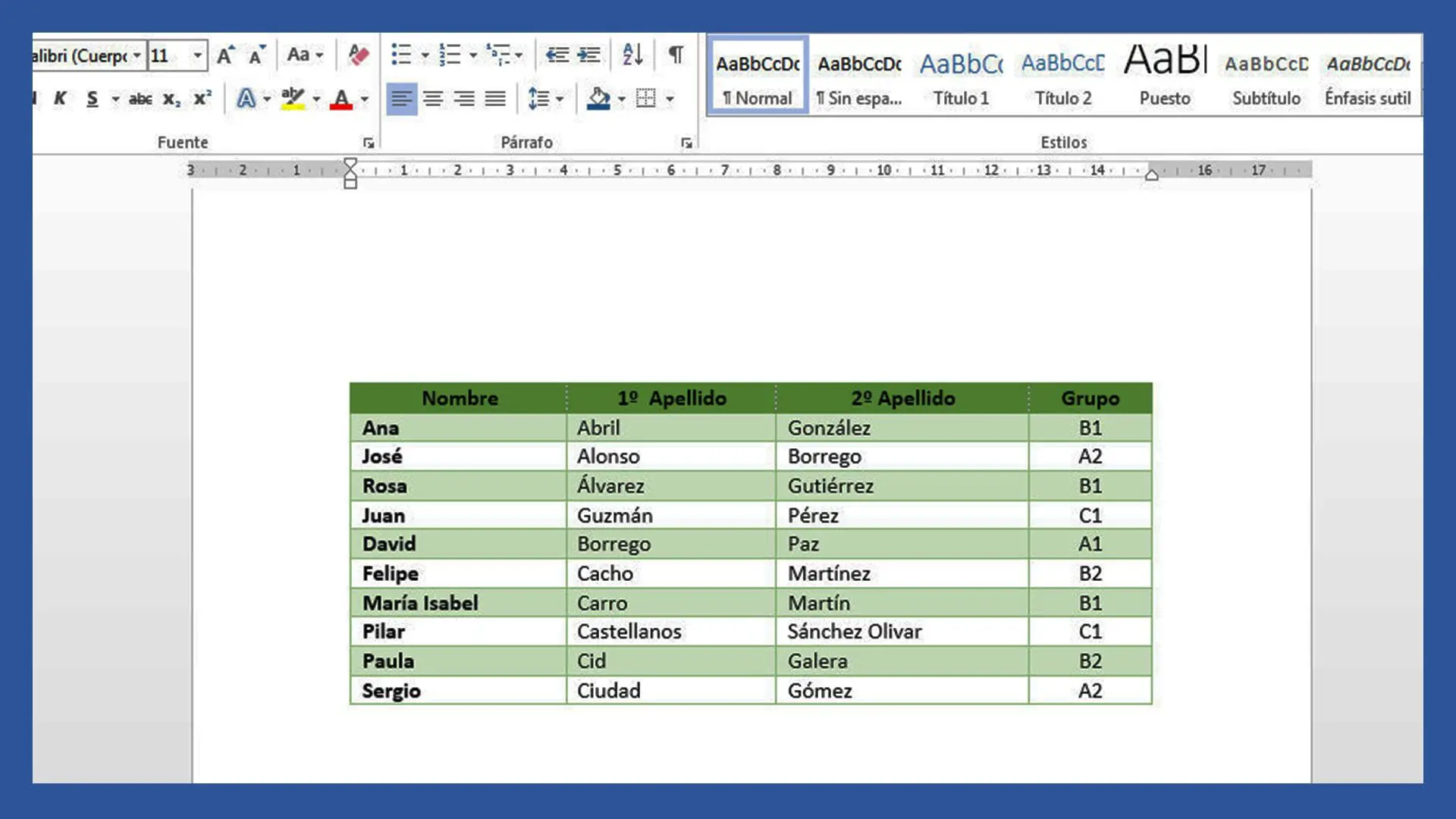
La organización del texto eliminado es esencial para su uso posterior. Existen varios métodos para organizar el texto eliminado de forma eficaz.
Uso de tablas HTML
Las tablas HTML son una excelente manera de organizar el texto eliminado en filas y columnas. Esto permite una fácil visualización y acceso a los datos. Cada fila puede representar un elemento de texto eliminado, mientras que las columnas pueden contener información adicional, como el nombre del documento, la fecha de eliminación o el motivo de la eliminación.
Uso de listas con viñetas, Como Eliminar Texto De Una Tabla En Word
Las listas con viñetas son otra opción para organizar el texto eliminado. Cada viñeta puede representar un elemento de texto eliminado, y se pueden crear sublistas para organizar aún más los datos. Esto puede ser útil cuando el texto eliminado está relacionado con diferentes temas o categorías.
Ahora que dominas las técnicas para eliminar texto de tablas en Word, puedes optimizar tus documentos con confianza. Recuerda, la organización es clave: almacena el texto eliminado para su uso posterior y disfruta de tablas limpias y bien estructuradas que mejorarán la claridad y el impacto de tus documentos.





