Como Eliminar Parte De Un Texto En Excel: Una guía completa para borrar texto específico de tus hojas de cálculo con precisión y facilidad.
Descubre las técnicas más efectivas para eliminar texto no deseado de tus documentos de Excel, ya sea utilizando funciones integradas, la función Buscar y Reemplazar, macros VBA, fórmulas o herramientas de terceros.
Eliminar texto mediante funciones de Excel
Eliminar texto específico de una celda en Excel es una tarea común. Las funciones IZQUIERDA, DERECHA y EXTRAE pueden ser útiles para lograr esto.
La función IZQUIERDA devuelve un número específico de caracteres desde el principio del texto, mientras que la función DERECHA devuelve un número específico de caracteres desde el final del texto. La función EXTRAE devuelve un número específico de caracteres desde una posición específica dentro del texto.
Uso de la función IZQUIERDA
Para eliminar texto del principio de una celda, utiliza la función IZQUIERDA de la siguiente manera:
=IZQUIERDA(texto, número_de_caracteres)
Por ejemplo, para eliminar los primeros 5 caracteres de la celda A1, utilizarías la siguiente fórmula:
=IZQUIERDA(A1, 5)
Uso de la función DERECHA
Para eliminar texto del final de una celda, utiliza la función DERECHA de la siguiente manera:
=DERECHA(texto, número_de_caracteres)
Por ejemplo, para eliminar los últimos 3 caracteres de la celda A1, utilizarías la siguiente fórmula:
=DERECHA(A1, 3)
Uso de la función EXTRAE, Como Eliminar Parte De Un Texto En Excel
Para eliminar texto de una posición específica dentro de una celda, utiliza la función EXTRAE de la siguiente manera:
=EXTRAE(texto, posición_inicial, número_de_caracteres)
Por ejemplo, para eliminar los caracteres del 5 al 10 de la celda A1, utilizarías la siguiente fórmula:
=EXTRAE(A1, 5, 6)
Usar Buscar y Reemplazar para eliminar texto
La función Buscar y Reemplazar es una herramienta poderosa en Excel que te permite buscar y eliminar texto de forma rápida y sencilla.
Para usar Buscar y Reemplazar para eliminar texto, sigue estos pasos:
- Selecciona el rango de celdas en el que deseas eliminar el texto.
- Ve a la pestaña “Inicio” y haz clic en “Buscar y seleccionar” > “Reemplazar”.
- En el campo “Buscar”, escribe el texto que deseas eliminar.
- Deja el campo “Reemplazar con” vacío.
- Haz clic en “Reemplazar todo”.
También puedes utilizar opciones avanzadas en Buscar y Reemplazar, como:
Comodines
Los comodines te permiten buscar y reemplazar texto utilizando patrones. Por ejemplo, el asterisco (*) representa cualquier número de caracteres y el signo de interrogación (?) representa un solo carácter.
Expresiones regulares
Las expresiones regulares son patrones más complejos que te permiten buscar y reemplazar texto utilizando reglas específicas. Para obtener más información sobre las expresiones regulares, consulta la documentación de Microsoft.
Eliminar texto mediante VBA (Visual Basic para Aplicaciones)
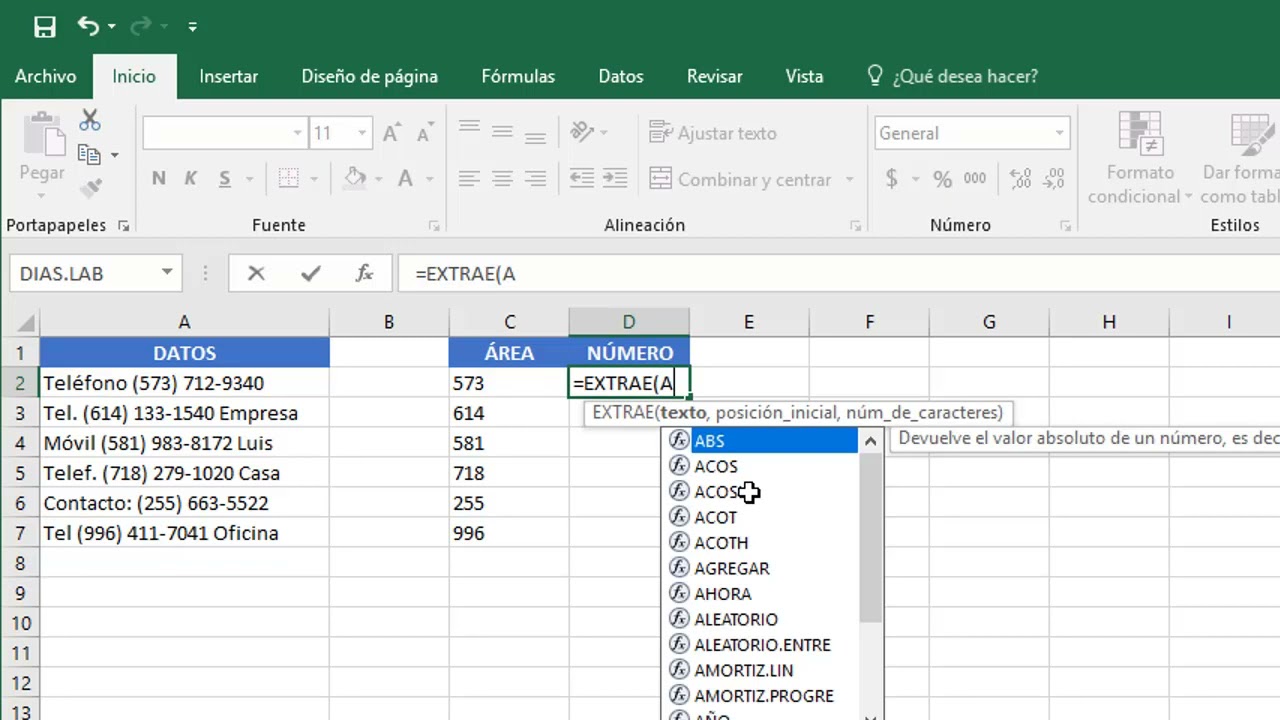
VBA (Visual Basic para Aplicaciones) es un lenguaje de programación que se puede utilizar para automatizar tareas en Excel. Con VBA, podemos crear macros personalizadas para realizar acciones específicas, incluida la eliminación de texto.
Ejemplo de macro VBA para eliminar texto específico
A continuación se muestra un ejemplo de una macro VBA que elimina todas las ocurrencias del texto “Eliminar” de un rango de celdas:
- Abra el Editor de Visual Basic (VBE) presionando Alt + F11.
- Inserte un nuevo módulo haciendo clic en “Insertar” > “Módulo”.
- Pegue el siguiente código en el módulo:
Sub EliminarTexto()Dim Rango As RangeDim BuscarTexto As StringDim ReemplazarTexto As String' Definir el rango de celdas donde se buscará el textoSet Rango = Range("A1:C10")' Definir el texto que se buscaráBuscarTexto = "Eliminar"' Definir el texto que reemplazará al texto buscadoReemplazarTexto = ""' Reemplazar todas las ocurrencias del texto buscado con el texto de reemplazoRango.Replace What:=BuscarTexto, Replacement:=ReemplazarTexto, LookAt:=xlPartEnd Sub
Explicaciones:
- La subrutina
EliminarTextodefine la macro VBA. - La variable
Rangoalmacena el rango de celdas donde se buscará el texto. - La variable
BuscarTextoalmacena el texto que se buscará. - La variable
ReemplazarTextoalmacena el texto que reemplazará al texto buscado. - El método
Replacereemplaza todas las ocurrencias del texto buscado con el texto de reemplazo dentro del rango especificado.
Eliminar texto con fórmulas

¡Hola a todos! Hoy, vamos a explorar el uso de fórmulas en Excel para eliminar texto de manera eficiente y condicional.Las fórmulas nos permiten manipular y transformar datos de varias maneras, lo que las convierte en una herramienta poderosa para eliminar texto no deseado o innecesario de nuestras hojas de cálculo.
Fórmulas SI y CONCATENAR
La fórmula SI nos permite evaluar una condición y devolver un resultado diferente según el resultado de la evaluación. La fórmula CONCATENAR nos permite unir o concatenar cadenas de texto. Combinando estas fórmulas, podemos eliminar texto condicionalmente o unir el texto restante después de eliminar el texto no deseado.
Ejemplo 1: Eliminar texto si cumple una condición
Supongamos que tenemos una columna de datos con nombres de clientes y queremos eliminar los nombres que contienen la palabra “Inc.”. Podemos usar la siguiente fórmula:“`=SI(ESERROR(ENCONTRAR(“Inc.”, A2)), A2, “”)“`Esta fórmula verifica si la palabra “Inc.” está presente en la celda A2.
Si es así, devuelve el valor de la celda A2; de lo contrario, devuelve una cadena vacía, eliminando efectivamente la palabra “Inc.” del nombre.
Ejemplo 2: Unir texto después de eliminar caracteres específicos
Supongamos que tenemos una columna de direcciones de correo electrónico y queremos eliminar el dominio “@ejemplo.com” de todas las direcciones. Podemos usar la siguiente fórmula:“`=CONCATENAR(IZQUIERDA(A2, ENCONTRAR(“@”, A2)
- 1), DERECHA(A2, LARGO(A2)
- ENCONTRAR(“@”, A2)))
“`Esta fórmula divide la dirección de correo electrónico en dos partes: la parte antes del símbolo “@” y la parte después. Luego, las une para crear una nueva dirección de correo electrónico sin el dominio.¡Las fórmulas son una herramienta increíblemente versátil para eliminar texto en Excel! Experimenta con ellas y descubre cómo pueden ayudarte a automatizar tareas y mantener tus hojas de cálculo limpias y organizadas.
Eliminar texto con herramientas de terceros: Como Eliminar Parte De Un Texto En Excel

Existen numerosas herramientas y complementos de terceros que simplifican y automatizan la eliminación de texto en Excel.
Estas herramientas ofrecen varias ventajas:
- Automatización de tareas repetitivas, ahorrando tiempo y esfuerzo.
- Procesamiento de grandes conjuntos de datos de manera eficiente.
- Ampliación de las funcionalidades de Excel con funciones y características adicionales.
Complementos recomendados
Algunos complementos recomendados para eliminar texto en Excel incluyen:
- Text Cleaner:Elimina rápidamente texto duplicado, espacios en blanco y caracteres especiales.
- Remove Text:Elimina texto específico o cumple con criterios definidos.
- Text Manipulation Toolkit:Proporciona un conjunto completo de funciones para manipular texto, incluida la eliminación.
Ahora tienes a tu alcance un arsenal de métodos para eliminar texto de tus hojas de cálculo de Excel. Desde funciones básicas hasta soluciones avanzadas, esta guía te ha equipado con el conocimiento y las habilidades para mantener tus documentos limpios, organizados y libres de información innecesaria.





