Como Eliminar Numeros De Un Texto En Word – ¡Hola a todos! Hoy vamos a sumergirnos en el fascinante mundo de la eliminación de números de un texto en Word. Con esta habilidad, podrás depurar tus documentos y mejorar su legibilidad. ¡Prepárate para un viaje lleno de consejos prácticos y soluciones eficientes!
Ya sea que trabajes con grandes cantidades de datos o simplemente quieras limpiar tus documentos, esta guía te brindará las herramientas y técnicas que necesitas. ¡Comencemos!
Expresiones regulares

Las expresiones regulares son patrones de búsqueda potentes que permiten eliminar números de texto de manera eficiente. Al utilizar patrones específicos, puedes identificar y eliminar todos los números de un documento de Word.
Ejemplo de expresión regular
Una expresión regular efectiva para eliminar números es:“`[0-9]+“`Esta expresión coincide con cualquier secuencia de uno o más dígitos (de 0 a 9). Para eliminar todos los números de un documento, puedes utilizar la función “Buscar y reemplazar” de Word y reemplazar todos los resultados coincidentes con una cadena vacía.
Macros

Los macros son herramientas poderosas en Word que te permiten automatizar tareas repetitivas. Pueden ser muy útiles para eliminar números de un texto de manera rápida y eficiente.
Para crear una macro, sigue estos pasos:
- Haz clic en la pestaña “Vista” y selecciona “Macros”.
- En el cuadro “Nombre de macro”, introduce un nombre para tu macro.
- Haz clic en el botón “Crear”.
- En el editor de Visual Basic, pega el siguiente código:
Sub EliminarNumeros() Dim i As Long Dim j As Long Dim s As String Dim r As Range ‘ Recorrer todo el documento For i = 1 To ActiveDocument.Sentences.Count ‘ Obtener la oración actual Set r = ActiveDocument.Sentences(i) ‘ Recorrer todos los caracteres de la oración For j = 1 To r.Characters.Count ‘ Si el carácter es un número, eliminarlo If IsNumeric(r.Characters(j).Text) Then r.Characters(j).Delete End If Next j Next iEnd Sub
Después de pegar el código, cierra el editor de Visual Basic y guarda la macro.
Ejecutar la macro, Como Eliminar Numeros De Un Texto En Word
Para ejecutar la macro, sigue estos pasos:
- Selecciona el texto del que deseas eliminar los números.
- Haz clic en la pestaña “Vista” y selecciona “Macros”.
- En el cuadro “Nombre de macro”, selecciona la macro que has creado.
- Haz clic en el botón “Ejecutar”.
La macro eliminará automáticamente todos los números del texto seleccionado.
Complementos de terceros: Como Eliminar Numeros De Un Texto En Word

Los complementos de terceros pueden ampliar las funcionalidades de Microsoft Word y proporcionar herramientas especializadas para eliminar números de texto. Aquí tienes una tabla que compara algunos complementos populares:| Complemento | Funciones | Precio ||—|—|—|| [Text Cleaner](https://www.ablebits.com/word-addins/text-cleaner/) | Elimina números, símbolos y otros caracteres no deseados | Gratis || [Remove Numbers](https://www.addintools.com/documents/word/remove-numbers-addin.html)
| Elimina números y caracteres especiales | $19,99 || [Kutools for Word](https://www.extendoffice.com/products/kutools-for-word.html) | Incluye una función para eliminar números | $39 |Cada complemento ofrece diferentes funciones y precios. Elige el que mejor se adapte a tus necesidades y presupuesto.
VBA (Visual Basic para Aplicaciones)
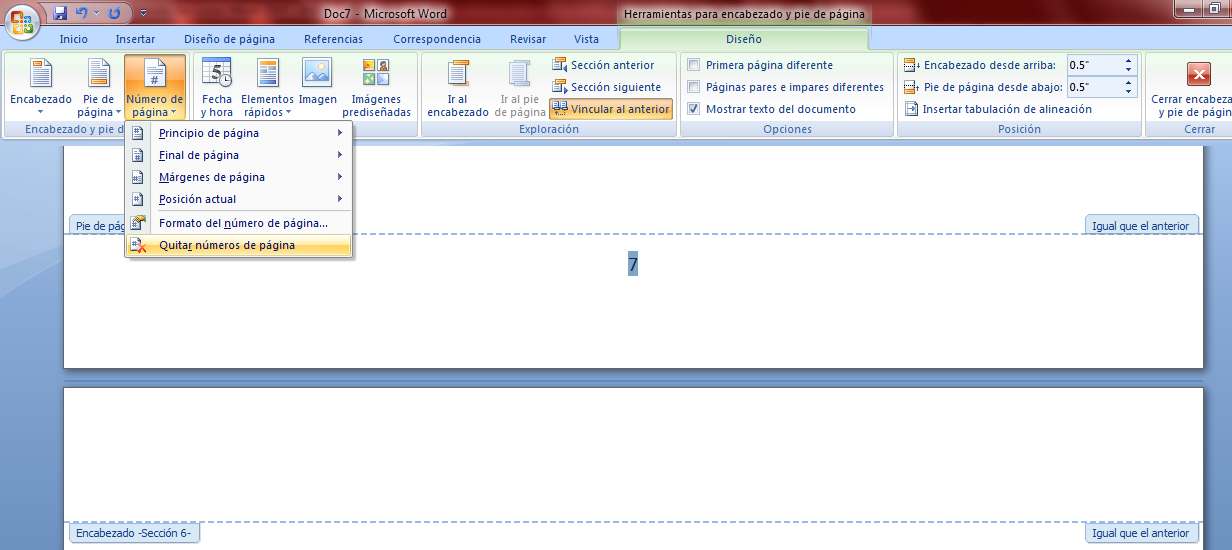
VBA, o Visual Basic para Aplicaciones, es un lenguaje de programación potente que se puede utilizar para crear scripts personalizados en Microsoft Word.
Para eliminar números de un texto utilizando VBA, puedes seguir estos pasos:
- Abre el documento de Word que contiene el texto del que deseas eliminar los números.
- Ve a la pestaña “Desarrollador” y haz clic en “Visual Basic”.
- En el Editor de Visual Basic, inserta un nuevo módulo haciendo clic en “Insertar” > “Módulo”.
- Copia y pega el siguiente código VBA en el módulo:
Sub EliminarNumeros() Dim oTexto As String Dim oRegex As Object Dim oCoincidencia As Object Dim sResultado As String oTexto = ActiveDocument.Content.Text Set oRegex = CreateObject("VBScript.RegExp") oRegex.Pattern = "[0-9]+" oRegex.Global = True oRegex.IgnoreCase = True Set oCoincidencia = oRegex.Execute(oTexto) While Not oCoincidencia.AtEndOfCollection sResultado = Replace(sResultado, oCoincidencia.Item(0), "") oCoincidencia.MoveNext Wend ActiveDocument.Content.Text = sResultadoEnd Sub
- Guarda el módulo y vuelve al documento de Word.
- Selecciona el texto del que deseas eliminar los números.
- Ejecuta el script VBA haciendo clic en “Ejecutar” en la pestaña “Desarrollador”.
El script VBA eliminará todos los números del texto seleccionado.
¡Y ahí lo tienes! Hemos explorado varias formas de eliminar números de un texto en Word. Desde el uso de Buscar y reemplazar hasta macros y complementos, ahora tienes un arsenal de técnicas para hacer que tus documentos sean más limpios y precisos.
¡Gracias por acompañarnos en este viaje!





