Como Eliminar Los Cuadros De Texto En Word: ¡Descubra los secretos para liberar su documento de estos molestos elementos! Sumérjase en un viaje de simplificación, aprendiendo técnicas eficientes para eliminar cuadros de texto y transformar sus documentos en obras maestras limpias y organizadas.
Desde métodos sencillos hasta trucos avanzados, esta guía integral lo equipará con las herramientas necesarias para eliminar cuadros de texto con facilidad, lo que le permitirá trabajar de manera más eficiente y presentar documentos pulidos.
Eliminación de cuadros de texto
Los cuadros de texto son una herramienta útil en Word, pero a veces es necesario eliminarlos. Existen varias formas de hacerlo, desde utilizar el menú contextual hasta emplear atajos de teclado. En este artículo, explicaremos los diferentes métodos para eliminar cuadros de texto en Word, proporcionando instrucciones paso a paso y discutiendo el uso de atajos de teclado para hacerlo de manera rápida y eficiente.
Eliminación mediante el menú contextual
Una forma sencilla de eliminar un cuadro de texto es mediante el menú contextual. Para ello, sigue estos pasos:
- Haz clic con el botón derecho del ratón en el borde del cuadro de texto.
- Selecciona “Eliminar” en el menú contextual.
- El cuadro de texto será eliminado.
Eliminación mediante atajos de teclado
También puedes eliminar cuadros de texto utilizando atajos de teclado. Para ello, sigue estos pasos:
- Coloca el cursor dentro del cuadro de texto.
- Presiona la tecla “Supr” o “Retroceso”.
- El cuadro de texto será eliminado.
Los atajos de teclado son una forma rápida y eficiente de eliminar cuadros de texto, especialmente cuando tienes que eliminar varios cuadros a la vez.
Selección de cuadros de texto: Como Eliminar Los Cuadros De Texto En Word
Seleccionar cuadros de texto en Word es esencial para editar y manipularlos. Aquí tienes una guía detallada sobre cómo seleccionar un solo cuadro de texto y múltiples cuadros de texto, incluyendo situaciones con cuadros de texto superpuestos.
Selección de un solo cuadro de texto
Para seleccionar un solo cuadro de texto, simplemente haz clic en su borde. El cuadro de texto se resaltará con líneas de selección y aparecerán manejadores de tamaño en las esquinas y los lados.
Selección de múltiples cuadros de texto
Para seleccionar múltiples cuadros de texto, mantén pulsada la tecla “Ctrl” mientras haces clic en cada cuadro de texto que quieras seleccionar. Los cuadros de texto seleccionados se resaltarán con líneas de selección y tendrán manejadores de tamaño.
Selección de cuadros de texto superpuestos
Cuando los cuadros de texto se superponen, seleccionar el cuadro de texto que está debajo puede ser un desafío. Para seleccionar un cuadro de texto superpuesto, haz clic con el botón derecho en el cuadro de texto y selecciona “Ir al fondo” o “Ir al frente” en el menú contextual.
Esto traerá el cuadro de texto seleccionado al frente o al fondo de la pila de cuadros de texto, lo que facilitará su selección.
Métodos alternativos
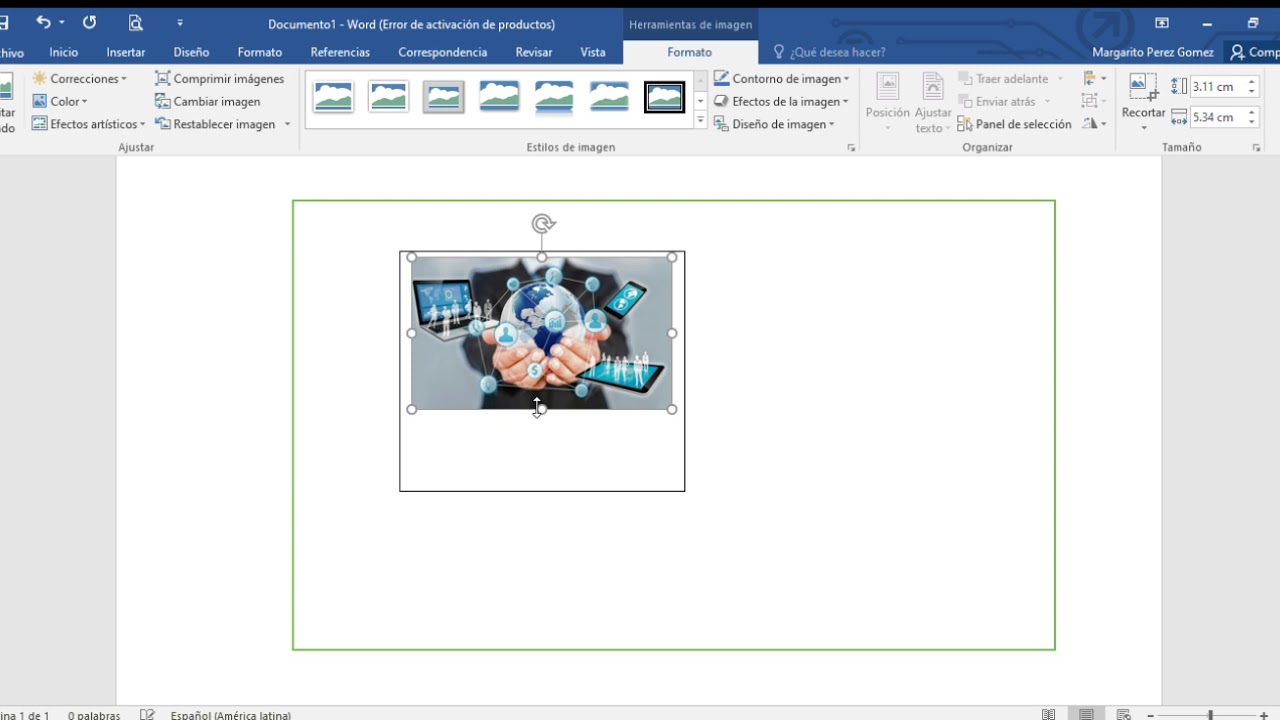
Además de los métodos mencionados anteriormente, existen varias técnicas alternativas que pueden resultar útiles para eliminar cuadros de texto en Word. Estas incluyen:
El comando “Buscar y reemplazar”: Esta función permite buscar y reemplazar texto, incluidos cuadros de texto. Para usarla, presiona Ctrl + F (Windows) o Comando + F (Mac) y selecciona la pestaña “Reemplazar”. En el campo “Buscar”, ingresa “^t” (sin comillas) para encontrar todos los cuadros de texto.
Deja el campo “Reemplazar con” vacío y haz clic en “Reemplazar todo”.
Macros: Las macros son una forma de automatizar tareas repetitivas en Word. Puedes crear una macro que elimine cuadros de texto seleccionando un cuadro de texto, presionando Alt + F8 para abrir la ventana de macros y haciendo clic en “Grabar macro”.
Dale un nombre a la macro y haz clic en “Aceptar”. Luego, selecciona todos los cuadros de texto que deseas eliminar y ejecuta la macro.
Complementos de terceros: Existen varios complementos de terceros disponibles que pueden simplificar la eliminación de cuadros de texto. Por ejemplo, el complemento “Remove Text Boxes” para Word permite eliminar cuadros de texto con un solo clic.
Prevención de cuadros de texto

Evita crear cuadros de texto innecesarios para mantener la coherencia y claridad en tus documentos. Adopta estas prácticas recomendadas para evitar su uso excesivo.
Configuraciones de Word, Como Eliminar Los Cuadros De Texto En Word
- En Word, ve a “Archivo” > “Opciones” > “Revisión”.
- Desmarca la casilla “Mostrar límites de texto”.
- Desactiva “Autoajuste de cuadros de texto”.
Recuperación de cuadros de texto eliminados

Si has eliminado accidentalmente un cuadro de texto, no te preocupes. Aquí tienes algunos métodos para recuperarlo:
Comando “Deshacer”:
Si has eliminado recientemente el cuadro de texto, puedes utilizar el comando “Deshacer” para recuperarlo. Pulsa Ctrl+Z (Windows) o Comando+Z (Mac) para deshacer la eliminación.
Recuperación avanzada
Si el comando “Deshacer” no está disponible, existen otras opciones de recuperación:
- Recuperar un documento anterior:Si has guardado tu documento recientemente, puedes recuperar una versión anterior que contenga el cuadro de texto eliminado.
- Buscar el cuadro de texto eliminado:Abre el panel “Navegación” (Ctrl+F) y busca el texto que contenía el cuadro de texto eliminado. Esto puede ayudarte a localizar el cuadro de texto, incluso si se ha movido o eliminado.
- Utilizar software de recuperación de datos:Si ninguna de las opciones anteriores funciona, puedes utilizar un software de recuperación de datos para recuperar el cuadro de texto eliminado. Estos programas pueden recuperar archivos perdidos o eliminados, incluidos cuadros de texto.
Dominar el arte de eliminar cuadros de texto en Word es un paso esencial para crear documentos profesionales y visualmente atractivos. Con las técnicas descritas en esta guía, ahora posee el poder de transformar sus documentos, eliminar el desorden y liberar su creatividad.
¡Despídase de los cuadros de texto innecesarios y dé la bienvenida a documentos impecables que impresionarán a su audiencia!





