Como Eliminar Los Cuadros De Texto En Powerpoint: una guía integral que te ayudará a deshacerte de los cuadros de texto no deseados y mejorar la claridad de tus diapositivas. ¡Prepárate para dominar esta habilidad esencial de PowerPoint!
¡Sumérgete en el mundo de PowerPoint y descubre los trucos para eliminar cuadros de texto sin esfuerzo! Esta guía te guiará a través de varios métodos, desde comandos hasta atajos de teclado, para que puedas personalizar tus presentaciones con facilidad.
Usar atajos de teclado para eliminar cuadros de texto: Como Eliminar Los Cuadros De Texto En Powerpoint
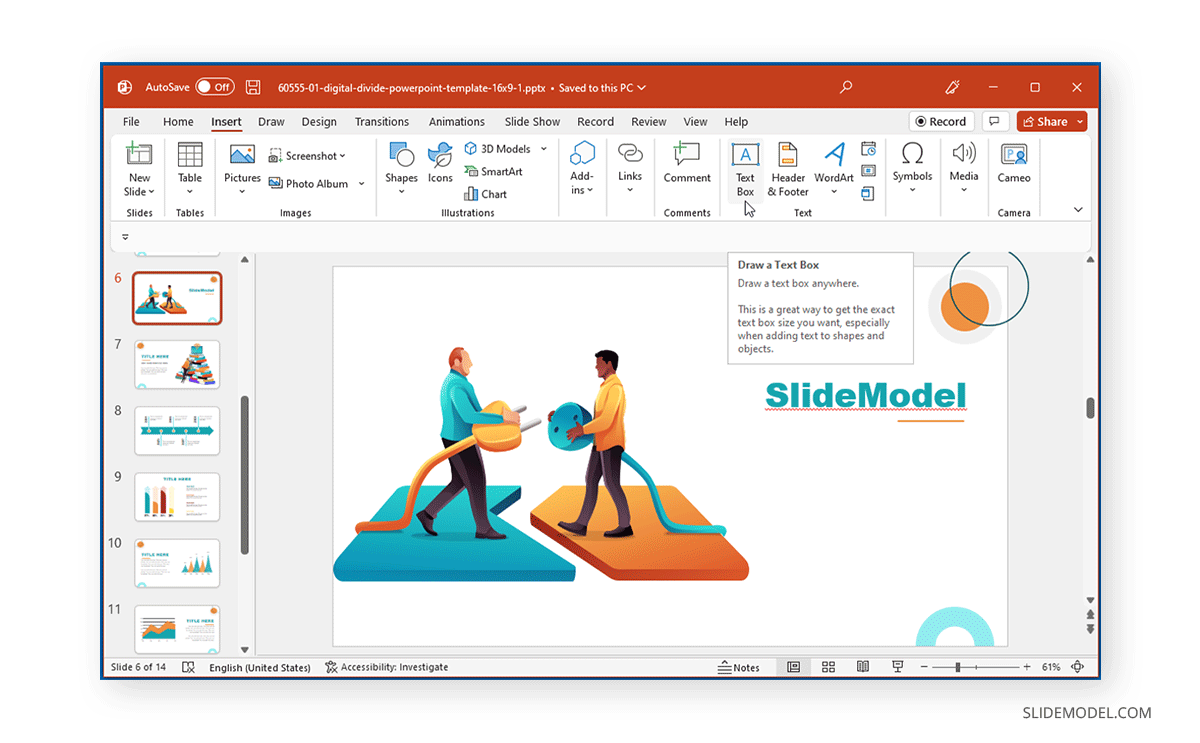
Elimina rápidamente los cuadros de texto en PowerPoint utilizando atajos de teclado eficientes.
Para eliminar un cuadro de texto individual, simplemente selecciona el cuadro de texto y presiona la tecla “Supr” o “Retroceso”.
Eliminar varios cuadros de texto a la vez, Como Eliminar Los Cuadros De Texto En Powerpoint
Para eliminar varios cuadros de texto a la vez, primero selecciona todos los cuadros de texto que deseas eliminar.
Mantén presionada la tecla “Ctrl” (Windows) o “Comando” (Mac) y haz clic en cada cuadro de texto que deseas seleccionar.
Una vez que hayas seleccionado todos los cuadros de texto, presiona la tecla “Supr” o “Retroceso” para eliminarlos.
Eliminar varios cuadros de texto simultáneamente

Para eliminar varios cuadros de texto a la vez, sigue estos pasos:
- Selecciona el primer cuadro de texto haciendo clic sobre él.
- Mantén presionada la tecla Ctrl (Windows) o Cmd (Mac) y selecciona los cuadros de texto adicionales que deseas eliminar.
- Presiona la tecla Suprimir para eliminar todos los cuadros de texto seleccionados.
¡Felicidades! Ahora tienes el poder de eliminar cuadros de texto en PowerPoint como un profesional. Recuerda, la claridad es clave, y esta guía te ha equipado con las herramientas para lograrla. ¡Así que sigue practicando, experimenta con diferentes métodos y lleva tus presentaciones al siguiente nivel!

.gallery-container {
display: flex;
flex-wrap: wrap;
gap: 10px;
justify-content: center;
}
.gallery-item {
flex: 0 1 calc(33.33% – 10px); /* Fleksibilitas untuk setiap item galeri */
overflow: hidden; /* Pastikan gambar tidak melebihi batas kotak */
position: relative;
margin-bottom: 20px; /* Margin bawah untuk deskripsi */
}
.gallery-item img {
width: 100%;
height: 200px;
object-fit: cover; /* Gambar akan menutupi area sepenuhnya */
object-position: center; /* Pusatkan gambar */
}
.image-description {
text-align: center; /* Rata tengah deskripsi */
}
@media (max-width: 768px) {
.gallery-item {
flex: 1 1 100%; /* Full width di layar lebih kecil dari 768px */
}
}




