Como Eliminar Espacios Al Justificar Texto En Word – ¡Acaba con los molestos espacios que afean tus documentos justificados en Word! En esta guía, te desvelaremos técnicas infalibles para eliminarlos y conseguir un texto perfecto y armonioso.
Explora las diferentes opciones de justificación, personaliza los parámetros y descubre cómo aprovechar los estilos de párrafo para automatizar la eliminación de espacios. ¡Prepárate para mejorar la legibilidad y el atractivo visual de tus documentos!
Opciones de Justificación

Para evitar espacios adicionales al justificar texto en Word, es esencial comprender las diferentes opciones de justificación disponibles y sus efectos en el espaciado.
Word ofrece tres opciones principales de justificación:
Justificación Izquierda
Esta opción alinea el texto a la izquierda del margen, dejando el margen derecho irregular. Genera un espaciado desigual entre palabras, lo que puede resultar en espacios adicionales.
Justificación Centrada
Esta opción centra el texto entre los márgenes izquierdo y derecho. Crea un espaciado uniforme entre palabras, pero puede generar espacios adicionales en los márgenes izquierdo y derecho.
Justificación Derecha
Esta opción alinea el texto a la derecha del margen, dejando el margen izquierdo irregular. Similar a la justificación izquierda, puede crear espaciado desigual entre palabras y espacios adicionales.
Para evitar espacios adicionales, se recomienda utilizar la justificación izquierda o centrada, ya que ambas crean un espaciado más uniforme entre palabras. La justificación derecha debe evitarse para textos largos, ya que puede generar espacios excesivos.
Personalización de Opciones de Justificación: Como Eliminar Espacios Al Justificar Texto En Word

Las opciones de justificación en Word permiten controlar el espaciado entre palabras y caracteres para lograr un aspecto profesional y equilibrado. Puedes personalizar estas opciones para optimizar el espaciado y mejorar la legibilidad de tus documentos.
Ajustar Parámetros de Justificación, Como Eliminar Espacios Al Justificar Texto En Word
Para ajustar los parámetros de justificación, sigue estos pasos:
- Selecciona el texto que deseas justificar.
- Ve a la pestaña “Inicio” y haz clic en el botón “Justificar” en el grupo “Párrafo”.
- Haz clic en la flecha desplegable junto al botón “Justificar” y selecciona “Opciones de párrafo”.
- En la pestaña “Sangría y espacio”, en la sección “Justificación”, puedes ajustar los siguientes parámetros:
- Espaciado entre palabras:Controla la cantidad de espacio adicional entre palabras.
- Espaciado entre caracteres:Ajusta la cantidad de espacio adicional entre caracteres.
- Alineación:Define la alineación del texto justificado (izquierda, derecha o centrada).
Experimenta con estos parámetros para encontrar la combinación que mejor se adapte a tus necesidades.
Uso de Estilos de Párrafo

Los estilos de párrafo son una herramienta poderosa en Microsoft Word que permite automatizar la configuración de formato, incluyendo la justificación del texto. Al crear y aplicar estilos de párrafo personalizados, puedes eliminar fácilmente los espacios adicionales al justificar el texto, asegurando una presentación profesional y uniforme.
paragraph
Creación y Aplicación de Estilos de Párrafo
Para crear un estilo de párrafo personalizado, sigue estos pasos:
- En la pestaña “Inicio”, haz clic en “Estilos”.
- Haz clic en el botón “Nuevo estilo”.
- En el cuadro de diálogo “Nuevo estilo”, ingresa un nombre para el estilo y configura las opciones de justificación deseadas (por ejemplo, “Justificado sin espacios adicionales”).
- Haz clic en “Aceptar” para guardar el estilo.
Para aplicar el estilo de párrafo creado, simplemente selecciona el texto que deseas justificar y haz clic en el estilo en el panel de estilos.
Automatización de la Eliminación de Espacios Adicionales
Al utilizar estilos de párrafo, puedes automatizar la eliminación de espacios adicionales al justificar el texto. Esto se logra mediante la configuración de las opciones de justificación en el estilo de párrafo. Al aplicar el estilo, Word ajustará automáticamente el espaciado entre palabras y caracteres para eliminar cualquier espacio adicional, dando como resultado un texto justificado limpio y profesional.
Consideraciones de Diseño
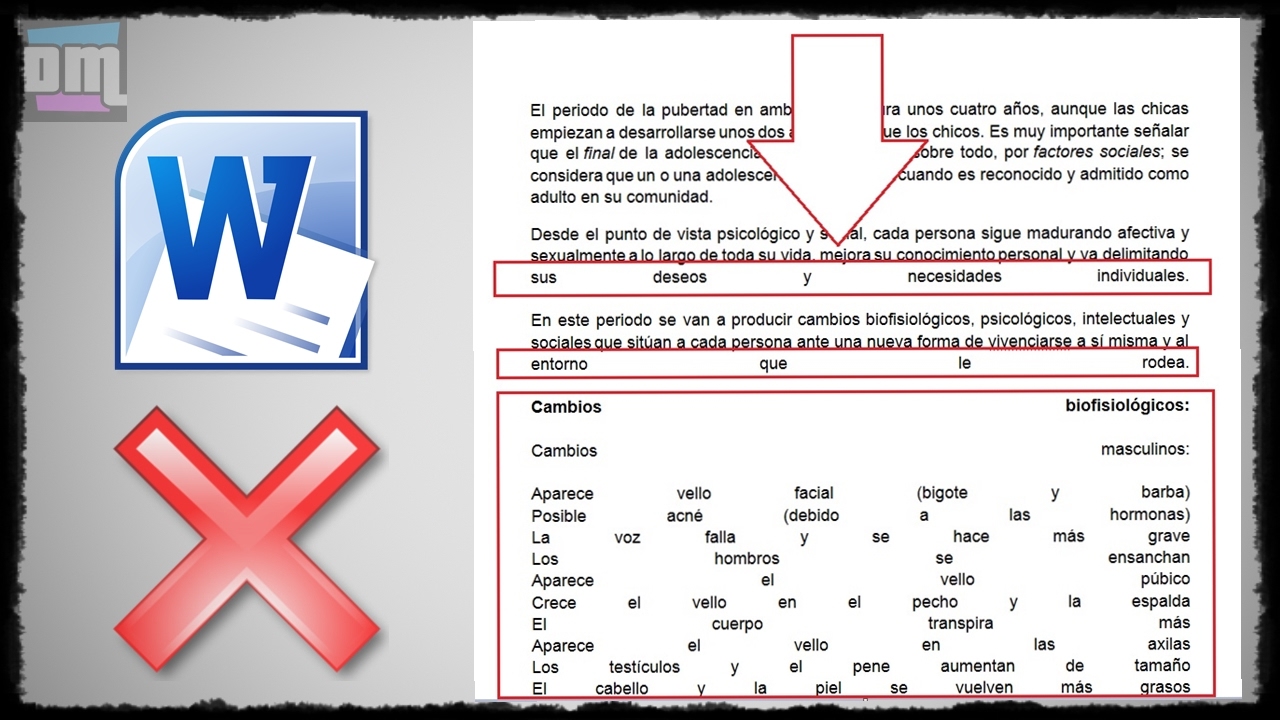
La eliminación de espacios adicionales en el texto justificado puede tener un impacto significativo en el diseño general del documento. Es crucial considerar estos factores para garantizar la legibilidad, el atractivo visual y la coherencia del diseño.
Al eliminar espacios adicionales, se crea un texto más compacto y uniforme. Esto puede mejorar la legibilidad al reducir la fatiga visual y facilitar el seguimiento de las líneas de texto. Además, un espaciado más ajustado puede dar un aspecto más profesional y refinado al documento.
Consejos para mantener la legibilidad y el atractivo visual
- Evita eliminar demasiados espacios, ya que puede crear un texto denso y difícil de leer.
- Considera el uso de espacios de no separación para evitar que las palabras se separen en líneas diferentes.
- Asegúrate de que el tamaño de la fuente y el interlineado sean adecuados para el contenido y el propósito del documento.
- Utiliza diferentes fuentes y estilos para crear contraste y mejorar la legibilidad.
Técnicas avanzadas de diseño para optimizar el espaciado del texto justificado
Existen técnicas avanzadas de diseño que pueden optimizar aún más el espaciado del texto justificado. Estas incluyen:
- Justificación óptica:Ajusta automáticamente el espaciado entre palabras y letras para crear un aspecto más uniforme y agradable.
- Kerning:Ajusta el espaciado entre pares de caracteres específicos para mejorar la legibilidad y la estética.
- Tracking:Ajusta el espaciado entre todos los caracteres de una línea de texto para lograr el efecto deseado.
Al aplicar estas técnicas de diseño avanzadas, puedes crear documentos justificados que sean visualmente atractivos, fáciles de leer y profesionalmente diseñados.
Domina el arte de justificar texto en Word eliminando esos espacios inoportunos. Con las técnicas descritas aquí, lograrás un texto impecable, equilibrado y profesional que cautivará a tus lectores.





