¡Bienvenidos al fascinante mundo de Como Eliminar El Formato De Un Texto En Word! En este viaje guiado, nos adentraremos en las profundidades del procesamiento de textos, descubriendo técnicas ingeniosas para liberar tu texto del yugo del formato no deseado.
Desde atajos de teclado hasta macros y plantillas personalizadas, este artículo te equipará con un arsenal de conocimientos para transformar tus documentos en obras maestras de claridad y elegancia.
Eliminar formato de texto
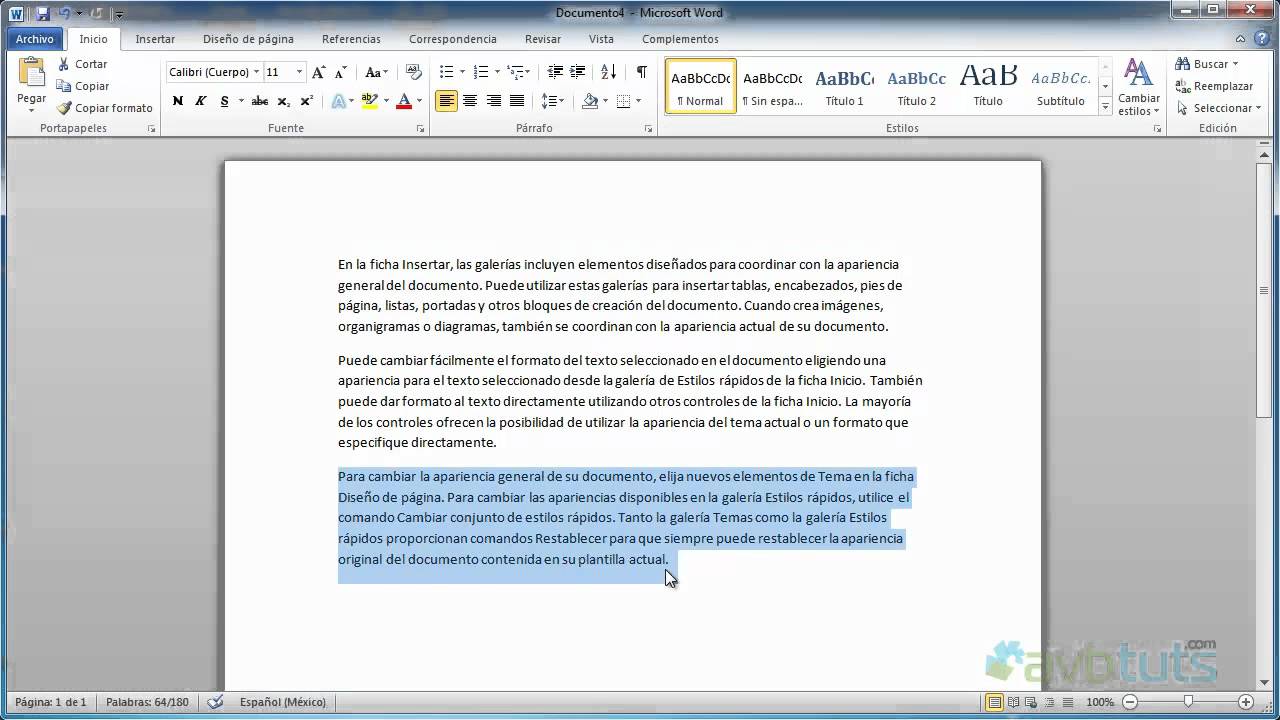
El formato de texto en Word se refiere a los atributos que se aplican al texto, como la fuente, el tamaño, el color y la alineación. Estos atributos pueden mejorar la legibilidad y la organización del documento, pero a veces es necesario eliminar el formato para lograr un aspecto uniforme o para preparar el texto para su reutilización.
Existen varios tipos de formato de texto en Word, que incluyen:
- Fuente:El tipo de letra, como Arial, Times New Roman o Calibri.
- Tamaño:El tamaño de la fuente, medido en puntos.
- Color:El color del texto.
- Negrita, cursiva y subrayado:Atributos de formato que resaltan el texto.
- Alineación:La alineación del texto, como izquierda, derecha o centrada.
- Espaciado:El espaciado entre líneas y párrafos.
Eliminar formato de texto
Existen varias formas de eliminar el formato de texto en Word. Aquí tienes algunos métodos paso a paso:
- Utilizar el botón “Eliminar formato”:Selecciona el texto al que deseas eliminar el formato y haz clic en el botón “Eliminar formato” en la pestaña “Inicio”.
- Utilizar el atajo de teclado:Selecciona el texto y pulsa Ctrl + Espacio. Esto eliminará todo el formato, excepto el espaciado.
- Utilizar el cuadro de diálogo “Fuente”:Selecciona el texto y ve a la pestaña “Inicio” > “Fuente”. En el cuadro de diálogo “Fuente”, selecciona la pestaña “Avanzado” y haz clic en el botón “Restablecer”.
- Utilizar la función “Pegar especial”:Copia el texto con formato y pégalo en un nuevo documento utilizando la opción “Pegar especial” > “Sin formato”.
- Utilizar un estilo predefinido:Selecciona el texto y aplica un estilo predefinido que no tenga formato, como “Normal” o “Sin formato”.
Eliminar el formato de texto puede ser útil en varias situaciones, como cuando necesitas preparar texto para copiar y pegar en otro documento, cuando deseas crear un aspecto uniforme en todo el documento o cuando necesitas eliminar el formato aplicado accidentalmente.
Usar atajos de teclado
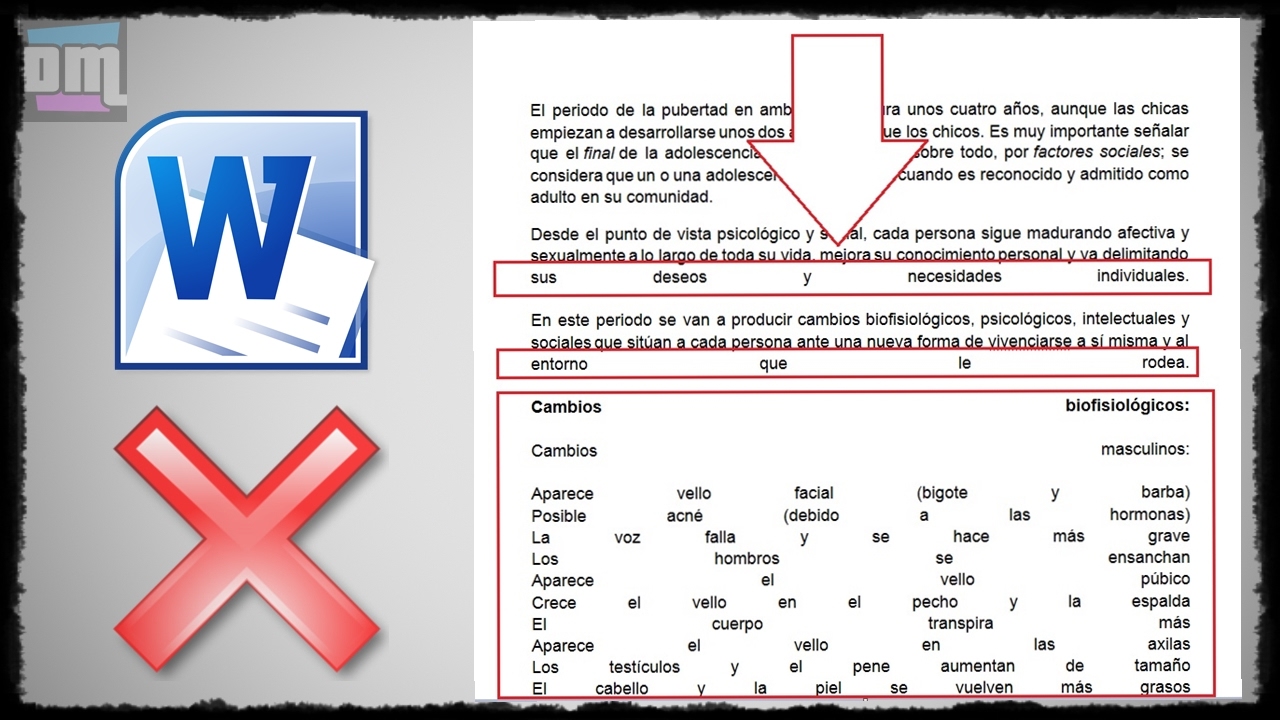
Los atajos de teclado son una forma rápida y eficiente de eliminar el formato de texto en Word. Te permiten hacerlo con solo unos pocos clics, ahorrándote tiempo y esfuerzo.
Existen diferentes atajos de teclado para eliminar el formato de texto en función de la versión de Word que estés utilizando.
Atajos de teclado en diferentes versiones de Word
| Versión de Word | Atajo de teclado |
|---|---|
| Word 2007 y anteriores | Ctrl + Espacio |
| Word 2010 y posteriores | Ctrl + Mayús + N |
| Mac | Comando + Mayús + N |
Usar el comando “Pegar especial”

El comando “Pegar especial” te permite pegar texto en un documento de Word sin su formato original. Esto es útil cuando deseas conservar solo el texto y eliminar cualquier estilo, fuente o color.
Para usar el comando “Pegar especial”, sigue estos pasos:
Cómo usar el comando “Pegar especial”
- Copia el texto que deseas pegar.
- Haz clic en la ubicación del documento donde deseas pegar el texto.
- Haz clic en la flecha hacia abajo junto al botón “Pegar” en la cinta de opciones.
- Selecciona “Pegar especial” en el menú desplegable.
Opciones disponibles en el comando “Pegar especial”
El cuadro de diálogo “Pegar especial” ofrece varias opciones para pegar texto sin formato:
- Texto sin formato:Pega el texto sin ningún formato, conservando solo los caracteres.
- Texto Unicode:Pega el texto como texto Unicode, que puede ser útil para pegar texto de otros idiomas.
- Formato HTML:Pega el texto como HTML, que conserva el formato básico como negrita, cursiva y enlaces.
- Imagen (Metaarchivo mejorado):Pega el texto como una imagen, lo que te permite escalarlo y moverlo como una imagen.
Ejemplo de uso del comando “Pegar especial”
Supongamos que tienes un texto con formato en negrita y cursiva. Para pegarlo en un documento de Word sin el formato, sigue estos pasos:
- Copia el texto con formato.
- Haz clic en la ubicación del documento donde deseas pegar el texto.
- Haz clic en la flecha hacia abajo junto al botón “Pegar” en la cinta de opciones.
- Selecciona “Pegar especial” en el menú desplegable.
- En el cuadro de diálogo “Pegar especial”, selecciona “Texto sin formato”.
- Haz clic en “Aceptar”.
El texto se pegará en el documento sin el formato de negrita y cursiva.
Utilizar macros: Como Eliminar El Formato De Un Texto En Word
Las macros son herramientas poderosas en Word que te permiten automatizar tareas repetitivas, incluyendo la eliminación de formato de texto.Una macro es un conjunto de instrucciones que se pueden ejecutar con un solo clic o un atajo de teclado. Para crear una macro que elimine el formato de texto, sigue estos pasos:
Crear una macro
- Ve a la pestaña “Ver” y haz clic en “Macros”.
- En el cuadro de diálogo “Macros”, haz clic en “Grabar macro”.
- Asigna un nombre a la macro y haz clic en “Aceptar”.
- Realiza los pasos para eliminar el formato de texto, como seleccionar el texto y hacer clic en el botón “Borrar formato” en la pestaña “Inicio”.
- Haz clic en “Detener grabación” en la pestaña “Ver”.
Compartir el código de la macro
El código de la macro se almacena en un módulo de Visual Basic for Applications (VBA). Para compartir el código, sigue estos pasos:
- Ve a la pestaña “Desarrollador” y haz clic en “Visual Basic”.
- En el editor de VBA, selecciona el módulo que contiene la macro.
- Copia el código y compártelo con otros.
Utilizar la macro
Para utilizar la macro, sigue estos pasos:
- Selecciona el texto al que deseas eliminar el formato.
- Ve a la pestaña “Ver” y haz clic en “Macros”.
- Selecciona la macro que creaste y haz clic en “Ejecutar”.
El formato del texto seleccionado se eliminará automáticamente.
Diseñar una plantilla

Crear una plantilla es una excelente manera de eliminar automáticamente el formato de texto en Word. Te permite establecer un formato predeterminado para todos los documentos nuevos, lo que te ahorra tiempo y esfuerzo.
Pasos para crear una plantilla
- Abre un nuevo documento de Word.
- Aplica el formato deseado al texto, incluidos los estilos de fuente, tamaños y colores.
- Ve a “Archivo” > “Guardar como”.
- En el cuadro de diálogo “Guardar como”, selecciona “Plantilla de Word (*dotx)” en el menú desplegable “Guardar como tipo”.
- Nombra la plantilla y guárdala en una ubicación de fácil acceso.
Ejemplo de una plantilla que elimina el formato de texto, Como Eliminar El Formato De Un Texto En Word
El siguiente código de plantilla eliminará todo el formato de texto, incluidos los estilos de fuente, tamaños y colores:“` Texto sin formato “`
Al dominar las técnicas descritas en esta guía, te convertirás en un maestro del formato de texto en Word. Tu habilidad para eliminar estilos y crear documentos impecables te permitirá comunicar tus ideas con precisión y claridad. ¡Así que prepárate para embarcarte en este viaje transformador y llevar tus habilidades de procesamiento de textos a nuevas cotas!





