Como Eliminar El Cuadro De Texto En Word – ¡Prepárate para dominar el arte de eliminar cuadros de texto en Word! En esta guía completa, te guiaremos paso a paso a través de técnicas infalibles para borrar esos cuadros de texto molestos y liberar tu documento de cualquier desorden.
Tanto si eres un novato en Word como un usuario experimentado, te garantizamos que este tutorial te proporcionará las herramientas y los conocimientos necesarios para eliminar cuadros de texto de forma rápida y eficiente.
Eliminar cuadros de texto
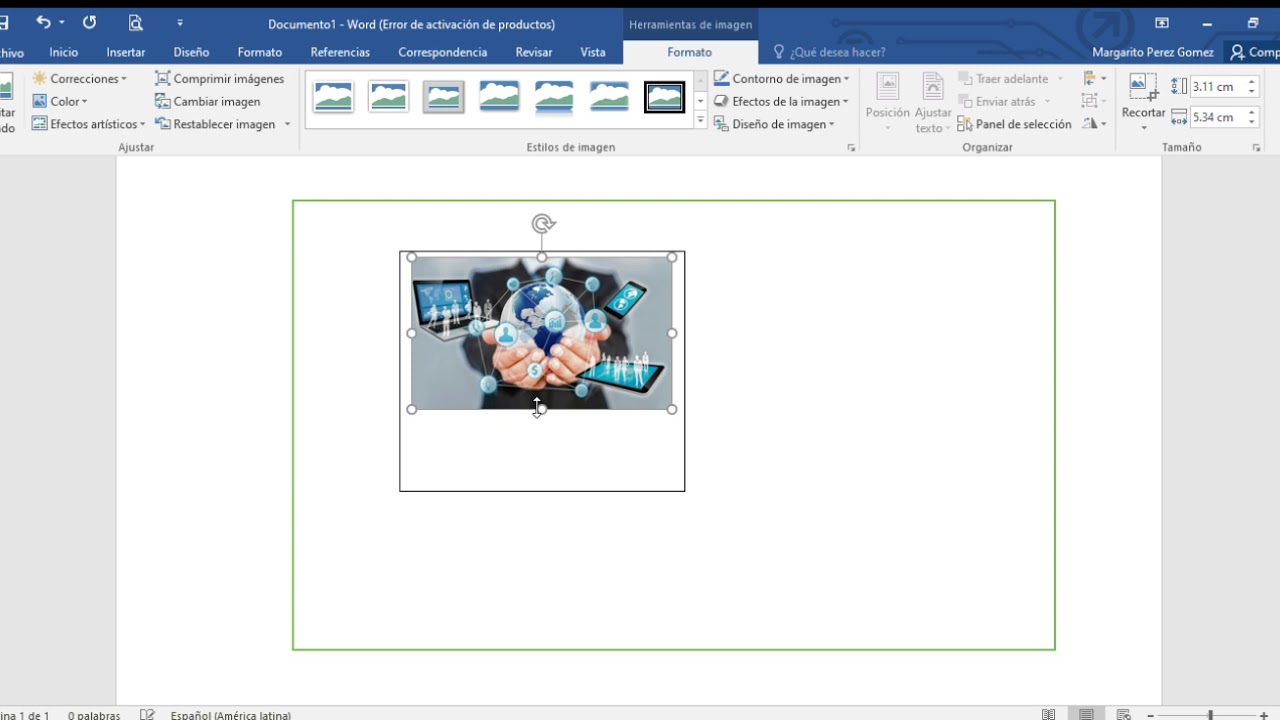
Elimina los cuadros de texto de tus documentos de Word de forma rápida y sencilla. Sigue estos métodos para deshacerte de los cuadros de texto no deseados y mejorar la claridad de tus documentos.
Eliminar un cuadro de texto individual
Haz clic en el borde del cuadro de texto para seleccionarlo.Presiona la tecla “Eliminar” en tu teclado.El cuadro de texto desaparecerá.
Eliminar varios cuadros de texto
Mantén presionada la tecla “Ctrl” mientras haces clic en los cuadros de texto que deseas eliminar.Una vez que todos los cuadros de texto estén seleccionados, presiona la tecla “Eliminar”.Todos los cuadros de texto seleccionados desaparecerán.
Eliminar todos los cuadros de texto
Ve a la pestaña “Inicio” en la cinta de opciones.Haz clic en la flecha hacia abajo junto al botón “Buscar”.Selecciona “Reemplazar”.En el campo “Buscar”, escribe “^g”.En el campo “Reemplazar con”, deja el campo vacío.Haz
clic en “Reemplazar todo”.Todos los cuadros de texto del documento se eliminarán.
Ocultar cuadros de texto

Ocultar cuadros de texto en Word puede ser útil para mantener la claridad visual o hacer que el documento sea más fácil de leer. Hay varias opciones de formato que puedes utilizar para ocultar cuadros de texto sin eliminarlos.
Ocultar cuadros de texto con formato
- Cambiar el color de relleno:Puedes hacer que el cuadro de texto sea menos visible cambiando el color de relleno a blanco o a un color que coincida con el fondo del documento.
- Establecer el borde como “Ninguno”:Elimina el borde del cuadro de texto para hacerlo menos perceptible.
- Ajustar la transparencia:Reduce la transparencia del cuadro de texto para que se mezcle más con el fondo.
Consejos para hacer que los cuadros de texto sean menos visibles
- Usa fuentes pequeñas:Las fuentes pequeñas hacen que el cuadro de texto sea menos llamativo.
- Coloca el cuadro de texto estratégicamente:Colócalo en áreas menos importantes del documento o alinéalo con otros elementos para que se integre mejor.
- Considera usar cuadros de texto apilados:Apila varios cuadros de texto para crear un efecto de capas, lo que puede ayudar a ocultar el fondo de los cuadros de texto individuales.
Convertir cuadros de texto en objetos
Al convertir un cuadro de texto en un objeto, se convierte en una entidad independiente que se puede mover y manipular por separado del texto que lo rodea. Esto ofrece varios beneficios, como la posibilidad de colocar el cuadro de texto con mayor precisión, cambiar su tamaño o forma y aplicarle efectos especiales.
Pasos para convertir un cuadro de texto en un objeto, Como Eliminar El Cuadro De Texto En Word
- Selecciona el cuadro de texto que deseas convertir.
- Haz clic derecho sobre él y selecciona “Formato de forma”.
- En el panel lateral que aparece, haz clic en “Tamaño y propiedades”.
- Marca la casilla “Convertir en objeto”.
- Haz clic en “Cerrar”.
El cuadro de texto ahora será un objeto independiente. Puedes moverlo, cambiar su tamaño o forma y aplicarle efectos especiales como rellenos, bordes y sombras.
Reemplazar cuadros de texto con texto normal: Como Eliminar El Cuadro De Texto En Word

Reemplazar cuadros de texto con texto normal puede ser útil para integrar el texto de los cuadros de texto en el flujo principal del documento, mejorando la legibilidad y facilitando la edición.
Existen varias opciones para extraer texto de cuadros de texto:
- Copiar y pegar:Selecciona el texto dentro del cuadro de texto y cópialo (Ctrl+C). Luego, sitúa el cursor donde deseas insertarlo y pégalo (Ctrl+V).
- Convertir a texto:Haz clic con el botón derecho en el cuadro de texto y selecciona “Convertir en texto”. Esto insertará el texto del cuadro de texto en la ubicación del cursor.
- Extraer texto:Haz clic en el cuadro de texto y ve a la pestaña “Insertar”. En el grupo “Texto”, haz clic en “Extraer texto”. Selecciona el destino de extracción (por ejemplo, nuevo documento, sección actual o nuevo párrafo) y haz clic en “Aceptar”.
Tabla de métodos de reemplazo
| Método | Pasos | Ventajas | Desventajas |
|---|---|---|---|
| Copiar y pegar | Seleccionar texto, copiar, pegar | Simple y rápido | Puede perder formato |
| Convertir en texto | Clic derecho, “Convertir en texto” | Conserva el formato | Puede crear espacios vacíos si el cuadro de texto estaba vacío |
| Extraer texto | Clic en el cuadro de texto, “Insertar” > “Extraer texto” | Flexible, permite elegir el destino de extracción | Puede ser más lento que otros métodos |
Trabajar con cuadros de texto en tablas

Los cuadros de texto son herramientas versátiles que pueden mejorar la organización y la legibilidad de sus documentos. Cuando se utilizan en tablas, los cuadros de texto ofrecen opciones adicionales para colocar y formatear texto.
Insertar cuadros de texto en tablas
Para insertar un cuadro de texto en una tabla, siga estos pasos:
- Seleccione la celda donde desea insertar el cuadro de texto.
- Vaya a la pestaña “Insertar” y haga clic en “Cuadro de texto”.
- Elija el tipo de cuadro de texto que desee: horizontal o vertical.
- Haga clic y arrastre para dibujar el cuadro de texto en la celda.
Consideraciones especiales para trabajar con cuadros de texto en tablas
Al trabajar con cuadros de texto en tablas, tenga en cuenta las siguientes consideraciones especiales:
- Tamaño y posición:Los cuadros de texto pueden ajustarse para adaptarse al contenido, pero es importante asegurarse de que no superen los límites de la celda.
- Ajuste de texto:Puede ajustar el texto dentro del cuadro de texto para mejorar la legibilidad y la estética.
- Posición del texto:Puede colocar el texto dentro del cuadro de texto horizontal o verticalmente.
Consejo: Utilice cuadros de texto en tablas para resaltar información importante, proporcionar comentarios o incluir texto que no se ajuste a la celda.
¡Ahí lo tienes! Con las técnicas que has aprendido hoy, eliminar cuadros de texto en Word se ha convertido en un juego de niños. Ahora puedes crear documentos limpios, organizados y profesionales sin ningún obstáculo.





