Como Eliminar Celdas En Word Sin Eliminar El Texto – ¡Hola, amigos de Word! ¿Alguna vez han necesitado eliminar celdas de una tabla sin perder el valioso texto que contienen? ¡No se preocupen más! En esta guía, les mostraremos cómo hacerlo fácilmente y sin perder ni una pizca de información.
Ya sea que quieran eliminar celdas específicas, filas o columnas enteras, tenemos las técnicas que necesitan para hacerlo sin complicaciones. ¡Prepárense para optimizar sus tablas de Word como nunca antes!
Métodos para eliminar celdas en Word sin eliminar el texto
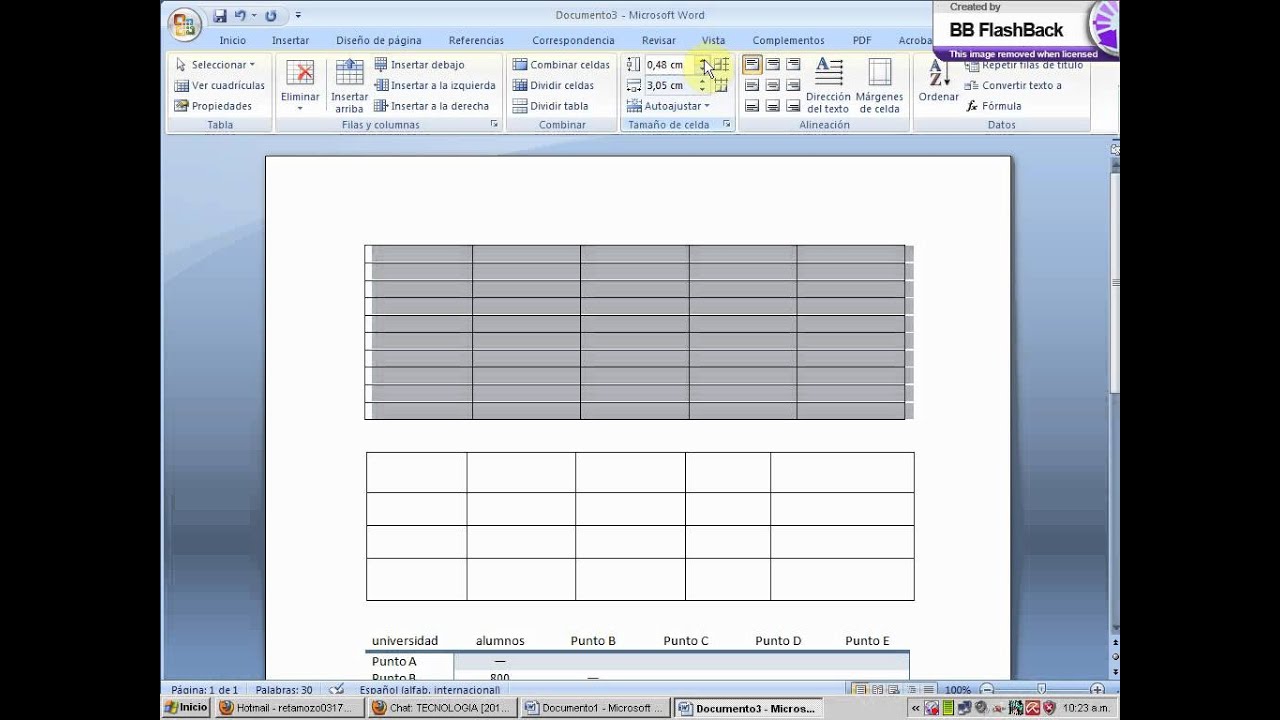
Eliminar celdas en Word sin eliminar el texto es una tarea sencilla que puede resultar útil en varias situaciones. Word ofrece herramientas específicas para esta tarea, lo que permite eliminar celdas individuales o grupos de celdas sin afectar el contenido del texto.
Uso de la herramienta “Eliminar celdas”
Para eliminar celdas en Word sin eliminar el texto, sigue estos pasos:
- Selecciona las celdas que deseas eliminar.
- Haz clic derecho y selecciona “Eliminar celdas” en el menú contextual.
- En el cuadro de diálogo “Eliminar celdas”, selecciona la opción “Eliminar solo las celdas”.
- Haz clic en “Aceptar”.
Las celdas seleccionadas se eliminarán, pero el texto dentro de ellas se mantendrá.
Tipos de celdas que se pueden eliminar
La herramienta “Eliminar celdas” se puede utilizar para eliminar varios tipos de celdas, que incluyen:
- Celdas individuales
- Filas de celdas
- Columnas de celdas
- Tablas completas
Eliminar celdas específicas en Word sin afectar a las adyacentes: Como Eliminar Celdas En Word Sin Eliminar El Texto

Seleccionar celdas específicas en Word es crucial para eliminarlas sin afectar a las adyacentes. Sigue estos pasos:
- Coloca el cursor sobre la primera celda que deseas eliminar.
- Mantén presionada la tecla “Ctrl” y haz clic en cada una de las celdas adicionales que deseas eliminar.
Una vez seleccionadas las celdas, puedes eliminarlas utilizando el comando “Eliminar”:
- Haz clic con el botón derecho en las celdas seleccionadas.
- Selecciona “Eliminar celdas” en el menú contextual.
También puedes eliminar celdas en filas o columnas completas:
- Selecciona la fila o columna completa haciendo clic en el encabezado de fila o columna.
- Haz clic con el botón derecho y selecciona “Eliminar filas” o “Eliminar columnas” en el menú contextual.
Al eliminar celdas específicas, las celdas restantes se ajustarán automáticamente para ocupar el espacio liberado, sin afectar al texto adyacente.
Conservar el contenido al eliminar celdas en Word

Eliminar celdas en Word sin perder el contenido es esencial para mantener la integridad de los documentos. Esta guía ofrece técnicas eficaces para cortar, pegar y fusionar celdas, asegurando que el contenido se conserve y la estructura del documento permanezca intacta.
Cortar y pegar el contenido de las celdas antes de eliminarlas
[detailed content here]- Seleccione las celdas que desea eliminar.
- Presione “Ctrl” + “X” para cortar el contenido.
- Haga clic en la ubicación donde desea pegar el contenido.
- Presione “Ctrl” + “V” para pegar el contenido.
Fusionar celdas para mantener el contenido, Como Eliminar Celdas En Word Sin Eliminar El Texto
[detailed content here]- Seleccione las celdas que desea fusionar.
- Haga clic derecho y seleccione “Fusionar celdas”.
- Las celdas seleccionadas se fusionarán en una sola celda, conservando el contenido de todas las celdas originales.
Reorganizar el contenido después de eliminar celdas
[detailed content here]- Después de eliminar las celdas, puede reorganizar el contenido restante arrastrándolo y soltándolo en las nuevas ubicaciones.
- Use las teclas de flecha para ajustar con precisión la posición del contenido.
- También puede utilizar la función “Pegado especial” para pegar el contenido en diferentes formatos, como texto sin formato o texto con formato.
Ajustar el diseño de la tabla después de eliminar celdas en Word

Una vez eliminadas las celdas no deseadas, es esencial ajustar el diseño de la tabla para mantener su apariencia y funcionalidad. Esto implica modificar el tamaño y la posición de las celdas restantes, así como agregar nuevas celdas o filas según sea necesario.
Redimensionar y reposicionar celdas
- Seleccione la celda o celdas que desea redimensionar.
- Coloque el cursor sobre el borde de la celda hasta que aparezca una flecha de doble punta.
- Arrastre el borde para ajustar el tamaño de la celda.
- Para mover una celda, selecciónela y arrástrela a la nueva ubicación.
Agregar nuevas celdas o filas
- Para insertar una nueva celda, seleccione la celda adyacente a la ubicación deseada.
- Haga clic derecho y seleccione “Insertar” > “Celdas”.
- Para insertar una nueva fila, seleccione la fila adyacente a la ubicación deseada.
- Haga clic derecho y seleccione “Insertar” > “Filas”.
Mantener la consistencia y alineación
Al ajustar el diseño de la tabla, es crucial mantener la consistencia y la alineación para garantizar una apariencia profesional y organizada. Considere las siguientes prácticas:
- Utilice la misma altura y ancho de celda para todas las celdas de una fila o columna.
- Alinee el texto y los datos dentro de las celdas de manera consistente.
- Use bordes de celda para separar y definir claramente las celdas.
Solucionar problemas al eliminar celdas en Word

Eliminar celdas en Word suele ser sencillo, pero pueden surgir algunos problemas. Identificar y resolver estos problemas es crucial para garantizar un proceso de edición fluido.
Errores comunes al eliminar celdas
- Celdas bloqueadas:Las celdas bloqueadas no se pueden eliminar. Desbloquee las celdas antes de intentar eliminarlas.
- Contenido perdido:Eliminar una celda con contenido puede provocar la pérdida de datos. Asegúrese de copiar o mover el contenido a otra ubicación antes de eliminar la celda.
Soluciones para problemas de eliminación de celdas
- Celdas bloqueadas:Seleccione las celdas bloqueadas, haga clic derecho y seleccione “Desbloquear celdas”.
- Contenido perdido:Antes de eliminar una celda con contenido, cópielo o muévalo a otra ubicación. Puede utilizar las opciones “Cortar” o “Copiar” en el menú contextual o las teclas de acceso rápido “Ctrl + X” o “Ctrl + C”.
Consejos para evitar problemas al eliminar celdas
- Antes de eliminar celdas, verifique si están bloqueadas o contienen contenido importante.
- Si elimina accidentalmente una celda, use la opción “Deshacer” (Ctrl + Z) para recuperarla.
- Guarde su documento con frecuencia para evitar la pérdida de datos en caso de problemas.
¡Y ahí lo tienen! Con estos sencillos pasos, ahora pueden eliminar celdas de Word sin perder texto. ¡Sigan practicando y dominarán esta habilidad en poco tiempo!





