Como Eliminar Bordes De Cuadro De Texto En Word – ¡Prepárate para eliminar los bordes de los cuadros de texto en Word y liberar tu creatividad! Con esta guía integral, te guiaremos a través de múltiples métodos para lograr resultados impecables, desde la interfaz de usuario hasta el código VBA.
Sumérgete en el mundo de los cuadros de texto sin bordes y descubre nuevas posibilidades de diseño.
Eliminar bordes de cuadros de texto mediante la interfaz de usuario

Eliminar los bordes de los cuadros de texto en Word es sencillo utilizando la interfaz de usuario. Sigue estos pasos:
- Selecciona el cuadro de texto al que deseas eliminar los bordes.
- En la pestaña “Inicio”, haz clic en la flecha desplegable junto al botón “Bordes”.
- Selecciona “Sin borde”.
Tus bordes de cuadro de texto ahora serán eliminados.
Eliminar bordes individuales, Como Eliminar Bordes De Cuadro De Texto En Word
También puedes eliminar bordes individuales de un cuadro de texto. Para ello:
- Selecciona el cuadro de texto.
- Haz clic en la pestaña “Formato” y selecciona “Bordes y sombreado”.
- En la pestaña “Bordes”, selecciona el borde que deseas eliminar.
- Haz clic en “Ninguno”.
- Haz clic en “Aceptar”.
El borde seleccionado ahora será eliminado.
Eliminar bordes de cuadros de texto mediante el cuadro de diálogo “Formato de cuadro de texto”: Como Eliminar Bordes De Cuadro De Texto En Word
¡Elimina los bordes innecesarios y dale a tus cuadros de texto un aspecto limpio y profesional! El cuadro de diálogo “Formato de cuadro de texto” te ofrece un control preciso sobre los bordes, permitiéndote eliminarlos fácilmente.
Abrir el cuadro de diálogo “Formato de cuadro de texto”
Para acceder al cuadro de diálogo, haz clic con el botón derecho en el cuadro de texto y selecciona “Formato de cuadro de texto”. También puedes utilizar el menú “Formato” y seleccionar “Cuadro de texto”.
Opciones para eliminar bordes
El cuadro de diálogo “Formato de cuadro de texto” ofrece varias opciones para eliminar bordes:
- Sin borde:Elimina todos los bordes del cuadro de texto.
- Borde personalizado:Permite personalizar el estilo, el color y el ancho de los bordes.
Ajustar diferentes tipos de bordes
Puedes ajustar diferentes tipos de bordes utilizando el cuadro de diálogo “Borde personalizado”:
- Arriba, abajo, izquierda, derecha:Elimina los bordes específicos de cada lado.
- Horizontal:Elimina los bordes superior e inferior.
- Vertical:Elimina los bordes izquierdo y derecho.
¡Así que experimenta con estas opciones y crea cuadros de texto elegantes y sin bordes que mejoren tus documentos!
Eliminar bordes de cuadros de texto mediante código VBA
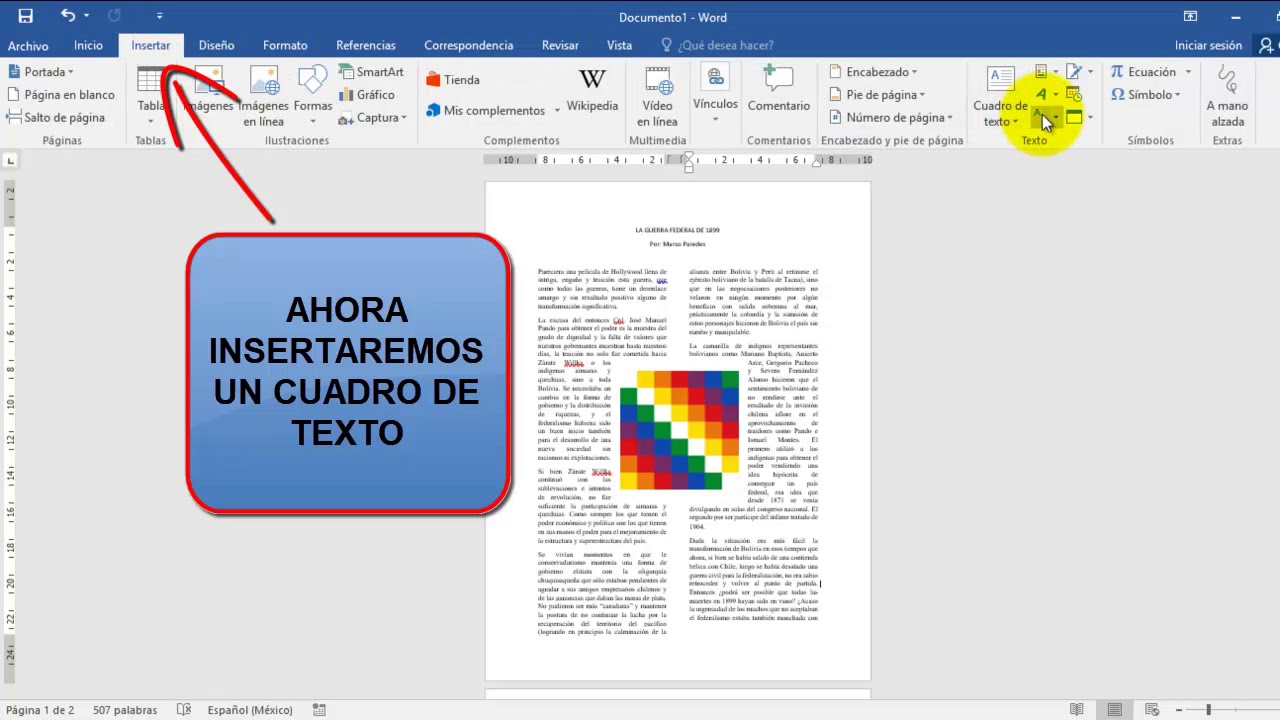
VBA (Visual Basic para Aplicaciones) es un lenguaje de programación que se puede utilizar para automatizar tareas en Microsoft Word. Se puede utilizar para eliminar los bordes de los cuadros de texto de forma rápida y sencilla.
Muestra de código VBA para eliminar bordes
El siguiente código VBA eliminará los bordes de todos los cuadros de texto del documento activo:
“`vbaSub EliminarBordesCuadroTexto() Dim oShape As Shape For Each oShape In ActiveDocument.Shapes If oShape.Type = msoTextBox Then oShape.Line.Visible = False End If Next oShapeEnd Sub“`
Cómo utilizar el código en Word
Para utilizar el código VBA, sigue estos pasos:
- Abre el Editor de Visual Basic (Alt + F11).
- En el menú Insertar, selecciona Módulo.
- Pega el código VBA en el módulo.
- Guarda el módulo.
- Vuelve al documento de Word y ejecuta el código haciendo clic en el botón Ejecutar en la barra de herramientas del Editor de Visual Basic.
Ejemplos de personalización del código para diferentes escenarios
El código VBA se puede personalizar para diferentes escenarios, como:
- Eliminar los bordes de cuadros de texto específicos: “`vba Sub EliminarBordesCuadroTextoEspecifico() Dim oShape As Shape
Set oShape = ActiveDocument.Shapes(“CuadroTexto1”)
If oShape.Type = msoTextBox Then oShape.Line.Visible = False End If End Sub “`
- Eliminar solo ciertos tipos de bordes (por ejemplo, superior o inferior): “`vba Sub EliminarBordesSuperiores() Dim oShape As Shape
For Each oShape In ActiveDocument.Shapes If oShape.Type = msoTextBox Then oShape.Line.Top = False End If Next oShape End Sub “`
Eliminar bordes de cuadros de texto mediante una plantilla
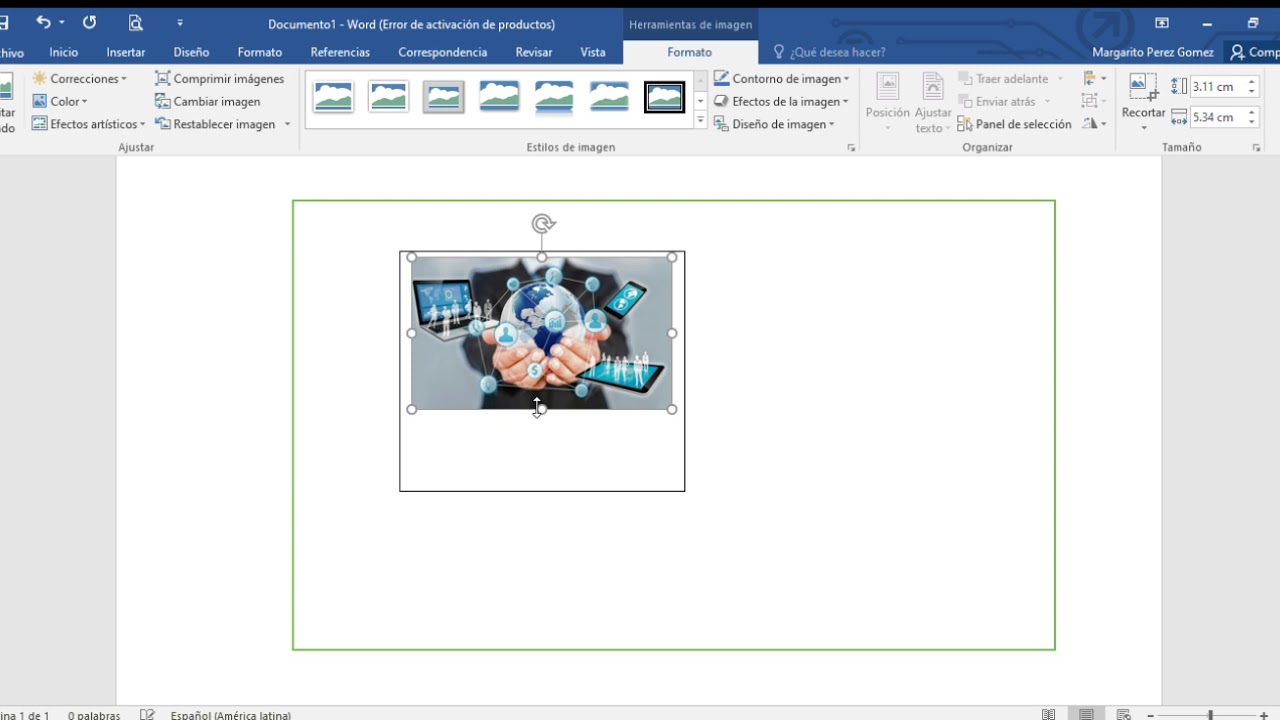
Las plantillas de Word ofrecen una forma conveniente de aplicar estilos y configuraciones uniformes a varios documentos. Podemos utilizarlas para eliminar los bordes de los cuadros de texto de forma masiva.
Para crear una plantilla sin bordes:
- Crea un nuevo documento de Word.
- Inserta un cuadro de texto.
- Haz clic con el botón derecho en el cuadro de texto y selecciona “Formato de cuadro de texto”.
- En la pestaña “Línea”, selecciona “Sin línea” para el borde.
- Guarda el documento como una plantilla (.dotx).
Para aplicar la plantilla a documentos existentes:
- Abre el documento en el que deseas eliminar los bordes.
- Haz clic en “Archivo” > “Opciones” > “Complementos”.
- Selecciona “Plantillas” en el menú desplegable “Administrar”.
- Haz clic en “Ir” y selecciona la plantilla que creaste.
- Haz clic en “Aceptar”.
Los cuadros de texto del documento ahora tendrán los bordes eliminados.
Puedes crear plantillas personalizadas con opciones de borde flexibles ajustando las configuraciones de borde en el cuadro de diálogo “Formato de cuadro de texto”.
¡Ahora tienes el poder de transformar tus documentos de Word en obras maestras visuales! Ya sea que prefieras la simplicidad de la interfaz de usuario, la precisión del cuadro de diálogo “Formato de cuadro de texto” o la potencia del código VBA, encontrarás el método perfecto para eliminar los bordes de los cuadros de texto y crear documentos impresionantes.


