Como Editar Un Texto En Word En El Celular – ¡Edita textos de Word en tu celular como un profesional! Descubre las funciones básicas, de formato, revisión y diseño de página que te permitirán modificar tus documentos de manera rápida y sencilla desde la palma de tu mano.
Funciones de edición básicas

Las funciones de edición básicas en Word para dispositivos móviles te permiten manipular y modificar texto con facilidad. Estas funciones incluyen cortar, copiar, pegar, deshacer y rehacer, y te permiten realizar ediciones precisas y eficientes.
Cortar, copiar y pegar
Cortar, copiar y pegar son funciones esenciales que te permiten mover o duplicar texto dentro de un documento. Para cortar, selecciona el texto que deseas eliminar y toca el ícono de tijeras. Para copiar, selecciona el texto y toca el ícono de dos hojas de papel superpuestas.
Para pegar el texto cortado o copiado, toca y mantén presionado en la ubicación deseada y selecciona “Pegar”.
Deshacer y rehacer
Las herramientas de deshacer y rehacer te permiten revertir o repetir acciones de edición. Toca el ícono de la flecha hacia la izquierda para deshacer la última acción. Toca el ícono de la flecha hacia la derecha para rehacer la acción deshecha.
Seleccionar y eliminar texto
Para seleccionar texto, toca y mantén presionado el texto hasta que aparezcan los controladores de selección. Arrastra los controladores para ampliar o reducir la selección. Para eliminar el texto seleccionado, toca el ícono de la papelera.
Formateo de texto: Como Editar Un Texto En Word En El Celular
Dale estilo a tus textos en Word en tu celular para resaltar información importante y hacer que tus documentos sean más atractivos.
Tipo de letra y tamaño
Cambia el tipo de letra y el tamaño para que coincidan con el tono y el propósito de tu documento. Toca el ícono “Fuente” y selecciona la fuente y el tamaño deseados.
Color de fuente, Como Editar Un Texto En Word En El Celular
Agrega color a tu texto para llamar la atención sobre ciertos pasajes. Toca el ícono “Color de fuente” y elige el color que desees.
Negrita, cursiva y subrayado
Resalta el texto importante usando negrita, cursiva o subrayado. Toca los iconos correspondientes en la barra de herramientas de formato.
Listas y párrafos sangrados
Organiza tu contenido creando listas o sangrando párrafos. Toca el ícono “Lista” para crear listas numeradas o con viñetas. Para sangrar un párrafo, toca el ícono “Sangría”.
Herramientas de revisión

Las herramientas de revisión en Word para móviles te ayudan a pulir tus documentos y asegurarte de que estén libres de errores. Estas herramientas incluyen la revisión ortográfica y gramatical, la búsqueda y reemplazo de texto, y la traducción.
Revisar ortografía y gramática
[detailed content here]Diseño de página
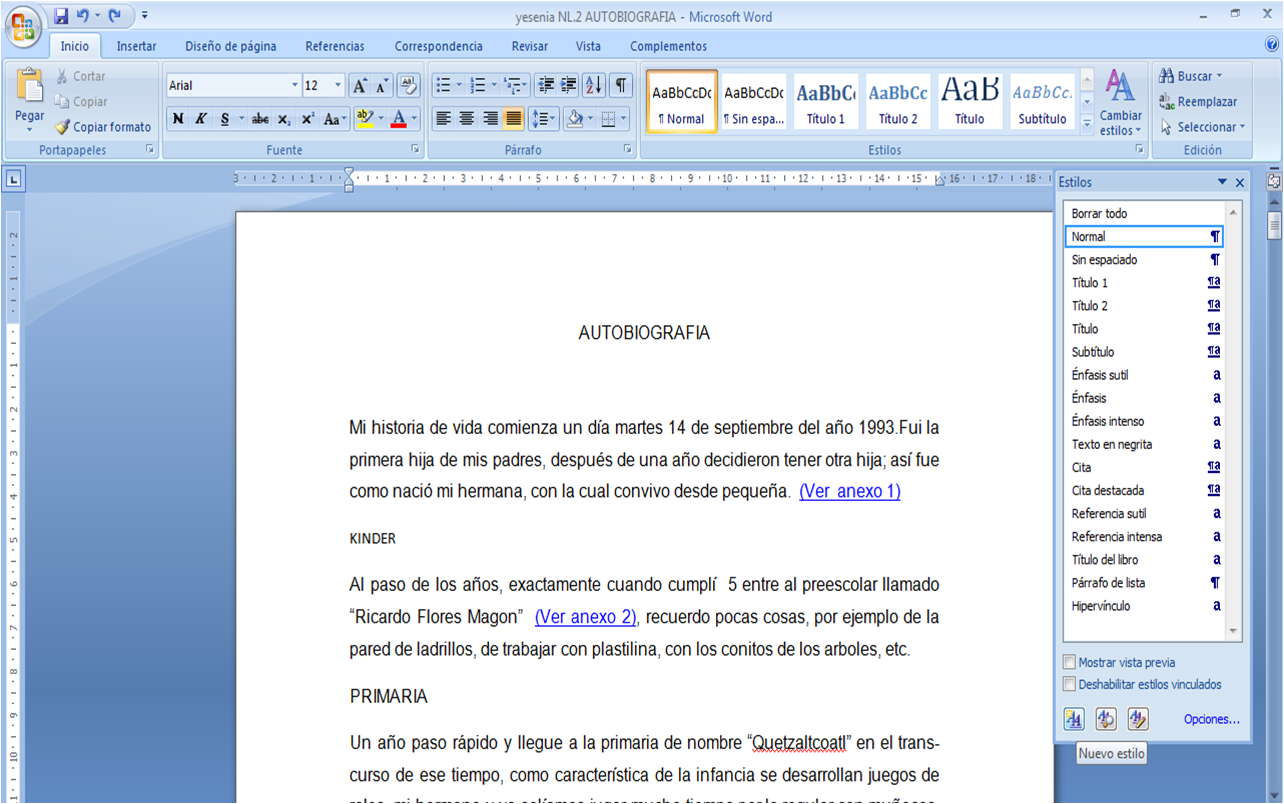
El diseño de página es esencial para crear documentos profesionales y atractivos en Word para dispositivos móviles. Aquí te mostraremos cómo ajustar los márgenes, la orientación, insertar encabezados y pies de página, y agregar saltos de página y secciones para optimizar la apariencia de tus documentos.
Márgenes y orientación
- Para cambiar los márgenes, toca el ícono “Diseño” y selecciona “Márgenes”. Elige entre las opciones preestablecidas o personaliza los márgenes manualmente.
- Para cambiar la orientación, toca el ícono “Diseño” y selecciona “Orientación”. Elige entre “Vertical” u “Horizontal”.
Encabezados y pies de página
- Para insertar un encabezado o pie de página, toca el ícono “Insertar” y selecciona “Encabezado y pie de página”. Elige una plantilla o crea una personalizada.
- Puedes editar el contenido del encabezado o pie de página tocando el área correspondiente y escribiendo tu texto.
Saltos de página y secciones
- Para insertar un salto de página, toca el ícono “Insertar” y selecciona “Salto de página”. Esto iniciará una nueva página en tu documento.
- Para agregar una sección, toca el ícono “Diseño” y selecciona “Saltos”. Elige “Siguiente sección” y personaliza los ajustes de sección, como el encabezado, el pie de página y los márgenes.
Inserción de elementos
Enriquece tus documentos de Word para dispositivos móviles añadiendo elementos visuales y funcionales que mejoren la claridad y el impacto.
Inserción de imágenes
Agrega imágenes para ilustrar conceptos, destacar ideas y hacer que tus documentos sean más atractivos. Toca “Insertar” y selecciona “Imágenes” para elegir una imagen desde tu dispositivo o desde la web.
Inserción de tablas
Crea tablas para organizar datos y hacerlos fáciles de entender. Toca “Insertar” y selecciona “Tabla” para crear una tabla personalizada o insertar una prediseñada.
Inserción de gráficos
Visualiza datos de forma efectiva con gráficos. Toca “Insertar” y selecciona “Gráfico” para elegir entre varios tipos de gráficos, como barras, líneas y circulares.
Creación y edición de enlaces
Crea enlaces para conectar tus documentos con sitios web, archivos o direcciones de correo electrónico. Selecciona el texto que deseas vincular, toca “Insertar” y selecciona “Enlace”.
Inserción de ecuaciones y símbolos
Incorpora ecuaciones y símbolos matemáticos o científicos para mayor precisión. Toca “Insertar” y selecciona “Ecuación” o “Símbolo” para insertar elementos especiales.
Aprovecha al máximo las herramientas de edición de Word en tu celular para crear y modificar documentos impecables en cualquier momento y lugar. ¡Empodera tu productividad y lleva tus habilidades de edición de textos a un nuevo nivel!





