Embárcate en un viaje de transformación visual con Como Editar Un Texto De Una Imagen En Word. Descubre las técnicas avanzadas que te permitirán dar vida a tus imágenes con textos impactantes y creativos. Explora un mundo de posibilidades y eleva tus diseños a nuevas cotas.
Desde efectos llamativos hasta texto curvo y en perspectiva, este tutorial te guiará paso a paso por las opciones avanzadas de edición de texto en imágenes. Convierte el texto en un elemento de diseño cautivador y crea imágenes que cautiven la atención de tu audiencia.
Edición básica de texto en imágenes: Como Editar Un Texto De Una Imagen En Word

¡Hola, entusiastas de Word! Hoy, nos sumergimos en el fascinante mundo de la edición de texto en imágenes, transformando lo visual en un lienzo para la expresión escrita. ¡Prepárense para desatar su creatividad!Empecemos por lo básico: insertar texto en una imagen.
Simplemente haga clic en la imagen y seleccione “Insertar” > “Cuadro de texto”. Aparecerá un cuadro de texto vacío, listo para llenarse con sus palabras.Una vez que tenga su texto, explore las opciones de formato para personalizar su apariencia. Cambie la fuente, el tamaño y el color para que coincidan con el estilo de su imagen.
También puede mover y rotar el texto para encontrar la ubicación perfecta. ¡Las posibilidades son infinitas!
Subtema: Opciones de formato de texto
- Elija entre una amplia variedad de fuentes para adaptarse a cualquier tono o estado de ánimo.
- Ajuste el tamaño del texto para enfatizar puntos clave o crear un contraste visual.
- Añada color al texto para resaltar información importante o crear un impacto visual.
Subtema: Mover y rotar texto
- Arrastre el cuadro de texto para colocarlo en la posición deseada.
- Utilice los controladores de rotación para inclinar el texto en cualquier ángulo.
- Experimente con diferentes orientaciones para encontrar el ajuste perfecto para su imagen.
Uso de herramientas de terceros para la edición de texto en imágenes

Las herramientas de edición de imágenes especializadas ofrecen funciones avanzadas que superan las capacidades de los procesadores de texto estándar, lo que permite una edición de texto más precisa y eficiente en las imágenes.
Entre las herramientas de software populares para la edición de texto en imágenes se incluyen:
- GIMP: Un editor de imágenes gratuito y de código abierto con una amplia gama de funciones, incluida la edición de texto.
- Photoshop: Un software de edición de imágenes profesional con funciones avanzadas de edición de texto, como el reconocimiento de caracteres óptico (OCR).
- Paint.NET: Un editor de imágenes gratuito y fácil de usar con funciones básicas de edición de texto.
Guía paso a paso para utilizar herramientas de terceros, Como Editar Un Texto De Una Imagen En Word
Para utilizar herramientas de terceros para editar texto en imágenes, siga estos pasos:
- Importe la imagen a la herramienta de edición.
- Seleccione la herramienta de texto.
- Haga clic en el área de la imagen donde desea agregar o editar texto.
- Ingrese o edite el texto.
- Ajuste las propiedades del texto, como la fuente, el tamaño y el color.
- Exporte la imagen con el texto editado.
Domina el arte de la edición de texto en imágenes y desata tu creatividad. Este tutorial te ha proporcionado las herramientas y técnicas necesarias para transformar tus diseños, transmitir mensajes poderosos y dejar una impresión duradera en tus espectadores.
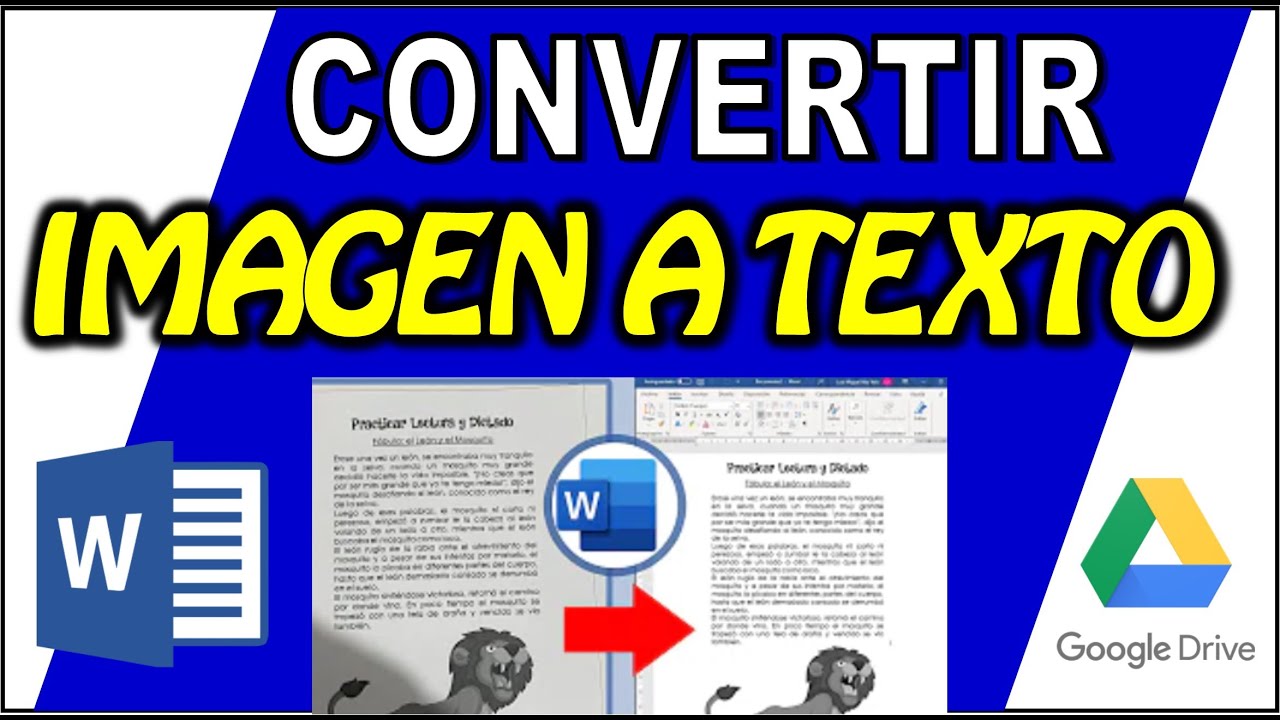


.gallery-container {
display: flex;
flex-wrap: wrap;
gap: 10px;
justify-content: center;
}
.gallery-item {
flex: 0 1 calc(33.33% – 10px); /* Fleksibilitas untuk setiap item galeri */
overflow: hidden; /* Pastikan gambar tidak melebihi batas kotak */
position: relative;
margin-bottom: 20px; /* Margin bawah untuk deskripsi */
}
.gallery-item img {
width: 100%;
height: 200px;
object-fit: cover; /* Gambar akan menutupi area sepenuhnya */
object-position: center; /* Pusatkan gambar */
}
.image-description {
text-align: center; /* Rata tengah deskripsi */
}
@media (max-width: 768px) {
.gallery-item {
flex: 1 1 100%; /* Full width di layar lebih kecil dari 768px */
}
}





